So versteckt du ganze Home-Bildschirm-Seiten auf deinem iPhone und iPad
Der App Store ist voller Anwendungen, die nur auf dich warten. Im Laufe der Jahre hast du sicher auch einige Apps heruntergeladen und damit deinen Home-Bildschirm auf mehreren Seiten gefüllt. Wir empfehlen dir daher deinen Home-Bildschirm regelmäßig aufzuräumen und gegebenenfalls Apps zu löschen. Am besten ist es natürlich, wenn du eine oder zwei Seiten mit Apps bereithältst, die du oft verwendest, während alle anderen Apps in der App-Mediathek verbleiben. Um dies zu entscheiden, kannst du beispielsweise in „Einstellungen > Allgemein > iPhone-Speicher“ nachschauen, wann du welche Apps zuletzt verwendet hast. Damit du jedoch nicht alle Apps einzeln vom Home-Bildschirm entfernen musst, kannst du sie auf eine oder mehrere Seiten verschieben, die du dann einfach ausblendest.
So blendest du Seiten auf dem Home-Bildschirm aus
Erst mit iOS 14 ermöglichte Apple dir, Seiten vom Home-Bildschirm auszublenden. Halte dazu deinen Finger auf den leeren Bereich oberhalb des Docks gedrückt und hebe ihn erst an, sobald die App-Icons wackeln und ein kleines Minus-Zeichen aufweisen. Danach tippst du auf das Symbol mit den Punkten (gleich über dem Dock). Dadurch werden die alle Seiten mit Apps übersichtlich angezeigt.
Entferne einen Haken, um eine ganze Seite auszublenden. Sobald der Haken fehlt, erscheint auch ein Minus-Symbol an der ausgeblendeten Seite. Tippst du darauf, kannst du die Seite komplett löschen und alle Apps automatisch in die App-Mediathek verschieben. Tippe auf „Fertig“, wenn du die gewünschten Seiten ausgeblendet oder entfernt hast.
Profi-Tipp: Befindest du dich einmal in der Seitenansicht, kannst du die einzelnen Seiten des Home-Bildschirms neu anordnen, indem du sie einfach an die gewünschte Stelle ziehst.
Hast du bereits Seiten ausgeblendet oder gelöscht? Nutzt du stattdessen die App-Mediathek? Lass es uns in den Kommentaren wissen.
- So richtest du dein neues iPhone oder iPad fast automatisch ein
- So sicherst du deine Apple-ID mit der Zwei-Faktor-Authentifizierung
- Apple-ID: So verwaltest du deine vertrauenswürdigen Geräte
- So installierst du ein Update auf deinem iPhone und iPad
- So erstellst du ein Backup deines iPhones oder iPads
- So setzt du dein iPhone oder iPad auf Werkseinstellungen zurück
- So änderst du den Namen deines iPhones oder iPad
- So nutzt du die Rotationssperre am iPhone und iPad
- So nutzt und löschst du die Anrufliste auf dem iPhone
- So verschiebst du mehrere Apps am iPhone und iPad gleichzeitig
- So nutzt du die App-Mediathek auf dem iPhone und iPad
- So versteckt du ganze Home-Bildschirm-Seiten auf deinem iPhone und iPad
- So verwendest du Widgets auf dem Home-Bildschirm
- So nimmst du ein Bildschirmfoto mit deinem iPhone und iPad auf
- So kündigst du ein App-Store-Abonnement in iOS und iPadOS
- So sendest und empfängst du auch SMS auf deinem iPad und Mac
- So nutzt du die Bild-in-Bild-Funktion am iPhone und iPad

Apple iPhone 15 Pro Max (256 GB) - Titan Blau

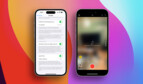

Diskutiere mit!
Hier kannst du den Artikel "So versteckt du ganze Home-Bildschirm-Seiten auf deinem iPhone und iPad" kommentieren. Melde dich einfach mit deinem maclife.de-Account an oder fülle die unten stehenden Felder aus.
Die Kommentare für diesen Artikel sind geschlossen.