So nutzt du die App-Mediathek auf dem iPhone und iPad
Die App-Mediathek ist ein praktisches Feature für dein iPhone und iPad. Sie sammelt sämtliche installierte Apps an einem Ort und kategorisiert sie sogar für dich. Mit ihr kannst du deine Apps noch besser verwalten und siehst sofort, welche Apps du zuletzt auf deinem Gerät installiert hast. Zudem kannst du deine Apps alphabetisch durchsuchen und neue Anwendungen nur in der Mediathek installieren, sodass du deinen Home-Bildschirm freihältst. Wir verraten dir, wie du die App-Mediathek richtig nutzt.
So öffnest du die App-Mediathek am iPhone und iPad
Am iPhone kannst du seit iOS 14 die App-Mediathek verwenden. Diese ist zumindest allerdings leicht versteckt, da du auf dem Home-Bildschirm mehrfach von rechts nach links wischen musst – über deine Home-Seiten hinaus.
Am iPad ist die App-Mediathek erst seit iPadOS 15 verfügbar. Du kannst sie wie auf dem iPhone öffnen, indem du auf dem Home-Bildschirm von rechts nach links durch deine Seiten wischst. Alternativ kannst du auch im Dock am unteren Bildschirmrand auf das neue Symbol ganz rechts tippen, um sie aufzurufen. Möchtest sie nicht im Dock, öffnest du „Einstellungen > Home-Bildschirm & Dock“ und ziehst den Regler neben „App-Mediathek im Dock anzeigen“ nach links.

So verwendest du die App-Mediathek
Sobald du die App-Mediathek geöffnet hast, funktioniert sie im Prinzip wie eine Ansammlung an Ordnern. Das Betriebssystem kategorisiert nämlich sämtliche Apps und sortiert sie entsprechend ein. Dadurch hast du Dienstprogramme, Produktivität, Kreativität und weitere Kategorien im Überblick. Anders als bei Ordnern kannst du in dieser Ansicht auch Apps direkt starten. In der Regel besteht die Kategorien-Ansicht aus vier Icon. Davon sind drei Apps, die du oft verwendest, während das vierte Icon rechts in der Ecke stets die Kategorie öffnet. Zusätzlich zur Sortierung findest du auch „Vorschläge“ und „Zuletzt hinzugefügt“. Letztere Einteilung hält deine zuletzt aus dem App Store geladenen Apps für dich bereit.
Alternativ zu den Kategorien siehst du darüber ein Suchfeld. Ein Tipp darauf zeigt dir alle Apps in alphabetischer Reihenfolge an. Anstatt darauf zu tippen, kannst du auch einfach nach unten wischen. In der Listenansicht kannst du entweder durchscrollen oder am rechten Rand auf einen Buchstaben tippen, um dorthin zu gelangen. Eine App öffnest du wie gewohnt.
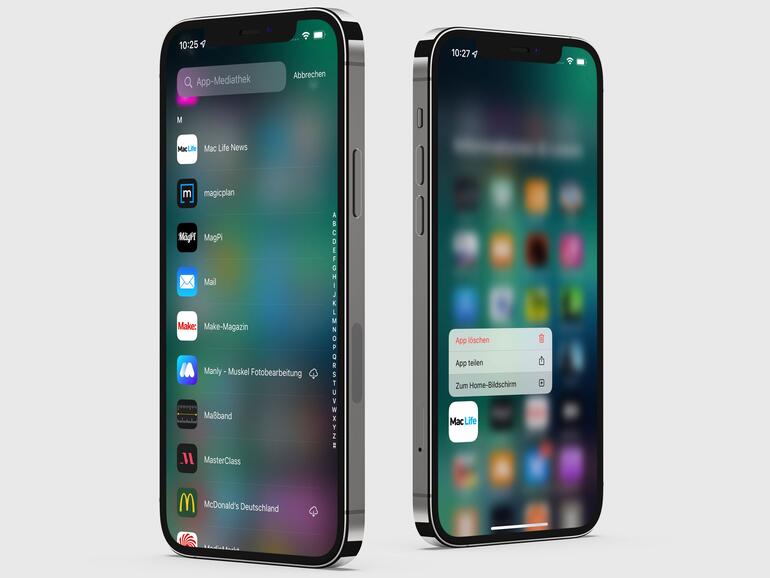
Apps aus der Mediathek zum Home-Bildschirm hinzufügen
Unter „Einstellungen > Home-Bildschirm & Dock“ kannst du auswählen, ob neu installierte Apps nur in der App-Mediathek oder auch auf dem Home-Bildschirm angezeigt werden sollen. Allerdings kannst du jederzeit auch einzelne Apps wieder auf den Home-Bildschirm zurückbringen. Halte dazu den Finger auf ein App-Icon gedrückt, bis ein Kontextmenü erscheint. Wähle dann die Option „Zum Home-Bildschirm“ aus und schon wird die App auch wieder auf dem Home-Bildschirm angezeigt.
Wirst du die App-Mediathek regelmäßig verwenden oder ist es ein überflüssiges Feature? Lass es uns in den Kommentaren wissen.
- So richtest du dein neues iPhone oder iPad fast automatisch ein
- So sicherst du deine Apple-ID mit der Zwei-Faktor-Authentifizierung
- Apple-ID: So verwaltest du deine vertrauenswürdigen Geräte
- So installierst du ein Update auf deinem iPhone und iPad
- So erstellst du ein Backup deines iPhones oder iPads
- So setzt du dein iPhone oder iPad auf Werkseinstellungen zurück
- So änderst du den Namen deines iPhones oder iPad
- So nutzt du die Rotationssperre am iPhone und iPad
- So nutzt und löschst du die Anrufliste auf dem iPhone
- So verschiebst du mehrere Apps am iPhone und iPad gleichzeitig
- So nutzt du die App-Mediathek auf dem iPhone und iPad
- So versteckt du ganze Home-Bildschirm-Seiten auf deinem iPhone und iPad
- So verwendest du Widgets auf dem Home-Bildschirm
- So nimmst du ein Bildschirmfoto mit deinem iPhone und iPad auf
- So kündigst du ein App-Store-Abonnement in iOS und iPadOS
- So sendest und empfängst du auch SMS auf deinem iPad und Mac
- So nutzt du die Bild-in-Bild-Funktion am iPhone und iPad
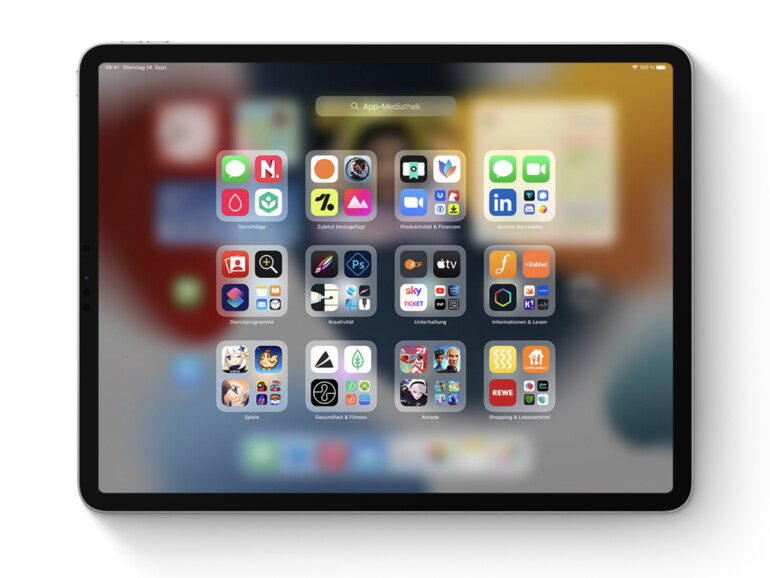



Diskutiere mit!
Hier kannst du den Artikel "So nutzt du die App-Mediathek auf dem iPhone und iPad" kommentieren. Melde dich einfach mit deinem maclife.de-Account an oder fülle die unten stehenden Felder aus.
Danke für diesen äußerst hilfreichen Beitrag. Ohne eure Hilfe wäre ich nie auf diese Funktion gekommen.
Man sollte aber auch erwähnen, dass die Ordnerzuordnung nicht manuell angepasst werden kann (ich hab zumindest keine Möglichkeit gefunden) und dadurch die Zuordnung nicht immer passt. Drei Apps unterschiedlicher Hersteller zur Homegerätesteuerung landen z.B. in drei verschiedenen Ordnern. Völlig unlogisch und nervig. Ohne Suchfunktion (kostet halt Zeit) nur zur Ablage nutzbar. Kein echter Homescreenersatz. Android macht es da wesentlich besser, leider.