Das Ziel einer Bearbeitungs-App ist es, eine Abfolge von Videos, die einzeln aufgenommen worden sind, in der Art zusammenzusetzen, dass es thematisch zusammenpasst. Die Bearbeitung ist ein sehr wichtiger Bestandteil des Prozesses, eine Geschichte bei der Produktion eines Videos zu erzählen.
Apple hat zwei Bearbeitungs-Apps für diejenigen entwickelt, die viele Videos aufnehmen: iMovie richtet sich an alle Nutzer, während Final Cut Pro X auf fortgeschrittene und professionelle Benutzer abzielt. Auf den ersten Blick erscheint Final Cut Pro X sehr einfach bedienbar und es weist große Ähnlichkeiten zu iMovie auf. Es ist jedoch so, dass iMovie kostenlos für den Mac und iOS-Geräte verfügbar ist, Final Cut Pro X kostet hingegen einiges mehr: nämlich ganze 299,99 Euro.
Einer der besten Wege, die Bearbeitung eines Videos zu erlernen, ist, ein Kurzvideo zu machen, das ca. drei bis fünf Minuten lang ist. Dieses sollte aus noch kürzeren Clips oder Aufnahmen zusammengesetzt sein, die zwei bis zehn Sekunden lang sind. Die Aufgabe soll es dann sein, eine gewisse Stimmung zu kreieren und eine Verbindung zwischen den Bildern, der Musik und den Texten dieser Musik herzustellen. Wenn du dies ausprobierst, wirst du merken, dass dies eine großartige Möglichkeit ist, die Bearbeitung von Videos zu erlernen. Außerdem trainiert man sein künstlerisches Auge und entwickelt ein Gespür für emotionale Inhalte.
Bei iMovie und Final Cut Pro X ist die Bearbeitung im Allgemeinen in vier unterschiedliche Arten unterteilt, nämlich zwischen zwei Bildschirmen, einer Timeline und einer Browser-Fläche für das Projekt. Der Browser des Projekts enthält das unbearbeitete Rohmaterial, das du aufgenommen hast. Die Timeline stellt den Film dar, wie er während der Bearbeitung aussieht – hier kann man die unterschiedlichen Sequenzen des Clips erstellen. Der erste Bildschirm links ist dafür gedacht, das Rohmaterial anzuschauen und es zurechtzuschneiden, bevor das Material in die Timeline platziert und auf den Bearbeitungsprozess vorbereitet wird. Der zweite Bildschirm (meist der auf der rechten Seite) ist dazu da, die Timeline selbst abzuspielen. Sobald der Clip zur Timeline bewegt wurde, kann man auch Effekte zum Bild hinzufügen und eine visuelle Ästhetik in Bezug auf den Kontrast und die Farbe. Behalte eine Konsistenz bezüglich der Farbe und des Zusammenhangs zwischen den Videoclips im Hinterkopf.
Die Timeline dient auch dazu, den Soundtrack bearbeiten zu können. Du kannst zum einen Töne, die auf dem iPhone aufgenommen wurden, verwenden – aber der Ton wird nicht sehr fokussiert sein, da das einbaute Mikrofon dazu neigt, alles und jeden aufzunehmen. Dazu gehören ungewünschte Neben- und Hintergrundgeräusche. Einen anderen Soundtrack zur Timeline hinzuzufügen ist wahrscheinlich am besten, da man sich keine Gedanken darum machen muss, Audios in High-Quality aufzunehmen, während du das Video ausnimmst.
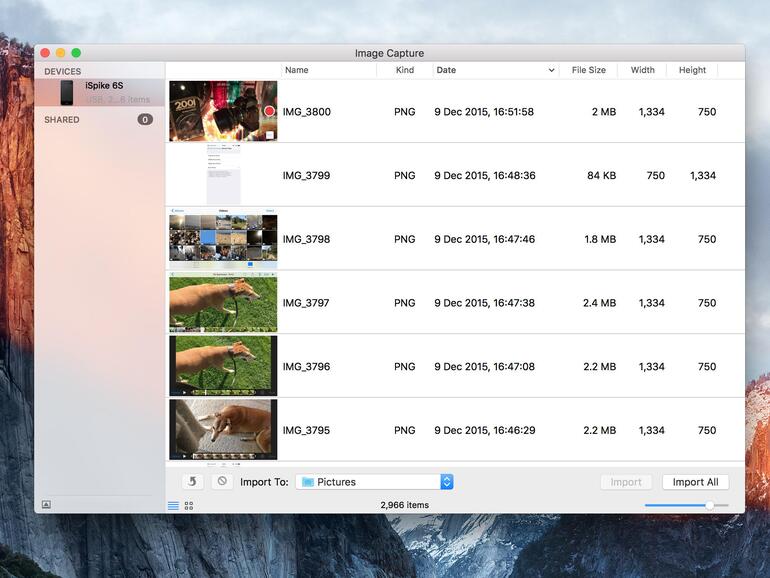
Wenn du dein iPhone mit deinem Mac per USB verbunden hast, können Videos auf zwei Arten auf deinen Mac übertragen werden. Zum einen kannst du iMovie öffnen, um die Videos direkt in den Editor zu importieren, indem du Ablage > Medien importieren nutzt. Dort wird dann das iPhone als Kamera angezeigt und du kannst den Inhalt durchsuchen. Zum anderen kannst du „Digitale Bilder“ (unter /Applications/Utilities) oder einen Mac verwenden, um deine Videos in einen Ordner zu übertragen. Die sich daraus ergebenen QuickTime-Dateien können in iMovie oder einen anderen Editor übertragen werden. Das iPhone komprimiert das Video, indem es H.264 benutzt. Dies ist ein gutes Format, die Bearbeitung ist aber sehr rechenintensiv. Falls du ein 4K-Video auf einem langsamen Mac, wie dem 13-Zoll MacBook Pro, bearbeitest, könnte es helfen, 4K-Videos von deinem iPhone anders auf den Mac zu übertragen.
Apple bietet dafür ProRes an. Die Dateigrößen von ProRes-Videos sind sehr viel größer als von H.264. Aber du kannst die ProRes Proxy-Dateien löschen, nachdem du die Bearbeitung und den Export des fertigen Films beendet hast. Die beste App zum Konvertieren von iPhone-Videos zu ProRes ist EditReady (rund 45 Euro, divergentmedia.com). Wir empfehlen ProRes LT für eine gute Balance zwischen Bildqualität und Speicherplatz.
Videokompression
Die Videokompression ist immer noch notwendig, um Stunden an Videomaterial auf den internen Speicher des iPhones oder der Speicherkarte auf anderen Videokameras zu transportieren. Am einfachsten ist es wohl, jede Einstellung zu speichern und jede einzelne zu einem statischen JPEG-Bild zu komprimieren. Das iPhone nutzt jedoch eine fortgeschrittene Kompressions-Methode, die als H.264 bekannt ist. Diese nimmt ganze Bilder in regulären Intervallen auf und rechnet die Bilder zwischen diesen Intervallen hoch, um Platz zu sparen.
Ein fortgeschrittener Prozessor wird dazu benutzt, um vorauszusagen, was sich zwischen zwei ganzen Bildern geändert hat. Dies bedeutet, dass nicht jedes Bild einzeln direkt vom Sensor der Kamera gespeichert werden muss, sondern nur die Veränderungen zwischen zwei Punkten, die zeitlich sehr nahe beieinander liegen. Dadurch wird viel Platz gespart, aber H.264 nutzt die Kompression auch in Bezug auf die „Bitrate“ (Ausgabemenge von Informationseinheiten bei digitalen Multimediaformaten auf einer Zeitleiste), und auch die Größe der Lücken zwischen Bildern spielt eine Rolle. Je höher die Bitrate und je kürzer die Pause zwischen den Bildern, desto mehr von den Original-Details bleiben erhalten.
Bildfrequenz verstehen
Ein Video ist eine Abfolge von Bildrahmen oder Einzelbildern, die eine nach dem anderen aufgenommen wurden. Wenn du Bilder bei 5fps (frames per second = Bilder pro Sekunde, BpS) aufnimmst, sind dies nicht genügend Bilder, um die Illusion einer realen Bewegung zu erschaffen.
Erst bei einer Bildfrequenz von 24fps wird es interessant. Tatsächlich ist 24fps die Bildfrequenz, die auch von Kameras in Hollywood-Filmen – analog und digital –verwendet wird.
Anders als der 3D-Trend, den die TV-Industrie uns allen gerne aufgezwängt hätte, ist 4K eine Technologie, die wirklich etwas bringt und somit bleiben wird. Nicht nur, dass fertig geschnittene Videos in 4K auf entsprechenden Bildschirmen noch beeindruckender wirken als Full-HD-Filme. Auch für Hobby-Filmer hat die Videoaufzeichnung in 4K einen deutlichen Vorteil – selbst wenn danach „nur“ in Full HD (also 1080p) gearbeitet werden soll. Denn wenn man die Aufnahme erst einmal in 4K macht kann man später, in der Post-Produktion, beinahe völlig frei einen Bildausschnitt in Full-HD-Auflösung auswählen, hat also noch im Nachgang weit mehr Möglichkeiten, das perfekte Bild zu finden.
Sebastian Schack
Workshop: Export von 4K

Die Grundlagen: 4K auf dem Mac bearbeiten Schritt 1:
Wenn du mit dem Bearbeiten in der Mac-Version von iMovie fertig bist, gehe zu deiner Datei und auf Bereitstellen. Suche dir eine Methode aus, mit der du Inhalte direkt aus der App teilen kannst.


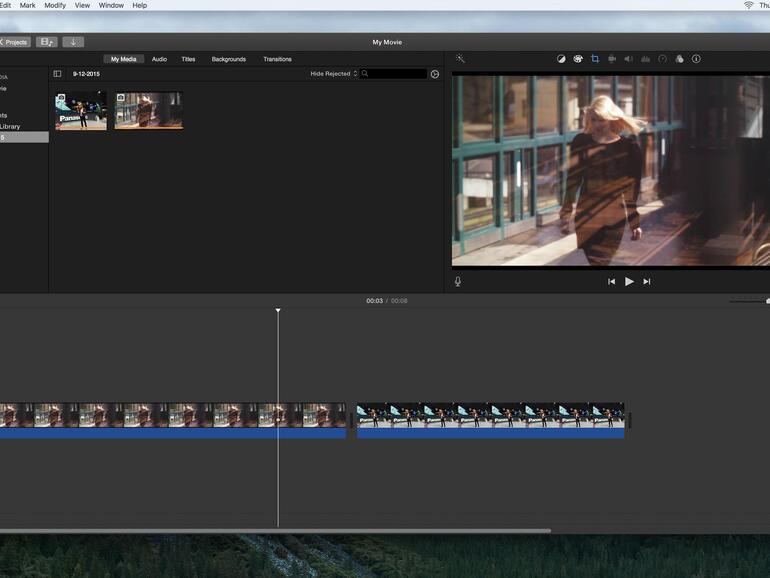

Diskutiere mit!
Hier kannst du den Artikel "Die Grundlagen: 4K auf dem Mac bearbeiten" kommentieren. Melde dich einfach mit deinem maclife.de-Account an oder fülle die unten stehenden Felder aus.
Mit iMovie ist es etwas umständlicher aber auch dort kann man ein 4K Video in ein HD Projekt legen und so bei z.B. statischen Aufnahmen mittels dem Ken Burns Effekt etwas Bewegung einbringen. Da man die Projekt Auflösung in iMovie nicht manuell einstellen kann sondern diese anhand des ersten Clips festgelegt wird, muss man als erstes einen HD Clip reinziehen. Dann einfach einen 4K clip denn man dann mittels Anpassen positionieren kann oder eben per Ken Burns locker Leicht animieren.
Für die Konvertierung eines iPhone Clips in ProRes benutze ich viel lieber Final Cut.
Aber um ehrlich zu sein, nutze ich lieber ne Kamera, die in RAW oder ProRes direkt aufzeichnet, als mir die Mühe und den Qualitätsverlust von Konvertierungen zu machen.
"Es ist jedoch so, dass iMovie kostenlos für den Mac und iOS-Geräte verfügbar ist"
Stimm so nicht ganz, bei Neugeräten besteht die Möglichkeit es kostenlos zu bekommen. Bei älteren Geräten muss man weiterhin 14,99€ für iMovie bezahlen.