Schlagworte und Titel richtig nutzen
Bei der Sortierung mit intelligenten Alben und Ordnern wird schnell klar, dass der viel gerügte Wegfall der „Ereignisse“ aus iPhoto unter Fotos durch eine neuere, mächtigere Funktion ersetzt wurde: Die Verschlagwortung und Betitelung von Bildern erlaubt nämlich, dass diese in mehreren intelligenten Alben auftauchen und erlaubt so eine deutlich präzisere und übersichtlichere Sortierung. Wenn zum Beispiel ein Bild nicht nur zum Ereignis „Urlaub 2015“ zuzuordnen ist, sondern auch „leckeres Essen“ zeigt, müssen Sie die Bilder nur mit beiden Schlagworten versehen und für jedes Schlagwort ein intelligentes Album erstellen. Schon haben Sie alle Bilder die den Urlaub zeigen, in einem eigenen Album, sondern auch die, die „leckeres Essen“ abbilden. Da Sie beliebig viele Schlagworte vergeben können, kann jedes Bild auch in beliebig vielen virtuellen Ereignissen auftauchen – was die Organisation und Suche deutlich erleichtert.
Seitenverhältnis beim Beschneiden festlegen
Manchmal ist es wichtig, dass Fotos im richtigen Seitenverhältnis gecroppt werden, etwa wenn sie auf einer Grußkarte oder im Web verwendet werden sollen. Dafür müssen Sie keine zusätzliche Bildbearbeitung bemühen: Öffnen Sie das Foto einfach im Bearbeitungs-Dialog von Fotos und wählen Sie hier „Beschneiden“. Unten im Beschneiden-Dialog finden Sie die mit dem Menü „Verhältnis“ die Möglichkeit, bestimmte Kantenverhältnisse zu verwenden, etwa „16:9“, um das Bild passend als Hintergrundbild für einen modernen Monitor zu erstellen. Oder Sie geben manuell „16:10“ ein, um das Kantenverhältnis von iMacs und Macbooks zu erhalten. Anschließend können Sie das Bild im festgesetzten Rahmen zurechtschieben und mit „Fertig“ speichern.
Mehrere Mediatheken verwenden
Manchmal kann es sinnvoll sein, mehrere Fotos-Mediatheken zu verwenden, etwa weil Sie privates und berufliches Bildmaterial getrennt pflegen möchten oder weil Sie eine „große“ Mediathek zuhause auf einer externen Festplatte einsetzen und nur eine „Schrumpfversion“ auf dem Macbook. So oder so ist es ganz einfach, mehrere Mediatheken zu erstellen und zwischen ihnen zu wechseln: Öffnen Sie Fotos einfach mit gedrückter (alt)-Taste: Ein Auswahlmenü erscheint, in dem Sie nicht nur neue Mediatheken erstellen, sondern auch andere auswählen können.
Titelbilder für Alben festlegen
Wenn Sie mit der Tastenkombination (cmd)+(3) n die Alben-Ansicht navigieren, finden Sie hier all Ihre automatischen und manuell erstellten Alben. Für letztere können Sie ein Titelbild, ein sogenanntes „Schlüsselfoto“ festlegen, das sozusagen das Deckblatt des Albums ist und auch in der Fotos-Seitenleiste auftaucht. Klicken Sie dafür einfach das gewünschte Bild an und wählen Sie „Als Schlüsselfoto festlegen“, anschließend ist das Bild als Titelbild gesetzt.
Farbstiche mit Weißabgleich beheben
Der Weißabgleich von Fotos kann darüber entscheiden, ob das Bild gelungen ist oder nicht. Dabei ermittelt die Kamera einen Weißwert, anhand dessen sie alle anderen Farben berechnet. Gerade bei künstlichem Licht vertun sich aber viele Kameras, insbesondere Smartphones, gerne mit dem richtigen Weißton. Das Resultat sind fehlerhafte Farben, der berühmte „Gelbstich“ in Fotos, die bei normal beleuchteten Räumen auftreten. Mit Fotos können Sie dieses Problem recht einfach beheben: Wählen Sie aus den zusätzlichen Bearbeitungsoptionen unter „Anpassungen“ den Punkt „Weißabgleich“ und klicken Sie dort anschließend auf „Auto“. In der Regel schafft Fotos den Weißabgleich selbst, andernfalls können Sie die Pipette wählen und ein weißes oder hellgraues Element des Bildes anklicken. Danach ist der Gelbstich beseitigt.
Fotos schnell verbessern
Sie möchten ein Foto verschicken, haben aber keine Lust, es lange im Bearbeiten-Dialog von Fotos zu optimieren? Oft hilft der Klick auf den Zauberstab im Bearbeiten-Menü, um das Foto automatisch verbessern zu lassen, schon aus, um das Bild in neuem Glanz erstrahlen zu lassen.
Fotos nach dem Export verlustfrei verkleinern
Dieser Tipp ist kein direkter Fotos-Tipp, sondern funktioniert mit jedem Bild: Wenn Sie die Dateigröße für den Einsatz im Web maximal reduzieren möchten, ohne dabei auf Bildqualität zu verzichten, sollten Sie einen Blick auf das kostenlose Tool ImageOptim werfen: Dieses entfernt alle unnötigen Informationen aus Bilddateien, ohne das JPEG unnötig kleinzurechnen, was an Speicherplatz und Ladezeit im Web sparen kann. Zusätzlich erlaubt das kleine Programm aber auch die Umrechnung der Bilder in eine geringere JPEG-Qualität, wie im Screenshot gezeigt. Hier lassen sich enorme Einsparungen in Sachen Dateigröße erzielen.
Fotos via Album aus der Mediathek löschen
Wenn Sie Ihre Fotos mit Alben sortieren, werden Sie an den Punkt kommen, dass Sie misslungene oder doppelte Bilder löschen möchten. Diese zu finden, ist allerdings eine Qual, weshalb Apple die Möglichkeit eingebaut hat, Bilder in der Fotos-Mediathek direkt in der Alben-Ansicht zu löschen: Markieren Sie die Bilder per Mausklick mit gedrückter [cmd] oder [Umschalt]-Taste, drücken Sie dann die [cmd]+-[alt]+[Rückschritt], um die Bilder direkt in den Fotos-Papierkorb zu verschieben. Achtung: Fotos warnt hier ausnahmsweise mal nicht, weshalb Sie die Tastenkombination mit Vorsicht genießen sollten.
Leistungsfähige Extensions verwenden
Es gibt nicht viel, was bei Fotos besser wäre als beim alten iPhoto, einen Vorteil gibt es aber doch: Die Fotos-App besitzt eine leistungsfähige Plugin-Schnittstelle, die ohne Umwege direkt von Apps benutzt werden kann. Alles, was Sie dafür tun müssen, ist ein Programm mit entsprechenden Erweiterungen – etwa Pixelmator (6) – im Mac AppStore zu erwerben und anschließend im Bearbeitungs-Modus der Fotos-App auf den Punkt „Erweiterungen“ klicken. Hier werden vorhandene Erweiterungen automatisch eingepflegt, im Fall von Pixelmator das Tool „Distort“, mit dem Sie Bilder bizarr verdrehen und verformen können. Zusätzliche Apps, die entsprechende Funktionen besitzen, pflegt Apple auf einer eigenen AppStore-Seite (7). Leider gibt es derzeit im Netz noch keine Extensions für Fotos.
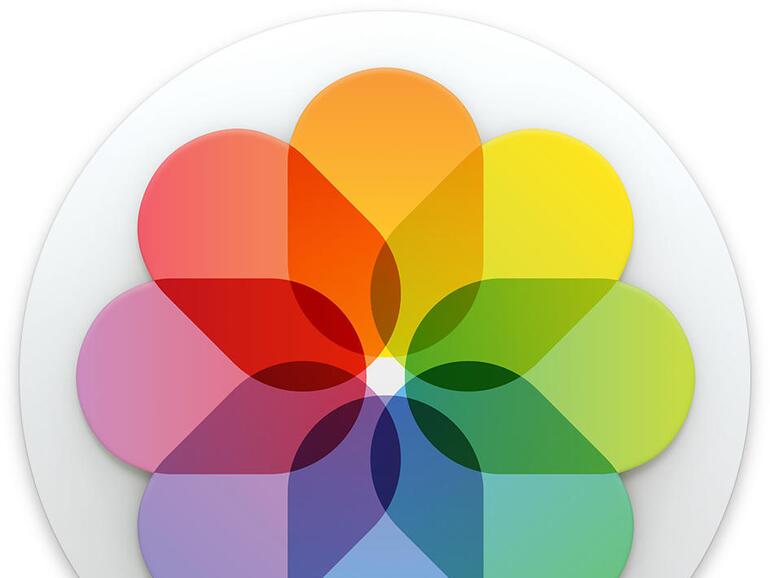
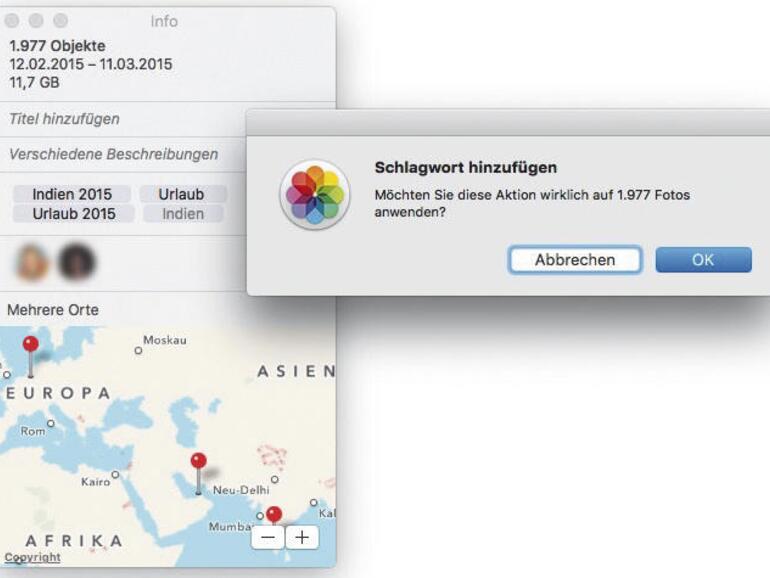

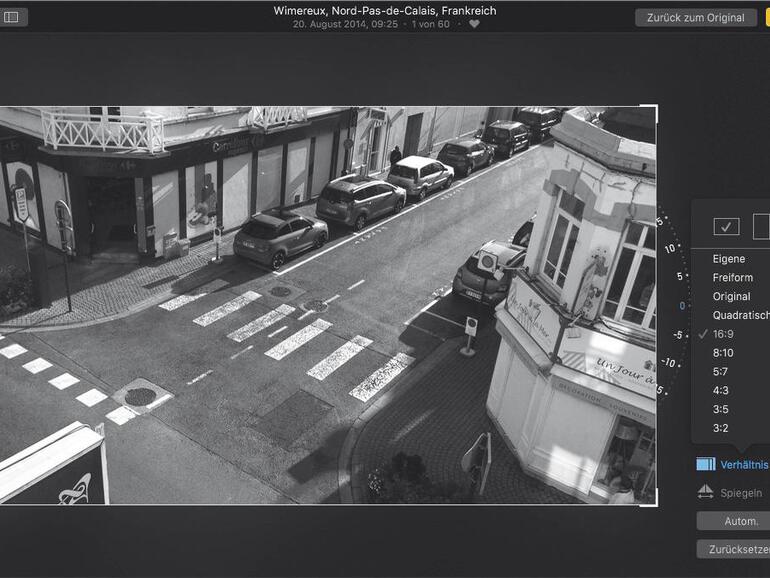
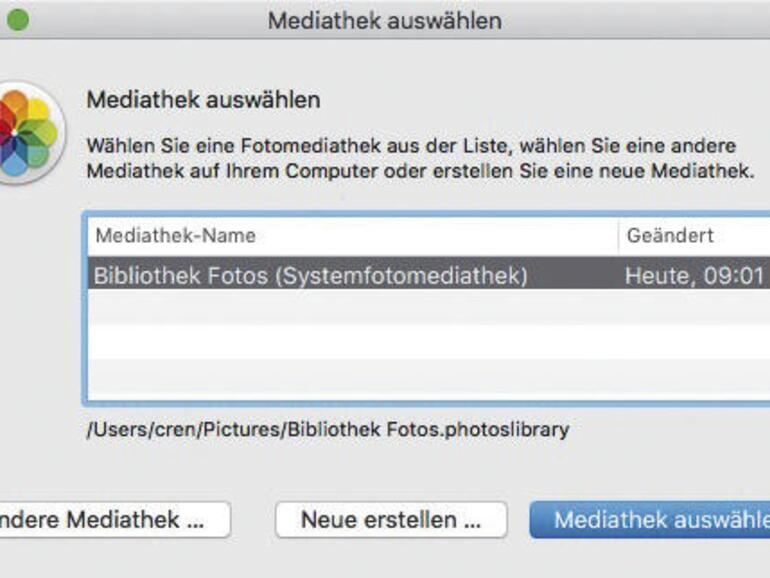
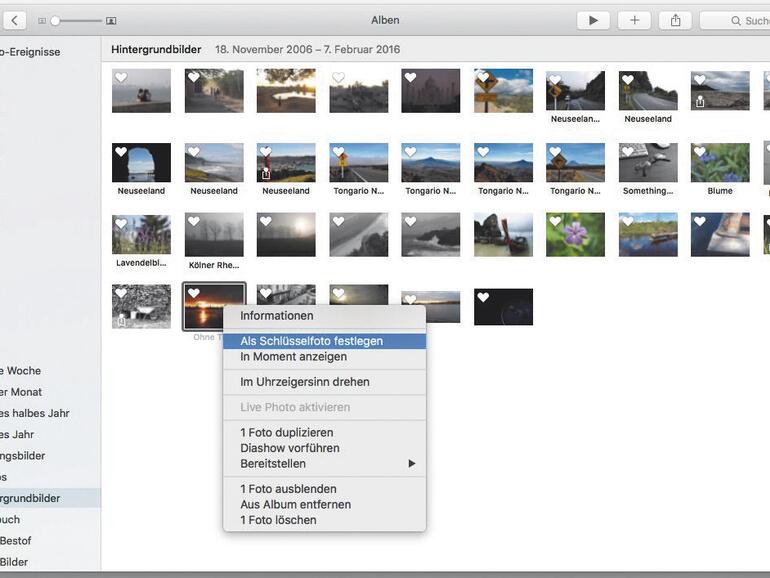
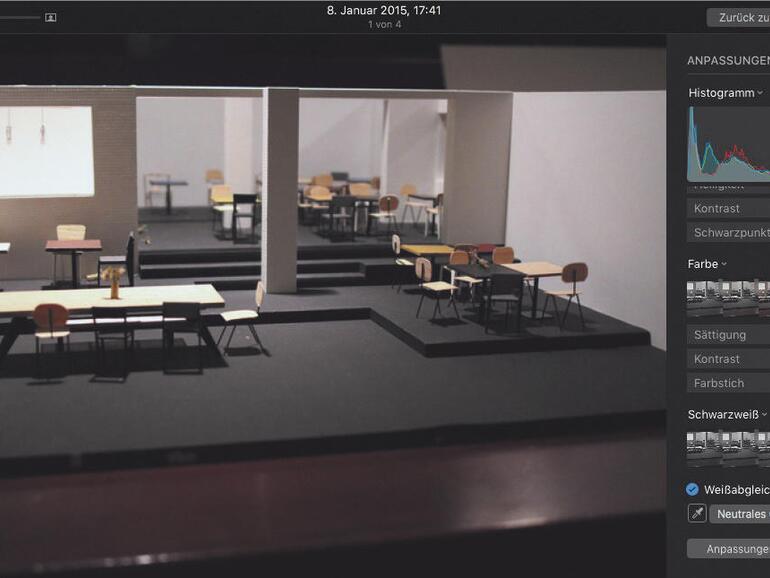
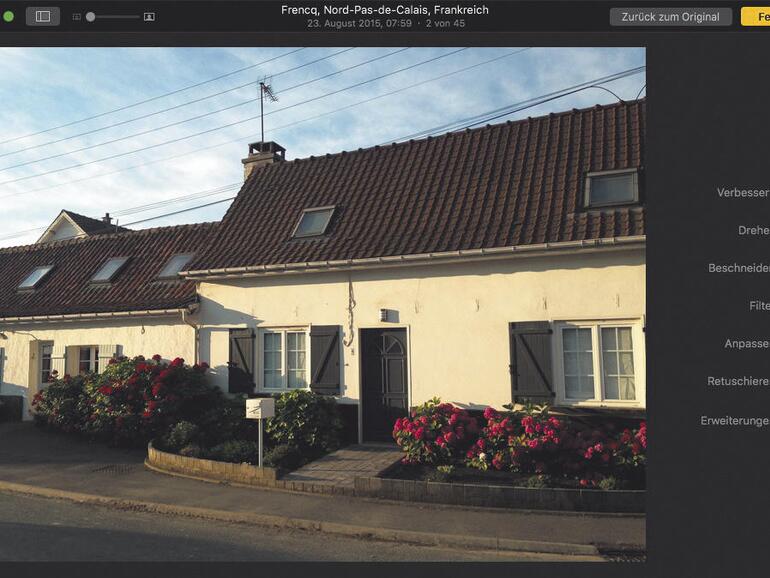
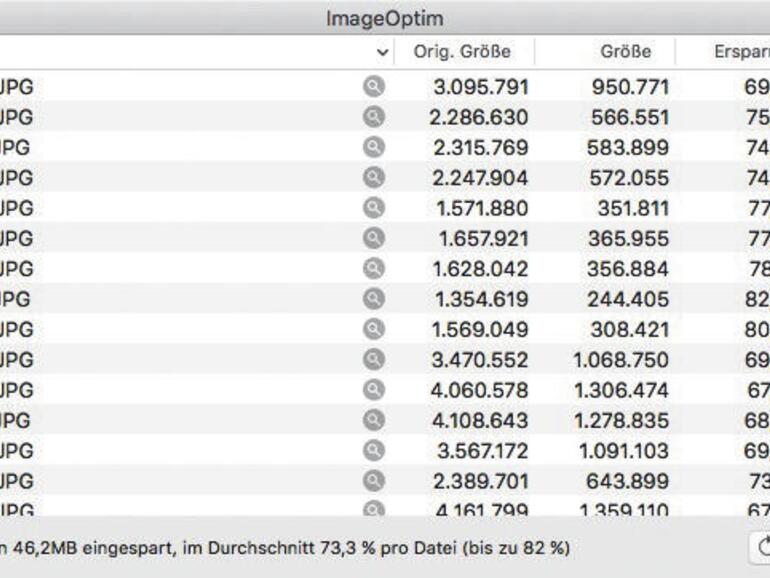
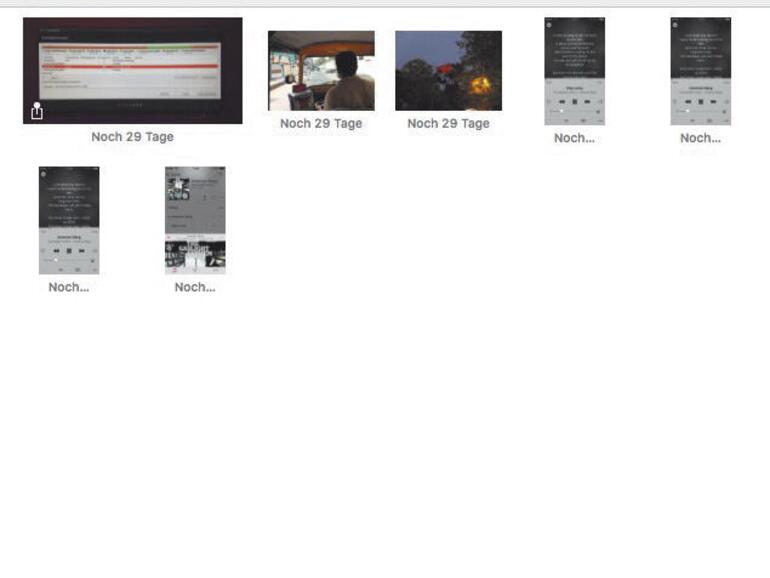
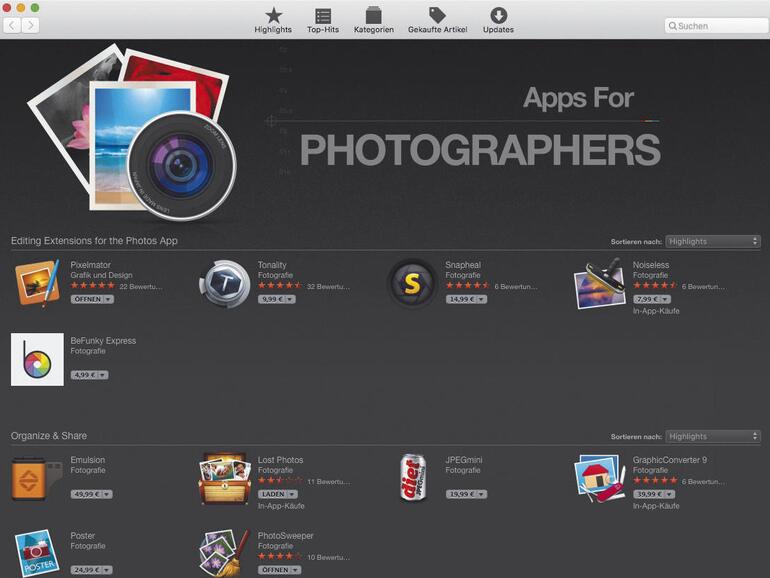

Diskutiere mit!
Hier kannst du den Artikel "Fotos.app für macOS: Tipps & Tricks zum iPhoto-Erben" kommentieren. Melde dich einfach mit deinem maclife.de-Account an oder fülle die unten stehenden Felder aus.
Was mir bei all den Artikeln über Fotos.app fehlt, ist die Beschreibung eines in Fotos.app umgesetzten vernünftigen Workflow zur Sichtung, Auswahl und Organisation von Aufnahmen.
Bei mir wurde im Workflow unter Aperture/iPhoto bisher die 5-Sterne-Bewertung eingesetzt um Fotos zu Sichten und Auszuwählen. Diese 5-Sterne-Bewertung wurde aber leider mit der Fotos.app durch die nur noch zweistufige Favoriten-Bewertung ersetzt. Hier würde ich mir einmal wünschen einen sinnvollen Artikel zu sehen der eine sinnvolle Arbeitsweise beschreibt.
P.S. da auch in iTunes anscheinden die 5-Sterne-Bewertung von Apple gekillt wird (iOS10 hat diese nicht mehr) scheint es sich um ein allgemeines Konzept von Apple zu handeln, wozu ich aber nirgendwo eine sinnvolle Beschreibung von Apple zur Anwendung des Verfahrens gefunden habe.
Ich bin bezüglich Fotos immer noch unschlüssig, ich habe noch sehr viele Fotos in iPhoto, aber auch in Aperture und bin eigentlich dabei umzustellen auf Lightroom 6, jedoch fehlen mir bei beiden, nämlich bei Lightroom 6 und bei Fotos die Möglichkeit einer Importfunktion um die Fotos von iPhoto/Aperture direkt zu überspielen ohne diese erst mühsam zu exportieren um sie dann anschließend mühsam zu importieren.