So fassen Sie mehrere Bilder in einer PDF-Datei zusammen
So erstellen Sie eine PDF aus mehreren Bildern
Öffnen Sie zunächst im Finder den Ordner mit den gewünschten Bildern und wählen Sie diese aus. Entweder können Sie diese mittels ziehen auswählen oder halten Sie die Befehlstaste (cmd) gedrückt, um einzelne Bilder zu markieren. Klicken Sie nun mit der rechten Maustaste auf eine der angewählten Dateien. Im Kontextmenü klicken Sie nun „Öffnen mit > Vorschau (Standard)“ an.
Mehr Apple-Wissen für dich.
Mac Life+ ist die digitale Abo-Flatrate mit exklusiven, unabhängigen Tests, Tipps und Ratgebern für alle Apple-Anwenderinnen und Anwender - ganz egal ob neu mit dabei oder Profi!
Mac Life+ beinhaltet
- Zugriff auf alle Online-Inhalte von Mac Life+
- alle digitalen Ausgaben der Mac Life, unserer Sonderhefte und Fachbücher im Zugriff
- exklusive Tests, Artikel und Hintergründe vorab lesen
- maclife.de ohne Werbebanner lesen
- Satte Rabatte: Mac, iPhone und iPad sowie Zubehör bis zu 15 Prozent günstiger kaufen!
✔ SOFORT gratis und ohne Risiko testen: Der erste Monat ist kostenlos, danach nur 6,99 Euro/Monat.
✔ Im Jahresabo noch günstiger! Wenn du direkt für ein ganzes Jahr abonnierst, bezahlst du sogar nur 4,99 Euro pro Monat.
In der Seitenleiste der Vorschau-App sehen Sie alle Bildern. Sie können jetzt die Reihenfolge durch Verschieben der Aufnahmen verändern und so die spätere Anzeigenreihenfolge innerhalb der PDF verändern. Danebene besteht auch die Möglichkeit, dass Sie einzelne Aufnahmen zuschneiden, drehen oder anderweitig anpassen. Übrigens: Wenn Sie mehrere Seiten gleichzeitig auswählen, können Sie alle mit einem Klick drehen.
Nachdem Sie alle nötigen Anpassungen vorgenommen haben, klicken Sie in der Menüleiste am oberen Bildschirmrand auf „Ablage > Drucken“. Lassen Sie sich nun unten links „Details einblenden“ und entfernen Sie danach den Haken neben „Automatisch drehen“.
Klicken Sie anschließend links unten auf das Dropdown-Menü neben „Details ausblenden“ und wählen Sie „Als PDF sichern“ aus. Legen Sie nun einen Titel, Autor, Betreff, Schlagwörter sowie einen Speicherort fest. Sollte es sich um sensible Inhalte handeln, können Sie über „Sicherheitsoptionen ...“ Maßnahmen wie einen Passwort- oder Kopierschutz ergreifen. Klicken Sie ansonsten auf „Sichern“, um eine PDF aus Ihren Bildern zu erstellen.

Apple AirPods Pro
- Test: Das sind die besten Mäuse für den Mac - Spoiler: Es ist nicht die Magic Mouse
- Telefonieren mit dem Mac: Dank Gratis-App in Minutenschnelle möglich
- Ausprobiert: Chromebook statt MacBook Pro – wie gut sind die „Google-Notebooks“?
- Apple Watch SE im Test: Von der Kunst des Weglassens – wer braucht überhaupt die teurere Series 6?
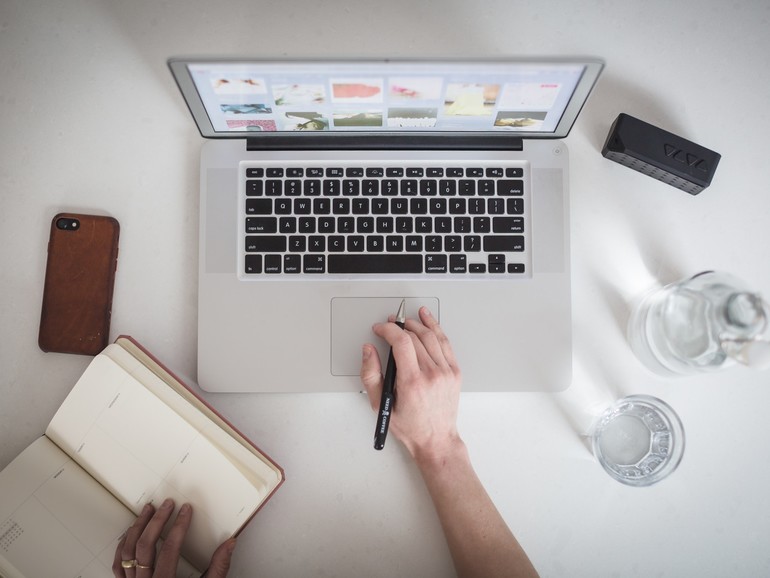

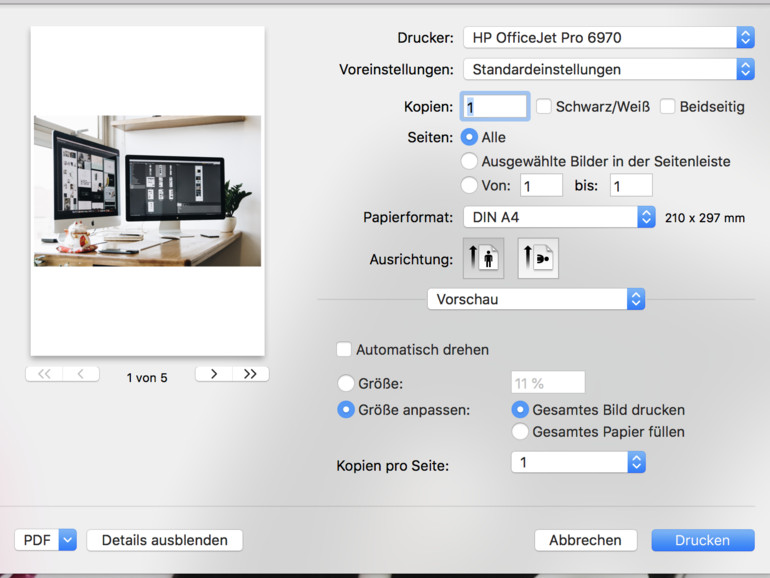

Diskutiere mit!
Hier kannst du den Artikel "So fassen Sie mehrere Bilder in einer PDF-Datei zusammen" kommentieren. Melde dich einfach mit deinem maclife.de-Account an oder fülle die unten stehenden Felder aus.
Die Kommentare für diesen Artikel sind geschlossen.