Liste in Erinnerungen anpassen
Die Erinnerungen-App erstrahlt in einem neuen Design und gibt Ihnen damit auch neue Möglichkeiten für individuelle Anpassungen Ihrer Listen. Klicken Sie mit der rechten Maustaste auf eine Liste und wählen Sie „Informationen einblenden“ aus. Hier können Sie den Namen ändern und links daneben das Icon ändern. Sie können zwischen 60 Symbolen und 12 Farben auswählen, um den Inhalt der Liste direkt erkenntlich zu machen
Mehr Apple-Wissen für dich.
Mac Life+ ist die digitale Abo-Flatrate mit exklusiven, unabhängigen Tests, Tipps und Ratgebern für alle Apple-Anwenderinnen und Anwender - ganz egal ob neu mit dabei oder Profi!
Mac Life+ beinhaltet
- Zugriff auf alle Online-Inhalte von Mac Life+
- alle digitalen Ausgaben der Mac Life, unserer Sonderhefte und Fachbücher im Zugriff
- exklusive Tests, Artikel und Hintergründe vorab lesen
- maclife.de ohne Werbebanner lesen
- Satte Rabatte: Mac, iPhone und iPad sowie Zubehör bis zu 15 Prozent günstiger kaufen!
✔ SOFORT gratis und ohne Risiko testen: Der erste Monat ist kostenlos, danach nur 6,99 Euro/Monat.
✔ Im Jahresabo noch günstiger! Wenn du direkt für ein ganzes Jahr abonnierst, bezahlst du sogar nur 4,99 Euro pro Monat.
Erinnerungen gruppieren
Eine gute Organisation macht Vieles einfacher. In der neuen Erinnerungen-App haben Sie daher die Möglichkeit Ordner beziehungsweise Gruppen anzulegen, um etwa für den kommenden Urlaub mehrere Listen in eine ordentliche Struktur zu bringen. Wählen Sie die Listen aus der Seitenleiste aus. Halten Sie dazu die Befehlstaste [cmd] gedrückt. Danach klicken Sie in der Menüleiste auf „Ablage > Neue Gruppe“. Geben Sie einen Namen ein. Ist bereits eine Gruppe erstellt, können Sie später auf eine Liste rechtsklicken und diese dann mittels „Zur Gruppe hinzufügen“ in eine bestehende Gruppe einbinden.
Um eine Gruppe aufzulösen, klicken Sie mit der rechten Maustaste darauf und wählen „Gruppe löschen“ aus. Setzen Sie einen Haken vor „Listen behalten“ und klicken dann auf „Löschen“.

Apple iPhone 11 (128 GB) - Schwarz (inklusive EarPods, Power Adapter)
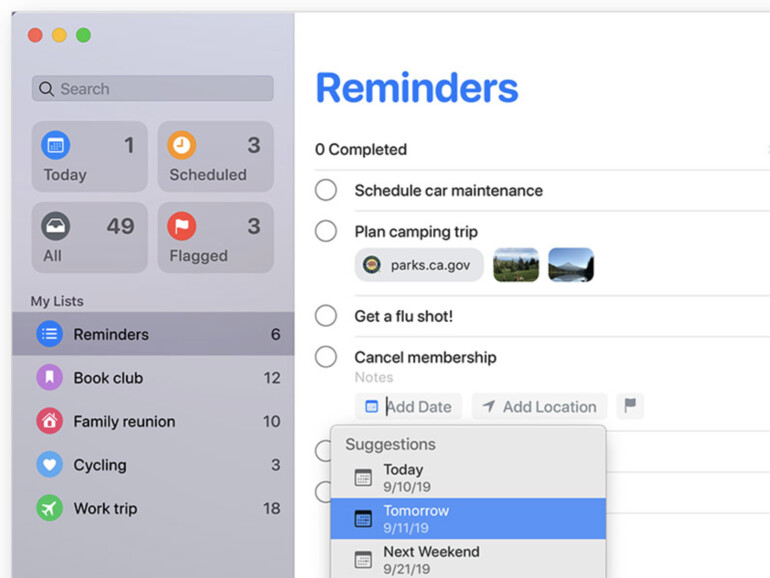
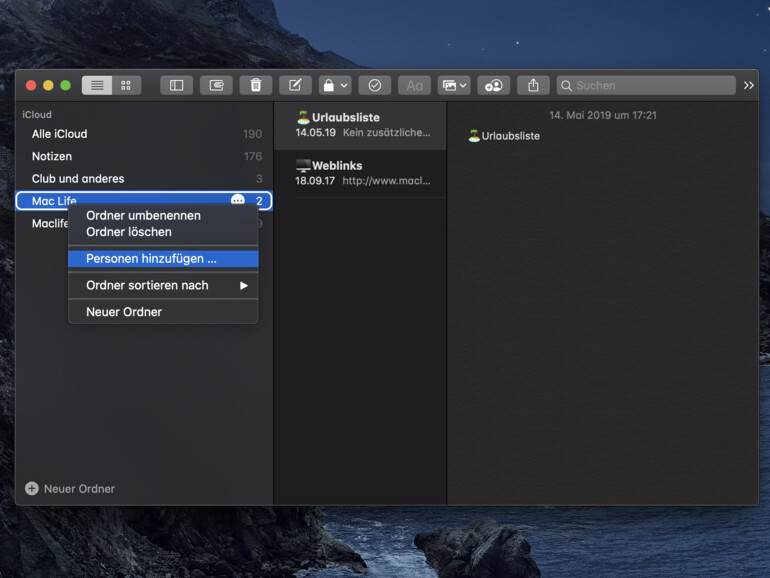
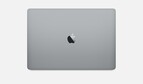

Diskutiere mit!
Hier kannst du den Artikel "Erinnerungen: So passen Sie Listen an und gruppieren sie am Mac" kommentieren. Melde dich einfach mit deinem maclife.de-Account an oder fülle die unten stehenden Felder aus.
Die Kommentare für diesen Artikel sind geschlossen.