MacBook Speicherplatz managen - Schritt 1: Warum ist die Festplatte voll?
Im App Store gibt es unzählige Apps für das Aufräumen der Festplatte. Wir empfehlen aber, erst in einem späteren Arbeitsschritt zu Spezialwerkzeugen wie Supa View zu greifen. Für den ersten Blick ist das Dienstprogramm „Systeminformationen“ weit hilfreicher. Es zeigt nämlich, welche Dateiarten die eigene Festplatte zumüllen.
Mehr Apple-Wissen für dich.
Mac Life+ ist die digitale Abo-Flatrate mit exklusiven, unabhängigen Tests, Tipps und Ratgebern für alle Apple-Anwenderinnen und Anwender - ganz egal ob neu mit dabei oder Profi!
Mac Life+ beinhaltet
- Zugriff auf alle Online-Inhalte von Mac Life+
- alle digitalen Ausgaben der Mac Life, unserer Sonderhefte und Fachbücher im Zugriff
- exklusive Tests, Artikel und Hintergründe vorab lesen
- maclife.de ohne Werbebanner lesen
- Satte Rabatte: Mac, iPhone und iPad sowie Zubehör bis zu 15 Prozent günstiger kaufen!
✔ SOFORT gratis und ohne Risiko testen: Der erste Monat ist kostenlos, danach nur 6,99 Euro/Monat.
✔ Im Jahresabo noch günstiger! Wenn du direkt für ein ganzes Jahr abonnierst, bezahlst du sogar nur 4,99 Euro pro Monat.
Zu finden ist das Tool im Apfelmenü unter „Über diesen Mac“. Hier klickt man auf den Reiter „Festplatten“ und erhält eine kleine Balkengrafik für alle internen Festplatten. Die laufend aktualisierte Anzeige zeigt, welchen Speicherplatz Fotos, Filme, Programme, Audio und Backups belegen. Alle anderen Dateiarten wie Word-Dokumente oder E-Mails sind unter „Sonstige“ aufgeführt.
In unserem Beispielbild sieht jeder sofort, dass mit 247,67 GB die Fotos das größte Problem darstellen. Um Platz zu sparen, sollte der Besitzer sich deshalb auf dieses Thema konzentrieren. Aber auch die 22,36 GB Daten unter „Filme“ sind lohnenswert – große Filmdateien lassen sich nämlich schnell finden und auslagern. Zu viele Audiodateien bedeuten, dass sich der Nutzer um seine iTunes-Bibliothek kümmern sollte, zu viele Programme, dass der Programme-Ordner eine Diät benötigt. Komplizierter ist der Problemfall „Sonstige“. Damit bezeichnet das System nämlich alle anderen Dateien, angefangen von Adressdateien, Diskimages, Dokumenten über E-Mails bis hin zu Zip-Dateien. Hier wird das Entschlacken schon aufwändiger.
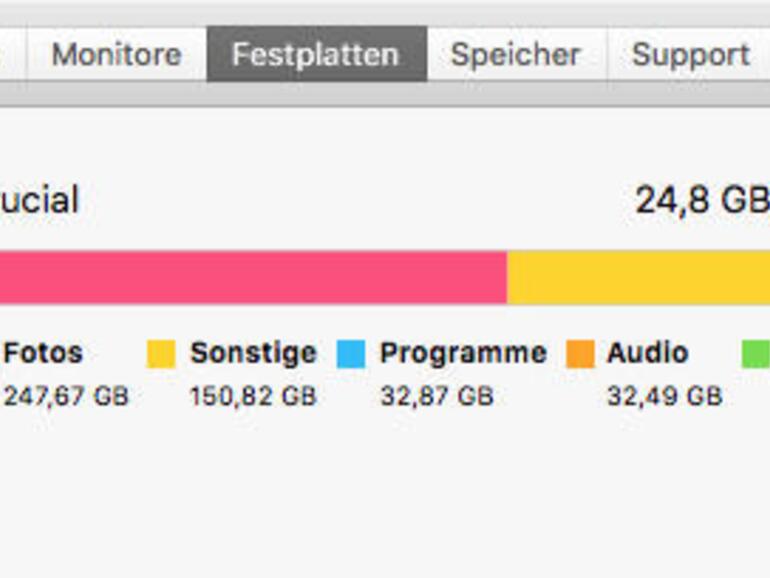
Schritt 2: Fotos und Audiodateien auslagern
Die erfolgreichste Methode, um Platz zu sparen, ist für die meisten Anwender das Auslagern der Foto- oder iTunes-Bibliotheken. Das ist auch langfristig empfehlenswert, sorgen doch sonst neue Fotos und Alben immer wieder für Platzprobleme.
Man kann die komplette iTunes- oder Fotobibliothek auf ein externes Medium auslagern, beispielsweise eine USB-Festplatte oder einen besonders kleinen USB-Stick für Notebooks wie den Samsung Memory Fit. Praktisch sind Spezialspeicher wie das Nifty Drive und das Transcend Jet Drive Lite, die komplett im SD-Speicherkartenleser verschwinden und 16 bis stattliche 256 GB an Zusatzspeicher liefern. Unter El Capitan haben diese Geräte laut Nutzerberichten jedoch Kompatibilitätsprobleme. Der Wechsel zwischen mehreren Bibliotheken ist einfach: Man hält beim Starten von iTunes die Optionstaste (alt) gedrückt und kann nun eine von mehreren Bibliotheken wählen und neue anlegen.
Softwaretipp: Mithilfe der Software Tunespan parkt man nur einzelne Teile einer iTunes-Bibliothek auf einem externen Medium. Ohne mit mehreren Bibliotheken zu jonglieren, kann man so mit der 15 Euro teuren Software etwa alte MP3-Schätze und alle Videos auf eine externe Festplatte verschieben und nutzen. Die Auslagerung hat aber einen großen Nachteil: Time Machine kann diese Medien nicht mitsichern, regelmäßige Backups mit einem Tool wie Sync2Folders sind daher unerlässlich.
Für iTunes-Nutzer mit Platzproblemen ist Apple Music eine interessante Lösung. Anwender können ihre alte Musikdateien auslagern und komplett auf das Streamen ihrer Musik setzen. Auslagern oder gar löschen kann man seine im Apple Store gekauften und auf der Festplatte gespeicherten Filme. Stehen diese doch nach einem Kauf als Stream und Download zur Verfügung – wobei eine Sicherheitskopie natürlich immer empfehlenswert ist. Das gilt übrigens ebenfalls für Apps aus dem App Store – selten benötigte Tools sind Ballast und können bei Bedarf erneut herunter geladen werden.
Speziell für Fotos gibt es außerdem mehrere Cloud-Angebote für „unbegrenzten Speicherplatz“. Kostenlos kann man riesige Fotosammlungen bei Google speichern, allerdings verkleinert Google die Bilder dabei auf 16 Megapixel. Für iPhone-Fotografen kein Problem, Vollformat-Fotografen wenden sich da aber mit Grausen ab. Interessanter für Profis ist ein Angebot von Amazon: Abonnenten von Amazon Prime können kostenlos unbegrenzt Fotos auf den Amazon-Servern speichern, Nicht-Prime-Kunden zahlen 12 US-Dollar pro Jahr. RAW-Formate werden unterstützt, bei Videos ist der Platz auf 5 GB beschränkt. Aber auch Flickr bietet 1.000 GB kostenlosen Speicherplatz für Fotos. Apps für iOS und Android sind bei allen Anbietern ebenfalls verfügbar.
Schritt 3: Alte Dokumente archivieren
Um den Dokumente-Ordner zu verschlanken, empfiehlt sich auch hier das Auslagern alter Dateien. Eine gute Hilfe ist dabei die Sortierfunktion des Finders. Ist der Dokumente-Ordner im Finder geöffnet, klickt man dazu auf „Ausrichten nach“ und wählt „Zuletzt geöffnet“. Dateien, die man in den vergangenen fünf Jahren nicht geöffnet hat, sind wahrscheinlich auch in der nächsten Zeit nicht wichtig.
Große Dateimengen sammeln sich oft an bestimmten Stellen an. Wir haben eine Liste mit mehreren Orten gesammelt, die man genauer prüfen sollte.
Downloads: Safari und anderer Programme speichern heruntergeladene Dateien im Download-Ordner. Hier sammeln sich oft vergessene Dateien an.
GarageBand: Oft ist GarageBand installiert, wird aber nicht benutzt. Vor allem ältere Versionen des Audioprogramms nutzen aber viele Loop-Dateien, die mehrere GB an Speicherplatz belegen. Ältere Versionen speichern diese Daten im Ordner „/Library/Application Support/GarageBand, neuere unter /Library/Audio“.
iBooks: E-Books sind eigentlich sehr klein, iBooks verwaltet aber auch PDFs. Im Laufe der Zeit können sich hier schnell größere Datenmengen ansammeln.
iTunes-Downloads: Podcasts speichert iTunes automatisch, vor allem Video-Podcasts belegen oft viel Speicher.
iPhone-Backups: Regelmäßige iPhone-Backups sind wichtig, Sicherungsdaten alter Geräte kannst du aber löschen. iTunes behält nämlich nach einem Gerätewechsel die Backup-Daten des Vormodells. Die Backups findest du unter „iTunes > Einstellungen > Geräte“.
iMovie: iMovie erstellt und speichert bei jedem Projekt umfangreiche Projektdateien. So muss iMovie beim Import mancher Videodateien diese erst in ein Zwischenformat umwandeln, was riesige Dateien erzeugt. Alte Projektdateien findet man im Ordner „Videos“ oder „iMovie-Mediathek“.
Xcode: So mancher hat Xcode installiert, ohne es jemals zu nutzen – die Developer Tools belegen also unnötig Platz. Um ältere Versionen zu deinstallieren, sollte man das Skript „uninstall devtools“ im „Library“-Ordner des „Developer“-Ordners nutzen. Neuere Versionen deinstalliert man wie jede gewöhnliche App.
Bei großem Platzmangel kann man sich außerdem an seine E-Mail-Postfächer heranwagen: Jeden Dateianhang einer E-Mail speichert Apple Mail automatisch, was nach einigen Jahren zu einigen GB an Daten führt. Nicht mehr benötigte Anhänge entfernt man über „E-Mail > Anhänge entfernen“ – das funktioniert sogar mit kompletten Postfächern. Langfristig spart man Platz, wenn man in den Einstellungen eines IMAP-Kontos unter „Accounts > Erweitert“ die Option „Alle Anhänge automatisch laden“ deaktiviert und die Anzeige auf die letzten 1.000 E-Mails begrenzt.
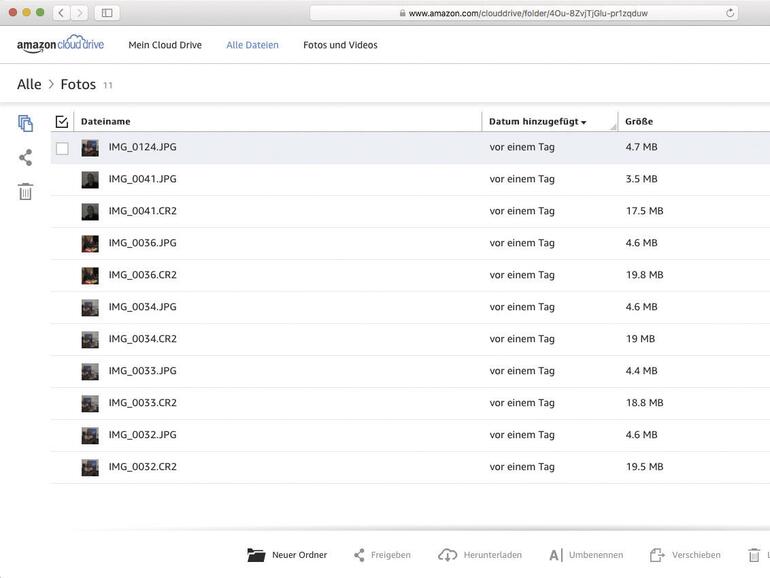
Sehr vorsichtig sollte jeder Steuerzahler allerdings beim Löschen von Dateianhängen und alten PDFs sein. Insbesondere für Selbstständige gelten die gesetzlichen Aufbewahrungspflichten für Geschäftsunterlagen. Steuerlich relevante Geschäftsunterlagen wie Belege und E-Mails sind sechs bis zehn Jahre aufzubewahren, das gilt im Prinzip auch für Chats. Ein E-Mail-Provider wie Google Mail mit viel Speicherplatz ist da sehr hilfreich.
Schritt 4: Platzfressende Formate aussortieren
Ein großer Platzfresser sind Videos und Fotos. Beim Verschlanken der Fotosammlung hilft aber oft schon der Verzicht auf Videodateien und RAW-Formate. Fotos einer aktuellen DSLR beanspruchen viel Platz, vor allem wenn man sie sowohl als JPEG- als auch als RAW-Version verwaltet – eigentlich eine sehr empfehlenswerte Option.
Hat man sich entschieden, welche Daten ins Archiv wandern, bleibt noch die Wahl der Speichermethode. Bis vor einigen Jahren kam beim Auslagern von Dateien nur eine externe Festplatte oder ein Netzwerkspeichergerät infrage. DVD-R oder CD-R ist auf Dauer einfach zu unsicher, externe Festplatten aktuell sehr günstig. Eine mobile Festplatte mit 1 TB Speicher kostet um die 50 Euro, Desktop-Festplatten mit 3 TB Speicher kosten unter 100 Euro.
Zumindest im Heimnetz ist ein Netzwerkspeicher eigentlich eine interessante Alternative. Echte NAS-Geräte wie die Lösungen von Qnap oder WD sind jedoch teuer und kompliziert. Günstiger sind kompakte WLAN-Festplatten wie die Seagate Wireless oder Corsair Yoyager, die jedoch in der Praxis oft durch mäßige Leistung und komplizierte Konfiguration nerven. Eine Time Capsule ist zwar schnell und komfortabel, mit 330 Euro aber etwas teuer. Für die meisten Heimanwender bleibt deshalb wohl eine herkömmliche USB-Festplatte die beste und günstigste Lösung.
Der große Nachteil beim Auslagern: Externe Festplatten sind schnell und bieten viel Speicherplatz, aber nur begrenzte Sicherheit. Bleibt man einmal am USB-Kabel hängen und die Festplatte fällt auf den Boden, sind oft die Daten verloren. Wichtig ist es deshalb, nach dem Auslagern der Dateien regelmäßig Backups dieser Archiv-Festplatten zu erstellen. Das gilt nebenbei auch für eine Time Capsule. Nur eine Kopie der kostbaren Familienfotos oder MP3-Sammlung zu besitzen ist geradezu fahrlässig.
Eine Alternative sind Cloud-Speicherdienste wie iCloud, Google Drive und One Drive. Diese sind mittlerweile bezahlbar und in der Praxis ausfallsicherer als eine externe Festplatte. Hat man eine schnelle Internetanbindung, eignen sie sich gut für das Auslagern nicht mehr benötigter Dateien. Bei einem Office-365-Abo erhält man 1.000 GB frei verfügbaren, aber eher langsamen Webspeicher, Google nimmt für 1.000 GB schnellen Webspeicher 10 US-Dollar im Monat, Apple 10 Euro pro Monat.
Allerdings sind Online-Speicher immer eine Vertrauensfrage: Microsoft hatte bis vor kurzem Office-365-Kunden unbegrenzten Speicherplatz versprochen – nach einigen Problemen mit Intensiv-Nutzern aber schnell wieder beendet. Nicht jeder möchte außerdem Google oder Amazon seine gesamte Fotosammlung anvertrauen.
Bei Fotos und Lightroom kann man bereits importierte RAW-Dateien und Videos relativ einfach auslagern – auf eine externe Festplatte oder einen Cloud-Speicher. Bei Fotos erstellt man dazu ein intelligentes Album mit der Einstellung „Foto ist RAW“ und „Foto ist Video“. Nach dem Exportieren kann man die Fotos im Ordner mit der Tastenkombination Optionstaste (alt) + Befehlstaste (cmd) + Rücktaste (Backspace) in den Papierkorb legen und löschen. Bei Apples neuem Programm Fotos ist das gezielte Aussortieren von RAW-Versionen leider nicht mehr möglich, nur noch von Videos.
Intelligent löst die Bildverwaltung Lightroom Platzprobleme: Seit Lightroom 5 kann man mit der Funktion „Smart-Vorschauen“ alle Originaldateien auf ein externes Laufwerk auslagern. Auf dem eigenen Mac speichert Ligthroom dann nur platzsparende Vorschaubilder, die man auch ohne das Laufwerk bearbeiten kann.
Vorsicht bei der Formatwahl sollte man auch bei Audiodateien üben. In iTunes sollte man vor allem auf unkomprimierte Dateien im Aiff- oder WAV-Format achten. In der Titelübersicht macht man diese Daten schnell sichtbar, wenn man alle Titel nach „Art“ oder „Größe“ sortiert. Per Kontextmenü kann man diese Dateien dann in die platzsparenden Formate AAC oder MP3 umwandeln.
Nicht vergessen sollte man das Komprimieren von selten benötigten Dateien. Sinnvoll ist dies allerdings nur bei bestimmten Dateiarten. Textdateien und TIFF-Bilddateien sind oft stark komprimierbar, JPEG- und Videodateien so gut wie gar nicht. Auch bei PDFs kann man sich das aufwändige Komprimieren meist sparen.
Schritt 5: Große Dateien aufspüren
Statt sich mit dem Umorganisieren der Foto- oder MP3-Bibliothek zu beschäftigen, kann man die Festplatte nach einzelnen großen Dateien durchsuchen. Das ist nicht bei jedem Nutzer erfolgsversprechend, denn nicht jeder sammelt auf seinem Rechner DVD-Images oder Camcorder-Aufnahmen. Mit einem Tool wie SupaView sind solche Platzfresser aber schnell aufgespürt und gelöscht. Dazu wählt man einen Ordner oder die komplette Festplatte aus und SupaView zeigt die Inhalte als Grafik: Große Dateien werden durch große Kästchen repräsentiert, kleine Dateien durch kleine. Eine längst vergessene Videodatei in einem alten Projekt hat man so schnell identifiziert und mit einem Tastenbefehl gelöscht. Nur Profis sollten sich aber an den „Library“-Ordner herantrauen. Zwar hinterlassen hier oft längst gelöschte Programme große Dateien, schnell beschädigt man aber ein Programm. Das ist das Risiko nicht wert.
Fazit
Mit etwas Umgewöhnung und einer guten Archivierungs-Strategie kommt jeder auch mit einer kleinen SSD klar. So können Foto-Fans auf eine Vielzahl kostenloser Speicherdienste zurückgreifen. Lagert ein Nutzer neue Dateien konsequent auf Cloud-Speicher wie iCloud und One Drive aus, entstehen auch langfristig keine Platzprobleme. Steht dem Mac-Käufer nur ein DSL-1000-Anschluss mit 128-kBit-Upload-Tempo zur Verfügung, bleibt ihm immer noch die Auslagerung auf externe Festplatten oder einen Netzwerkspeicher.
Beim Aufräumen und Löschen unnötiger Dateien kann man viel falsch machen. Viele Tipps und Methoden von Aufräum-Apps sind nämlich nicht nur Zeitverschwendung, sondern sogar gefährlich.
Mythos: Cache-Dateien löschen
Viele Tuning-Apps löschen Cachedateien und behaupten, dies schaufele mehrere GB an Festplattenplatz frei. Abgesehen von einem kurzen Erfolgserlebnis bringt das in der Praxis aber wenig, da das System die Zwischenspeicher sofort neu anlegt. Möchtest du die Cache-Dateien zur Sicherheit trotzdem löschen, empfehlen wir den sogenannten „sicheren Systemstart“ der diese ebenfalls löscht. Dazu hältst du beim Systemstart die Umschalt- beziehungsweise [Shift]-Taste gedrückt, bis sich auf dem Monitor ein Fortschrittsbalken einblendet.
Mythos: Sprachdateien
Ein häufiger Tuning-Tipp ist das Löschen von Sprachdateien. Viele Programme besitzen Sprachdateien, die man nicht benötigt, das Löschen kann aber einige Programme beschädigen. So kann etwa Xcode nach dieser Optimierung nicht mehr starten, ebenso manche Adobe-Programme. Deshalb: Finger weg!
Mythos: Logs bzw. Protokolldateien
In Protokolldateien beziehungsweise Logs speichert das System Aktivitäten von Apps und Hintergrundprozessen. Diese Dateien verbrauchen aber kaum Platz.
Mythos: Deinstaller
Spezialisierte Deinstaller sollen beim Löschen von Programmen Wunder wirken. Löscht man ein Programm per Papierkorb, bleiben meist wirklich einige Dateien zurück. Dabei handelt es sich aber fast immer nur um kleine Voreinstellungsdateien, die nur wenige KB an Platz verschwenden. Achte bei jeder Deinstallation besser auf Anleitungen des Herstellers oder einen Uninstaller.
Mythos: Duplikate aufspüren
Duplikate-Finder gibt es im App Store zu Hauf, der Zeitaufwand bei der Suche nach doppelten Dateien steht aber oft in keinem Verhältnis zum Nutzen. Duplikate sind meist einzelne Fotos und Office-Dateien, die kaum Platz belegen.


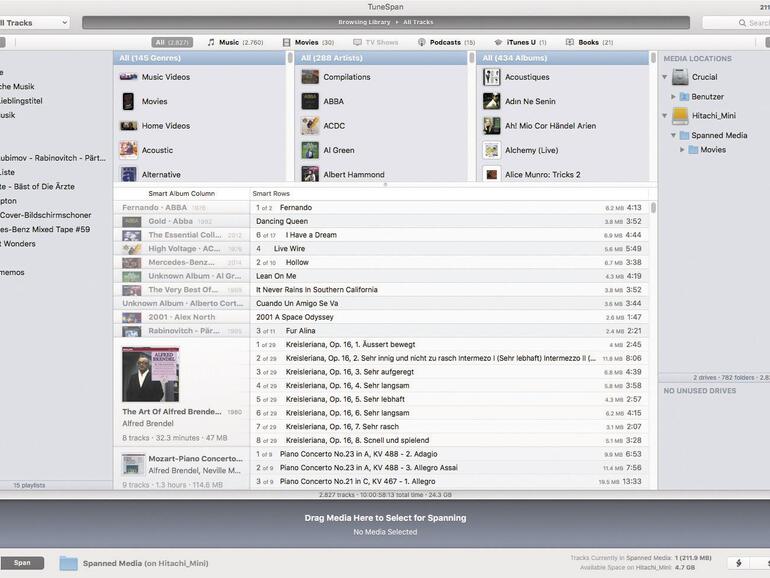
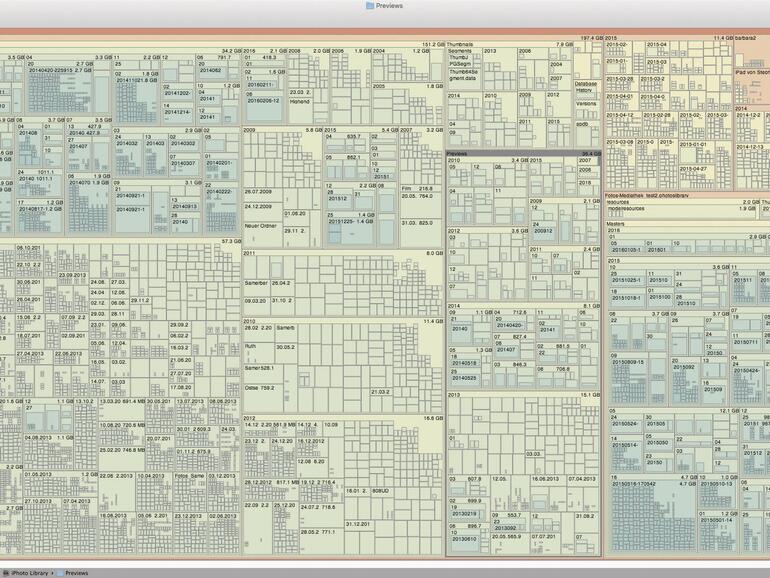
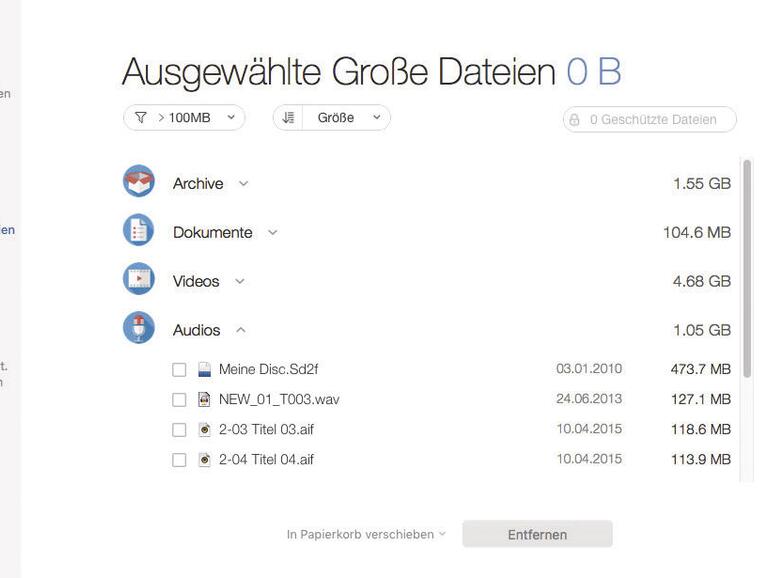

Diskutiere mit!
Hier kannst du den Artikel "Einsteiger MacBook: So kommen Sie mit mickrigen 128 GB Speicherplatz aus" kommentieren. Melde dich einfach mit deinem maclife.de-Account an oder fülle die unten stehenden Felder aus.
Ein wirklich gigantisch guter Artikel. Dankeschön.
Der Samsung Memory Fit hat doch kein USB-C oder?
Ich hatte mich auch schon gefreut, aber der Stick hat tatsächlich einen USB-A Stecker und ist damit inkompatibel zu aktuellen Macbooks. Kennt jemand einen USB-C Stick, der klein genug ist, um permanent an einem Macbook als Speichererweiterung genutzt zu werden?
Kann TimeMachine eine externe Festplatte tatsächlich nicht mit sichern? Ich meine das so eingestellt zu haben für meine externe Festplatte, auf der sich die RAW Dateien meiner Fotos befinden. Sobald die externe Fotofestplatte und die externe Sicherungsfestplatte beide an das MacBook angesteckt sind, wird auch erstere gesichert.
Externe Festplatten können mit TimeMachine gesichert werden. Zu finden ist die Auswahl, welche Festplatten nicht berücksichtigt werden sollen unter "Systemeinstellungen/TimeMachine/Optionen…"
Guter Artikel. Aber generell ist es einfach peinlich, dass so ein Artikel geschrieben werden muss. Man sollte einfach nicht 1500 € für ein MacBook PRO ausgeben, um dann genötigt zu sein, peinlich genau auf den Platz aufpassen zu müssen. Ein MacBook mit 128 GB Festplatte ist einfach heute kein PRO Gerät mehr. Wenn 128GB ausreichen würden, warum gibt es dann keinen iMac mit 128 GB Festplattenoption?
Im besagten MacBook PRO mit 128 GB kann ich über den Apple Store eine 256 GB SSD dazu buchen für 250 €. Für das Geld bekommt man schon eine 2TB SSD im Notebookformat. Mir ist klar, dass Apple die SSD-Optionen als Cash-Cow nutzt und vermutlich auch erfolgreich, weil einige Firmen nicht darauf achten müssen, ob ihre Mitarbeiter nun 2000 € oder 3000 € für ein Notebook blechen, aber dass man so offensichtlich übertreibt, finde ich schon hart. Zumindest sollte ein neues MacBook Pro für 1500 € nicht zu solchen Verrenkungen führen müssen. Die Cash-Cow funktioniert ganz sicher auch noch, wenn man 256 GB SSDs als Einstiegsmodelle nimmt.
Mein MacBook hatte mal eine 128 GB SSD, die ich auswechseln musste (und damals auch konnte, weil kein T2 Chip drin war), weil neben dem Betriebssystem nicht genug Platz mehr war, um ein Betriebssystemupdate durchzuführen. Da konnte ich Fotos, Filme und Programmdateien löschen, soviel ich wollte. Ein Update ging nicht mehr, weil der Platz nicht reichte. Keine Ahnung, ob das bei einem jetzt neuen MacBook Pro auch dasselbe Problem erzeugen würde. Aber es könnte sein. Und wenn es nicht heute zu dem Problem führt, so könnte es sein, dass in einem oder zwei Jahren das nagelneue MacBook mit 128 GB abgeschnitten ist von Updates, weil der Platz nicht mehr ausreicht. Mein Tipp an alle Leser lautet daher: lasst euch nicht auf die 128 GB ein. Wenn ihr euch ein Modell mit 256 GB oder besser 512 G nicht leisten könnt, Finger weg vom MacBook.
Super Kommentar. Der letzte Satz sagt alles.
Bei Pro-Notebooks sind 512GB Standard, zumindest bei Geräten mit Windows.
Die NVMe SSDs (Apple verbaut da lediglich eine Version mit eigener Schnittstelle oder verlötet sie) sind mittlerweile preislich stark gesunken, z.B. Samsung 1TB 970 EVO €177.
Ich bin relativ neu mit meinem MacBook unterwegs. Nach einem Jahr Nutzung sind von meinen 256 GB Speicher noch immer etwa 220 GB verfügbar. Ich denke ich würde problemlos mit 128 GB klar kommen.
Nur ca.36GB inkl OS? Ist da überhaupt ein Stück zusätzliche Software installiert?
Vermutlich werden nur Office Dokumente bearbeitet.
Also mal ganz ehrlich, was ist denn das ür ein Artikel?
Ja klar, wenn ich alles auslager komme ich mit 128GB hin, aber was passiert mit Dateien die bei mir trotz dass sie ausgelagert sind (wie Fotos 46GB) weiterhin angezeigt werden, als ob diese auf der Festplatte liegen. Hier kommt man nicht ohne Sondertools weiter. Desweiteren werden im Hintergrund Backups gefahren die ebenfalls nicht zu sehen sind. Der Platz wird immer kleiner, auch wenn man auf ein vernünftiges Datenmanagement setzt. Ausserdem wird von Apple der verbrauchte Platz ebenfalls nur sehr Oberflächlich angezeigt, dass sieht man ebenfalls nur wenn man Zusatztools einsetzt. Also von einem Fachmagazin hätte ich mir an dieser Stelle mehr als solche Binsenweisheiten erwartet.
Die Devise sollte hier ganz einfach lauten: Nicht kaufen.
128GB sind der reinste Witz.