Textvorschläge am iPad
Wenn du Texte am iPad verfasst dann ist dir sicher bereits aufgefallen, dass dir Wort- und Emoji-Vorschläge oberhalb der Tastatur eingeblendet werden. Mit einem Tipp darauf setzt du sie ein und ersetzt gegebenenfalls das angefangene Wort. Mit wenig Aufwand lässt sich die Funktion auch deaktivieren. Öffne dazu „Einstellungen > Allgemein > Tastaturen“ und deaktiviere „Vorschläge“. Auch wenn du nun die Vorschläge deaktiviert hast, blendet dir die Autokorrektur weiterhin mögliche Korrekturen für falsch geschriebene Wörter ein, die du mit einem Fingertipp annehmen kannst.
Mehr Apple-Wissen für dich.
Mac Life+ ist die digitale Abo-Flatrate mit exklusiven, unabhängigen Tests, Tipps und Ratgebern für alle Apple-Anwenderinnen und Anwender - ganz egal ob neu mit dabei oder Profi!
Mac Life+ beinhaltet
- Zugriff auf alle Online-Inhalte von Mac Life+
- alle digitalen Ausgaben der Mac Life, unserer Sonderhefte und Fachbücher im Zugriff
- exklusive Tests, Artikel und Hintergründe vorab lesen
- maclife.de ohne Werbebanner lesen
- Satte Rabatte: Mac, iPhone und iPad sowie Zubehör bis zu 15 Prozent günstiger kaufen!
✔ SOFORT gratis und ohne Risiko testen: Der erste Monat ist kostenlos, danach nur 6,99 Euro/Monat.
✔ Im Jahresabo noch günstiger! Wenn du direkt für ein ganzes Jahr abonnierst, bezahlst du sogar nur 4,99 Euro pro Monat.
QuickPath verwenden
Apple hat sich auch mit iPadOS Inspiration bei Drittanbieter-Apps geholt, um ein neues Feature einzuführen: QuickPath. Damit wird SwiftKey überflüssig, wenn du die schwebende Tastatur verwendest, kannst du Wörter schreiben, ohne dass du den Finger heben musst. Öffne dazu etwa eine Notiz in der Notizen-App des iPads und tippe auf das Textfeld, damit Apples Standardtastatur erscheint. Ziehe diese nun mit zwei Fingern zusammen, um sie kleiner darzustellen. Streiche dann einfach von Buchstaben zu Buchstaben. Du kannst auch mitten im Satz wieder normal weiter tippen. Der Übergang zwischen den beiden Schreibmethoden erfolgt völlig nahtlos.
Wörter übersetzen
Aktiviere das Wörterbuch mithilfe der Einstellungen-App und wählst dann „Allgemein > Lexikon“ aus, erhältst du eine Übersicht über alle Wörterbücher. Ein Tipp auf „Deutsch-Englisch“ startet sofort den Download und nach kurzer Zeit steht es zur Verfügung. Auch der Duden oder Apples Lexikon können aktiviert werden.
Um das Wörterbuch beziehungsweise die Nachschlage-Funktion nun zu nutzen, öffnest du eine beliebige App wie etwa Safari und hältst den Finger kurz auf das gewünschte Wort. Dieses wird – wenn es kein Link ist – markiert und es erscheint ein Kontextmenü. Darin siehst du die Option „Nachschlagen“, die du antippen kannst. Anschließend siehst du die Definition sowie die verschiedenen Übersetzungsmöglichkeiten.
Möchtest du zukünftig mehr Tipps und Tricks dieser Art sehen, dann lass es uns wissen. Schreib einen Kommentar oder hinterlasse uns einen Post auf unserer Facebook-Seite.

Apple iPhone 14 (128 GB) - Blau
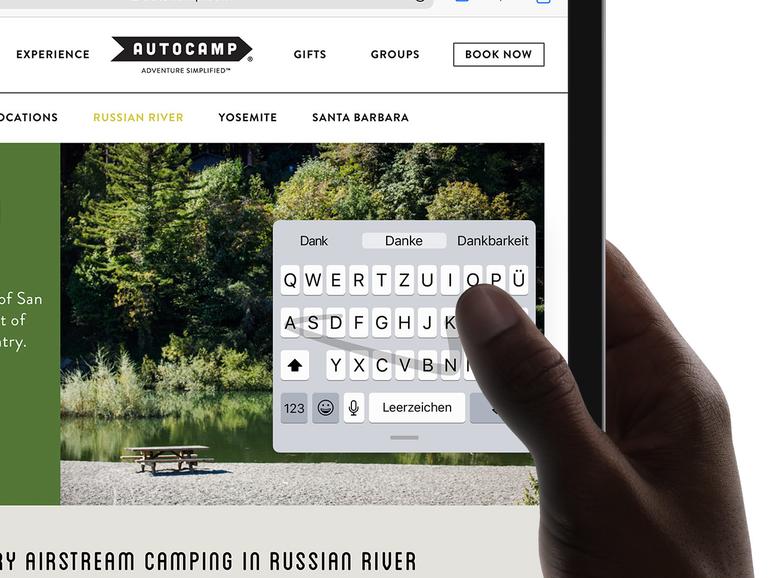



Diskutiere mit!
Hier kannst du den Artikel "Homeoffice am iPad: Drei kleine Kniffe, um besser zu schreiben" kommentieren. Melde dich einfach mit deinem maclife.de-Account an oder fülle die unten stehenden Felder aus.
Die Kommentare für diesen Artikel sind geschlossen.