21 Akkufresser entlarven
Wenn der Akku sich schneller leert als gedacht, sind in der Regel besonders stromfressende Apps die Ursache. Die lassen sich unter iOS 9 jedoch im Handumdrehen aufspüren: Öffne die Einstellungen und wähle dort „Batterie“: Das Betriebssystem listet dir alle Apps mit den Zeiten im Vordergrund und Hintergrund auf – entweder für die letzten 24 Stunden oder die letzten 7 Tage. Wenn hier Apps auftauchen, die du zwar auf dem iPhone, iPad oder iPod touch installiert hast, aber nie benutzt, solltest du diese löschen. Ebenfalls echte Stromfresser sind übrigens Social-Media-Apps wie Twitter, Xing und Facebook, da sie sich ständig aktuell halten – nutzte alternativ lieber die mobilen Websites, die in der Regel inzwischen den gleichen Leistungsumfang haben.
22 Automatische Downloads deaktivieren
Jeder Hintergrundprozess ist ein potenzieller Leistungfresser. So auch die automatische Update-Funktion von iOS, die nicht nur Apps automatisch auf dem letzten Stand hält, sondern auch dafür sorgt, dass Apps, Musik und Bücher, die zum Beispiel im iTunes Store auf dem Mac geladen wurden, automatisch auch auf dem iPhone oder iPad auftauchen. So praktisch das ist, so sehr zehrt es, wenn du viele Apps installierst und ausprobierst oder häufig Medien kaufst, an der System- und Akkuleistung. Öffne deshalb „Einstellungen“ > „iTunes & App Stores“ und schalte für mehr Leistung und Akkulebensdauer die automatischen Downloads und Updates bei Bedarf ab. Bei dieser Gelegenheit kannst du auch gleich die App-Vorschläge deaktivieren, die ebenfalls einen in den meisten Fällen überflüssigen Hintergrundprozess darstellen.
23 Tastaturvorschläge deaktivieren
Gleich mehrere weitere Leistungsfresser verbergen sich – leider – in einer sehr praktischen Funktion der iOS-Tastatur: Die Tastatur-Vorschläge errechnen anhand des bereits getippten Textes die Wahrscheinlichkeit, dass ein bestimmtes Wort verwendet wird und blenden dieses als Schnellauswahl oberhalb der Tastatur ein. Das erleichtert das Tippen zwar ungemein, sorgt auf iPad 2 und 3 oder iPhone 4S aber für lästige Tastaturverzögerungen. Öffne daher die Einstellungen und wähle dort das Menü „Allgemein“ > „Tastaturen“ aus. Deaktiviere hier den Schalter „Vorschläge“, um die Funktion abzuschalten. Und wenn du ohnehin gerade da bist, kann es sich auch lohnen, der lästigen „Auto-Korrektur“ den Garaus zu machen, indem du den entsprechenden Schalter deaktivierst.
24 Auf Stromsparmodus am iPhone verzichten
Apple kündigte den Stromsparmodus als praktisches Feature von iOS 9 auf dem iPhone an. In der Praxis kann die Funktion auch die Lebensdauer des Akkus ab einem Ladestatus von 20 Prozent und weniger deutlich erhöhen – allerdings zum Preis deutlich reduzierter Leistung. Auf älteren Geräten führt diese Leistungsreduzierung im Zweifel zu längeren Verzögerungen, etwa beim Öffnen von Apps. Daher ist es sinnvoll, auf die Funktion zu verzichten und stattdessen die manuellen Einstellungen für mehr Leistung und Akkulebensdauer der letzten Tipps zu verwenden. Da der Stromsparmodus nichts anderes tut, aber zusätzlich noch die Prozessorleistung herunterschraubt, kann er natürlich im Notfall – etwa wenn die nächste Steckdose weit entfernt ist – die Lebensdauer des Akkus deutlich erhöhen. In solchen Fällen kannst du ihn manuell unter „Einstellungen“ > „Batterie“ > „Stromsparmodus“ einschalten.
25 Bei Problemen: Geräteeinstellungen zurücksetzen
Wenn du dein iPhone oder iPad schon häufiger per Over-the-Air-Update aktualisiert hast, kann es passieren, dass sich Einstellungen verklemmen oder das System insgesamt eher langsam läuft – selbst wenn du alle vorhergehenden Tipps angewendet hast. In solchen Fällen wird oft geraten, das iOS-Device per iTunes komplett wiederherzustellen und anschließend alle Apps und Daten wieder aufzuspielen – und zwar ohne iCloud-Backup. Das ist allerdings zeitaufwändig und nicht immer von Erfolg gekrönt. Probiere stattdessen einfach die Light-Variante: Öffne „Einstellungen“ > „Allgemein“ > „Zurücksetzen“ und dort „Alle Einstellungen“. Medien, Daten, Apps und sonstige Inhalte bleiben dabei erhalten, verklemmte Einstellungen werden aber zielsicher ausgemerzt. Anschließend musst du allerdings einige Kleinigkeiten neu einrichten.
26 Safari optimieren
Wenn du Safari als Browser unter iOS 9 nutzt, verbergen sich auch hier versteckte Leistungsfresser: Die Vorschläge-Funktion des Browsers schickt jedes Mal, wenn du etwas in der URL-Zeile eintippst, eine kurze Suchanfrage an Google oder die jeweils eingestellte Suchmaschine und spuckt passende Ergebnisse aus. Das verbessert zwar das Surf-Vergnügen, bremst Safari jedoch unnötig aus und beansprucht natürlich Rechenzeit und Internetvolumen. Öffne also „Einstellungen“ > „Safari“ und deaktiviere hier „Suchmaschinenvorschläge“, „Safari-Vorschläge“ und „Top-Treffer vorab laden“, um die von Safari verursachte Systemlast weitestgehend zu verringern. Und wenn du sowieso gerade in dem Menü bist, solltest du auch gleich den Punkt „Pop-Ups blockieren“ einschalten.
Auch wenn Sicherheit unter iOS eigentlich kein großes Problem ist, gibt es immer Mittel und Wege, die Sicherheit noch ein wenig zu verbessern. Mit den folgenden Tipps kannst du dafür sorgen, dass iOS lästige und für neugierige Augen ungeeignete Angewohnheiten unterlässt und insgesamt noch ein Stückchen sicherer wird.
27 Häufig besuchte Seiten abschalten
Für unangenehme Überraschungen sorgt seit iOS 8 die Funktion „Top-Sites“: Hier werden, per iCloud synchronisiert, Websites angezeigt, die du häufig besuchst. Das kann im Zweifel peinliche Effekte haben, etwa wenn du dir gerne nackte Damen im Netz anschaust und die entsprechenden Websites plötzlich beim Vorführen einer Website im Business-Meeting auftauchen. Leider hat Apple versäumt, hier eine Black- oder Whitelist für Websites einzubauen, weshalb du die häufig besuchten Seiten nur an- oder abschalten kannst. Für alle, die häufiger peinliche Websites besuchen, empfiehlt sich das Abschalten. Öffne dazu die Safari-Einstellungen und deaktiviere den Schalter „Häufig besuchte Websites“
28 Bilder in der Fotos-App verbergen
Jeder kennt die Situation: Man zeigt Freunden Fotos vom Urlaub, plötzlich schnappt sich jemand das iPhone und wischt wild Bilder hin und her. Wenn sich zwischen den Fotos peinliche Aufnahmen befinden, kann das unangenehm werden. Bislang war iOS diesbezüglich eine echte Scham-Falle, mit iOS 9 ist das vorbei: du kannst jetzt Bilder in der Mediathek verstecken! Tippe einfach auf den Teilen-Knopf, wähle die Bilder aus und tippe anschließend den neuen Menüpunkt „Ausblenden“. Bestätige anschließend, dass die Bilder in verschiedenen Ansichten nicht mehr auftauchen.
29 WLAN-Assist deaktivieren
Eine neue Funktion unter iOS 9 ist WLAN-Assist: Reißt das WLAN-Signal ab oder wird es zu schwach, schaltet das iPhone oder iPad mit LTE automatisch auf eine Mobilfunkverbindung um. Das funktioniert nur bei LTE-Verbindungen, sorgt aber dafür, dass du, wenn du dich zum Beispiel in deinem Garten zu weit vom WLAN entfernst, trotzdem eine Internetverbindung hast. Allerdings ist WLAN-Assist etwas übervorsichtig und schaltet in vielen Fällen viel zu früh auf LTE zurück, was das kostbare Datenvolumen empfindlich reduzieren kann. Deaktiviere die Funktion also am besten, wenn du sicher gehen möchtest, dass keine Daten über das Datennetz gezogen werden, solange ein WLAN vorhanden ist. Die entsprechende Option findest du ganz unten unter „Einstellungen“ > „Mobiles Netz“: Schalteie hier „WLAN-Assist“ aus. Bei der Gelegenheit kannst du auch gleich bestimmten Apps untersagen, das mobile Netz zu nutzen, was sich bei Apps empfiehlt, die du unterwegs nur selten brauchst.
30 Mitteilungszentrale den Mund verbieten
Zwar keine Sicherheitslücke, aber ebenfalls ein Quell von Ärger kann die Mitteilungszentrale sein: Wenn im Sperrbildschirm E-Mails, SMS, Messenger-Nachrichten oder Facebook- und Twitter-Meldungen auftauchen, können neugierige Augen die Nachrichten sichten, ohne das iPhone oder iPad entsperren zu müssen. Deaktiviere also wenn möglich die Anzeige im Sperrbildschirm, indem du unter „Einstellungen“ > „Mitteilungen“ die App, zum Beispiel „Nachrichten“, auswählst und hier den Schieber „Im Sperrbildschirm“ deaktivierst.
31 Längeren Pincode verwenden - oder auch nicht
Mit iOS 9 wurde der Pincode von standardmäßig 4 auf 6 Zeichen verlängert. Das bietet natürlich eine höhere Sicherheit bei der Systemsperre, sofern du nicht ohnehin Touch ID einsetzt. Andererseits ist ein längerer Pincode jedoch auch schwerer zu merken und braucht mehr Zeit bei der Eingabe, was ihn fehleranfälliger macht. Alternativ lässt sich übrigens bereits seit iOS 7 ein Passwort statt eines Pincodes definieren. So oder so kannst du die Sicherheitsfunktion nach deinem Geschmack einstellen: Öffne dazu „Einstellungen“ > „Touch ID & Code“ beziehungsweise „Einstellungen“ > „Code“ auf älteren Geräten, und tippe auf „Code ändern“. Hier musst du zunächst deinen aktuellen Code eingeben, anschließend bietet dir iOS an, einen neuen, sechsstelligen Code zu definieren. Tippst du stattdessen auf „Codeoptionen“, erhältst du die Möglichkeit, stattdessen einen vierstelligen Code oder ein klassisches Passwort („Eigener alphanumerischer Code“) einzugeben.
32 Alle Mails auf einmal löschen
Speicherplatz freischaufeln und gleichzeitig dafür sorgen, dass Daten sicher sind? Mit iOS 9 ist das kein Problem mehr: Lösche doch einfach alle E-Mails in einem Ordner oder Konto, indem du auf „Bearbeiten“ klickst und dort den neuen „Alle löschen“-Knopf antippst.
33 iCloud-Schlüsselbund einsehen
Kennst du das auch? Da möchtest du dich mit einer neuen App bei einem Service anmelden, den du bislang im Browser genutzt hast, aber das Passwort will dir partout nicht einfallen? Unter iOS 9 ist das kein Problem: Unter „Einstellungen“ > „Safari“ > „Passwörter“ kannst du nach Bestätigung mit deinem Pincode alle Passwörter einsehen, die per iCloud-Schlüsselbund oder manuell im Safari-Browser gespeichert wurden. So lassen sich die Zugangsdaten für eine App schnell aufstöbern. Und natürlich kannst du die Passwörter an dieser Stelle auch löschen, damit zum Beispiel bestimmte Logins in Safari nicht mehr automatisch ausgefüllt werden.
- Seite 1: Diese 33 Tipps zu iOS 9 solltest du kennen!
- Seite 2: Hey Siri, Mail-Anhänge, Einstellungen, Videoqualität, Optische Effekte, Spotlight...
- Seite 3: Akkufresser, Stromsparmodus, bei Problemen, Safari optimieren, WLAN-Assist...
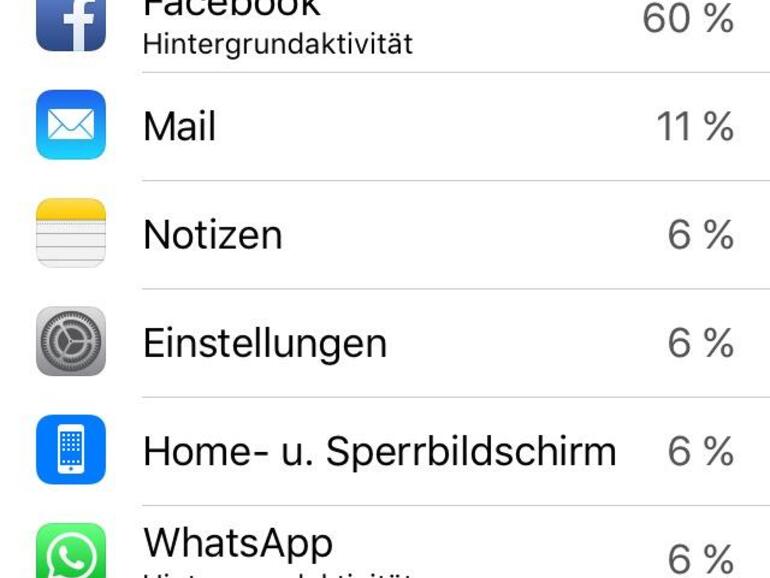
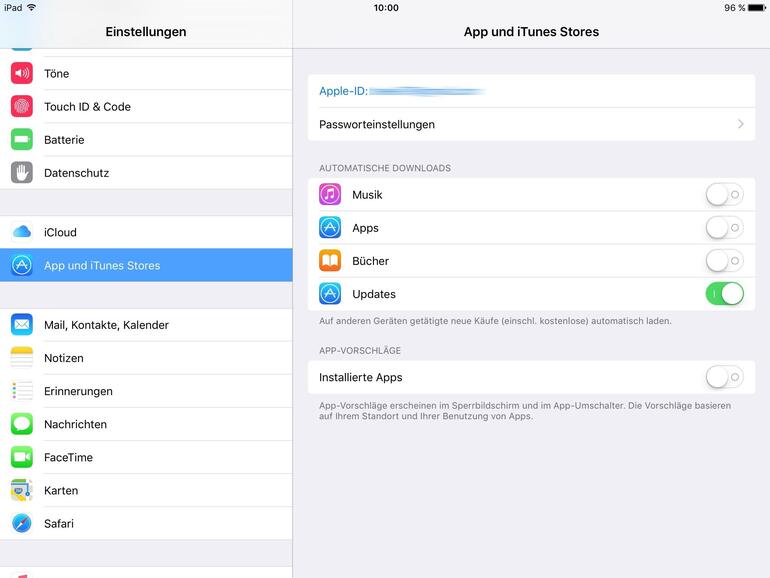

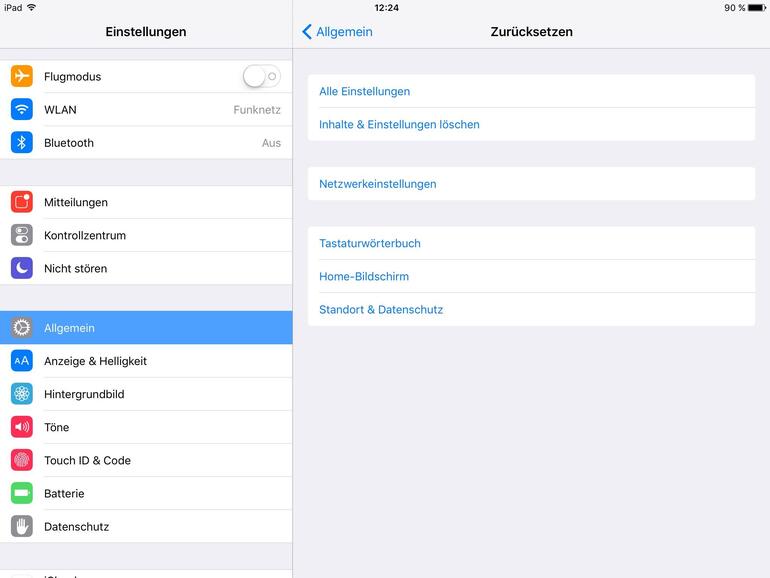
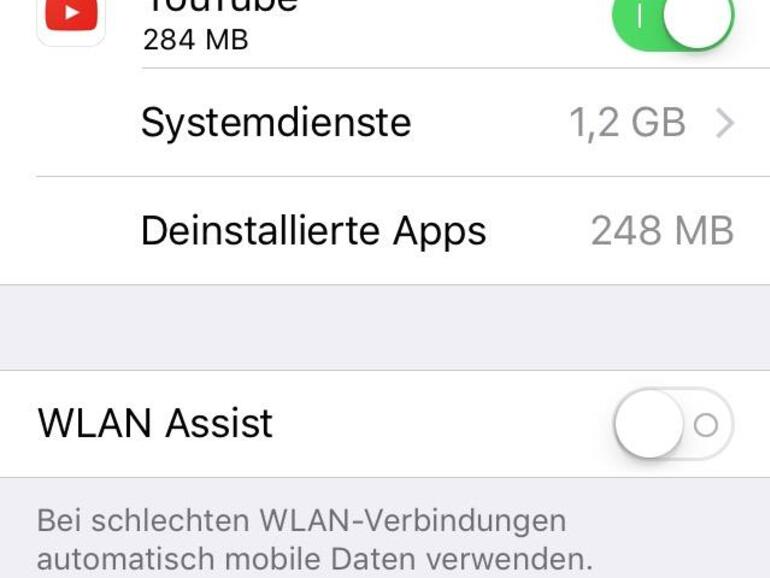
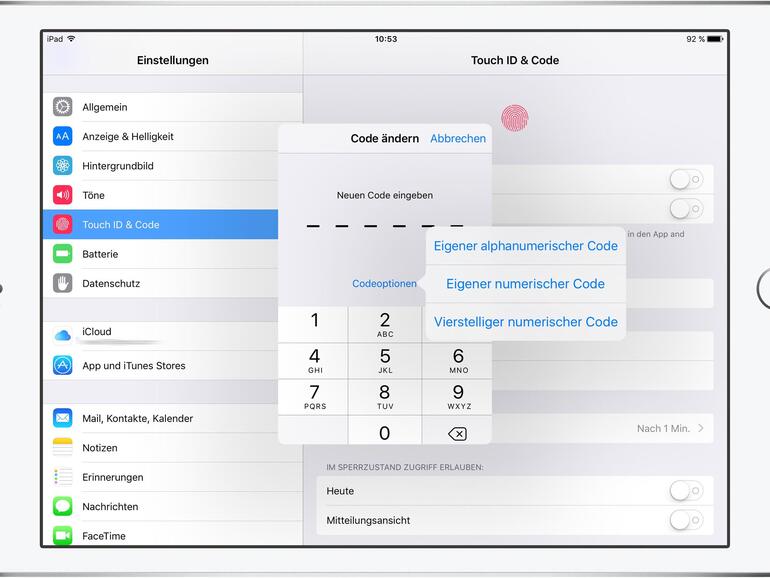

Diskutiere mit!
Hier kannst du den Artikel "Diese 33 Tipps zu iOS 9 solltest du kennen!" kommentieren. Melde dich einfach mit deinem maclife.de-Account an oder fülle die unten stehenden Felder aus.
Ich hab es schon mal gesagt, daß es wichtiger für mich wär, würde Apple eher die IOS Updats bekannt geben als diverse Infos zur Bedienung von Apple Produkten!!!
Man kann es nie genug oft sagen