Tipps für bessere Party-Fotos mit dem iPhone
Ob im Karneval oder auf einer klassischen Club-Party: In aller Regel musst du bei Feier-Fotos mit schlechten Lichtverhältnissen und viel Bewegung zurechtkommen – traditionell ein Problem für Kameras. Apples TrueTone-Blitz im iPhone X und iPhone 8 schafft vor allem bei Personenbildern erstaunlich gute Lichtverhältnisse. Dennoch solltest du je nach Bildsituation auch einmal auf dem Blitz verzichten. Vor allem das iPhone X kommt gut mit schlechten Lichtverhältnissen zurecht. Übrigens: Durch den Einsatz der Live-Fotos (s. unten) kannst du bei Blitzaufnahmen checken, ob das Bild ohne Blitz besser wirkt. Schau dir einfach in der Live-Ansicht den Moment direkt nach dem Blitz an.
Die Plus-Versionen des iPhones und das iPhone X bieten mit dem Porträtmodus eine tolle Möglichkeit, beeindruckende Porträtaufnahmen aufzunehmen – perfekt für Kostümfotos oder auch einfach nur zum Ablichten des Party-Outfits. Du aktivierst ihn durch Wischen nach links in der Kamera-App. Neben einem Unschärfeeffekt erlaubt iOS mit der Porträtlicht-Funktion, verschiedene Lichtverhältnisse zu simulieren. Der Clou dabei: Das funktioniert nicht nur während der Aufnahme, sondern auch nachträglich. Über die „Bearbeiten“-Funktion kannst du die verschiedenen Lichtverhältnisse für das Porträtfoto durchschalten und das beste Ergebnis teilen.
Wenn du Selfies von dir und deinen Freunden aufnimmst, kannst du Verwackler auf einfache Art und Weise vermeiden: Stell den Selbstauslöser der Kamera-App auf drei Sekunden ein. Tippe dazu einfach in der Kamera-App auf die das Uhrensymbol und passe den Timer nach Bedarf an. So verhinderst du, dass beim Druck auf die Auslösertaste deines iPhones ein zitternder Arm für unscharfe Fotos sorgt.

Live-Fotos auf dem iPhone optimal einsetzen
Schon seit dem iPhone 6S hat Apple die so genannten Live-Fotos als Standard etabliert. Auch das iPhone X nimmt bei jedem Foto einige Sekunden Videomaterial auf. Per Algorithmus checkt das iPhone dann, welcher Part des Bildes das beste Ergebnis liefert und legt dieses als „Schlüsselfoto“ fest. Bist du mit der Auswahl nicht einverstanden – etwa, weil auf einem Gruppenfoto jemand unvorteilhaft blinzelt - kannst du sie einfach anpassen: Tippst du in der Fotos-App auf „Bearbeiten“, blendet das iPhone unten die Live-Aufnahmen in Form einer Timeline ein. Wische nun durch die Auswahl, bis du eine bessere Version des Fotos findest. Über die Schaltfläche „Als Schlüsselfoto festlegen“ speicherst du diese ab. Wenn du das Bild nun bei Instagram, Facebook oder per Messenger teilst, erscheint das neue Schlüsselfoto. Du kannst die Auswahl später jederzeit anpassen. Wie schon erwähnt lohnt sich auch bei Blitzlichtaufnahmen ein Blick in die Live-Fotos, um möglicherweise eine bessere Belichtung zu erwischen.
Fotos direkt auf dem iPhone nachbearbeiten
Bevor du deine Partyfotos auf Twitter, Instagram und Co. teilst, kannst du ihnen den passenden Feinschliff verpassen. Die Fotos-App von iOS 11 kann bereits ab Werk eine Reihe von Korrekturen direkt auf deine Bilder anwenden. Tippe dazu einfach auf „Bearbeiten“. Über die Menüleiste unten kannst du schnell die Farbe, die Perspektive und mehr korrigieren. Praktisch: Alle Änderungen sind nicht-destruktiv. Das iPhone speichert die einzelnen Schritte, sodass du jederzeit zum Original zurückkehren kannst. Speicherst du deine Fotos in der iCloud, funktioniert die Bearbeitung übrigens auch auf dem iPad oder dem Mac. Selbst die Lichtverhältnisse im Porträtmodus kannst du nachträglich anpassen.
Genügen dir die Bildbearbeitungsfunktionen von iOS nicht, kannst du auf Hunderte externer Apps zugreifen. Der App Store bietet mit Tools wie Photoshop Mobile, Polarr 3 oder Snapseed unzählige Optionen, um die Fotobearbeitung auf dem iPhone zu verbessern. Apple hat der Fotos-App praktischerweise die Möglichkeit verpasst, externe Editoren direkt zu öffnen. Tippe dazu einfach auf die drei Punkte und wähle die App, mit der du das geöffnete Foto bearbeiten willst. Fehlt sie noch in der Auswahl, tippe auf „Mehr“. In der nun eingeblendeten Liste aktivierst du einfach die Apps, mit der du deine Fotos öffnen möchtest.
Besser filmen mit alternativen Kamera-Apps für das iPhone
Neben Fotos sind auch Videos traditionell eine Stärke der iPhone-Kameras. Das gilt natürlich auch für die aktuelle Generation: Das iPhone X ist eines der wenigen Smartphones am Markt, die ultrahochauflösende 4K-Videos mit beeindruckenden 60 Bildern pro Sekunde filmt. Im Verhältnis zu den Möglichkeiten sind die Optionen der iPhone-eigenen Kamera-App vergleichsweise überschaubar. Zum Glück erlaubt Apple externen Entwicklern den Zugriff auf die Kamera-Hardware. Aus
Eine der besten ist Filmic Pro: Die alternative Kamera-App fällt mit rund 17 Euro zwar teuer aus, bietet aber ein riesiges Spektrum an Funktionen. Das fängt schon bei den Einstellungen an: Du kannst ohne Umwege nicht nur die Videoauflösung, sondern auch die Bildrate der Clips bestimmen. So kannst du je nach Situation beispielsweise in cineastischen 24 Bildern pro Sekunde drehen oder mit 60 FPS für butterweiche Videos sorgen. Auch die Video-Auflösung wechselst du einfacher als mit der Apple-Kamera.
Doch das ist nur der Anfang: Du kannst nicht nur den Fokuspunkt, sondern auch die ISO-Einstellungen während der Aufnahme fließend anpassen. So sorgst du auch in schweren Lichtverhältnissen dafür, dass auf deinem Video alles sichtbar ist.
Praktisch für Partyaufnahmen ist die Möglichkeit, der Lautstärkepegel des iPhone-Mikros anzupassen. Filmic Pro zeigt den Lautstärkepegel beim Filmen an, sodass du einem Übersteuern entgegenwirken kannst – praktisch, wenn du Mitsing-Stimmung oder auch einen Liveauftritt einfangen möchtest. Kurzum: Egal ob Urlaub-, Party- oder Produktvideo: Apps wie Filmic Pro verbessern die Videofunktionen von iPhone X und den anderen iPhone-Modellen enorm.


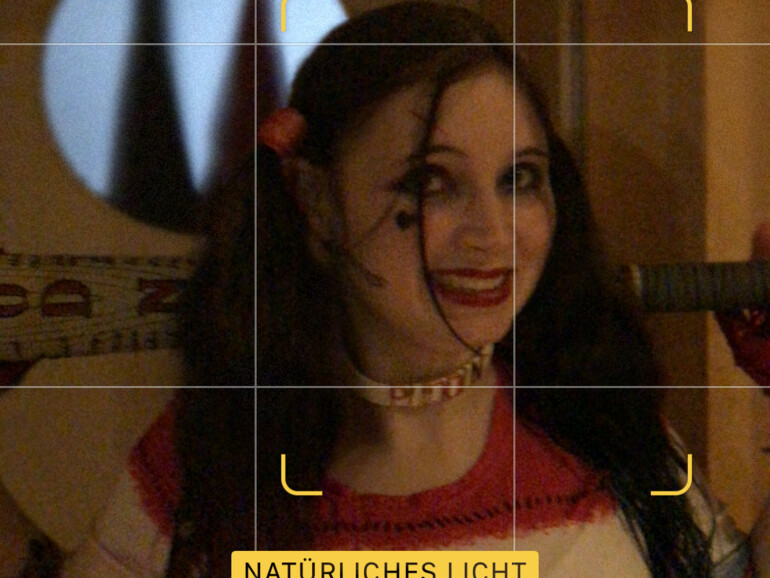
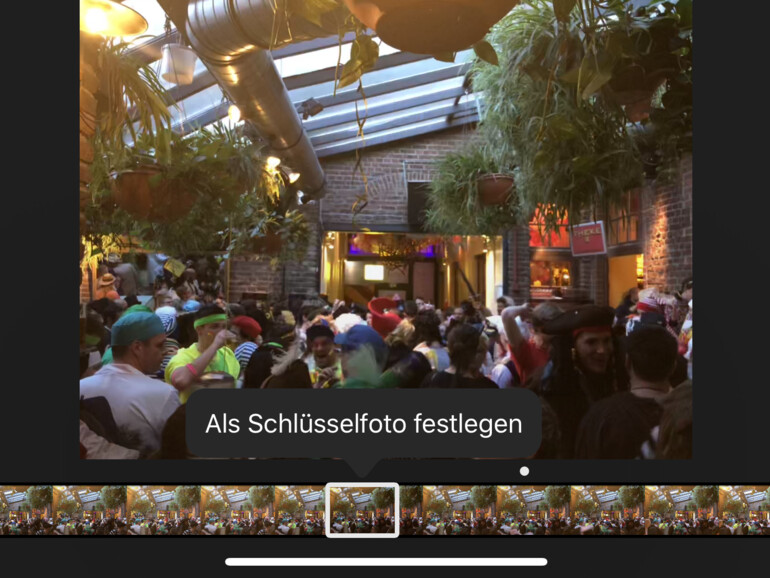

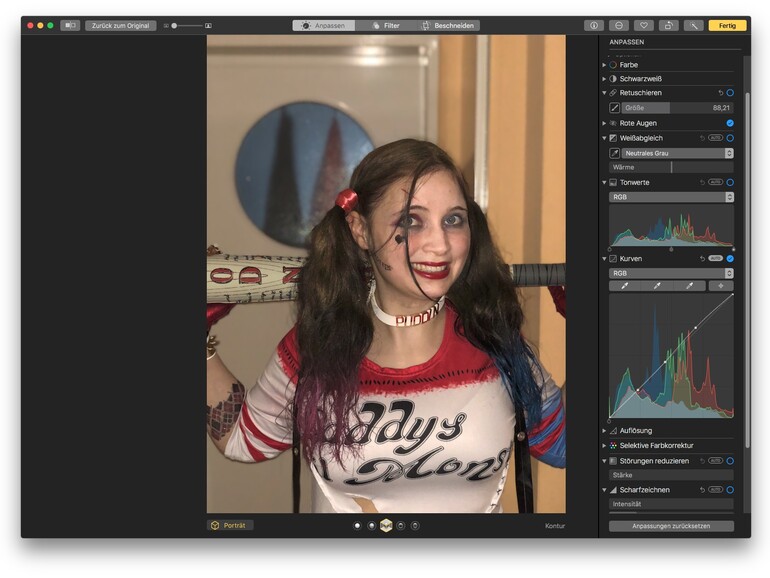
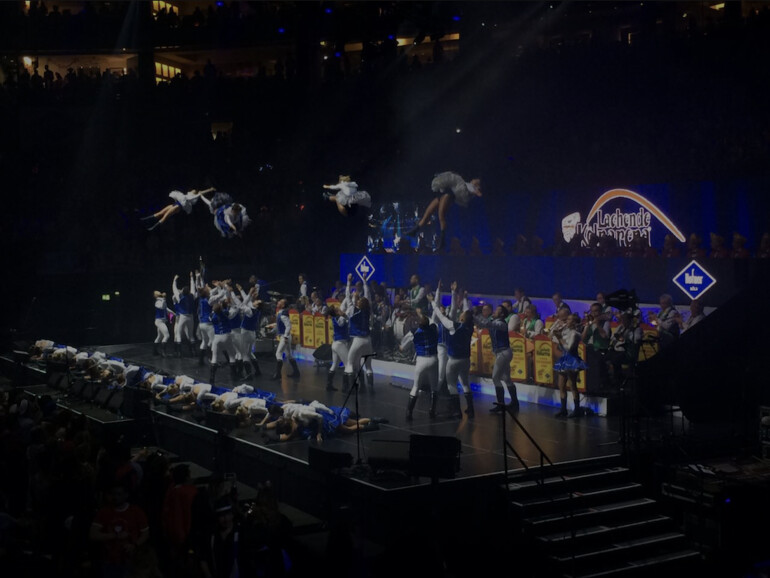
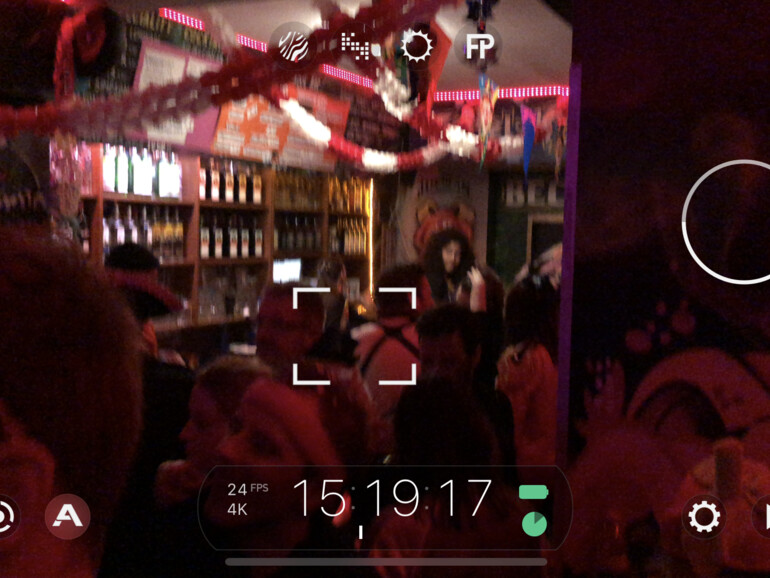

Diskutiere mit!
Hier kannst du den Artikel "Bessere Party-Fotos mit dem iPhone" kommentieren. Melde dich einfach mit deinem maclife.de-Account an oder fülle die unten stehenden Felder aus.
„[...] beeindruckende Porträtaufnahmen aufzunehmen“ ab da hab ich den Artikel nicht mehr weitergelesen.
Habt Ihr das beschriebene auch mal selbst getestet?
Ja hab ich. Passt so[Thumbs Up Sign]