1. Beim Arbeiten mit Pages Vorlagen nutzen
Wenn man Pages zum ersten Mal startet, auf die Befehlstaste (cmd) + (n) drückt oder ein neues Dokument erstellen möchte, werden zahlreiche Vorlagen für viele Lebenslagen angezeigt. Wir können die Nutzung dieser vorgefertigten Dokumente nur empfehlen. Selbst ein Blick in eine solche Vorlage kann schon reichen, um die eigene Kreativität bei der Erstellung von Dokumenten anzuregen.
Mehr Apple-Wissen für dich.
Mac Life+ ist die digitale Abo-Flatrate mit exklusiven, unabhängigen Tests, Tipps und Ratgebern für alle Apple-Anwenderinnen und Anwender - ganz egal ob neu mit dabei oder Profi!
Mac Life+ beinhaltet
- Zugriff auf alle Online-Inhalte von Mac Life+
- alle digitalen Ausgaben der Mac Life, unserer Sonderhefte und Fachbücher im Zugriff
- exklusive Tests, Artikel und Hintergründe vorab lesen
- maclife.de ohne Werbebanner lesen
- Satte Rabatte: Mac, iPhone und iPad sowie Zubehör bis zu 15 Prozent günstiger kaufen!
✔ SOFORT gratis und ohne Risiko testen: Der erste Monat ist kostenlos, danach nur 6,99 Euro/Monat.
✔ Im Jahresabo noch günstiger! Wenn du direkt für ein ganzes Jahr abonnierst, bezahlst du sogar nur 4,99 Euro pro Monat.
2. Zeichen- oder Wortanzahl in Pages anzeigen lassen
Bei einigen Arbeiten kann es wichtig sein, den Überblick über die Wort- beziehungsweise die Zeichenanzahl zu behalten. Auch Pages bietet diese Funktion. Klicke dazu oben links im Pages-Fenster auf „Darstellung“ und wähle „Wortanzahl einblenden“ aus. Nun siehst du unten links die genaue Wortanzahl. Wenn du mit dem Mauszeiger darüberfährst, werden Pfeile eingeblendet. Klicke darauf, um die Zeichenanzahl mit und ohne Leerzeichen angezeigt zu bekommen oder den Überblick über Absätze und Seiten zu erhalten.
3. Text beim Einfügen in Pages formatieren
Wenn man Text aus dem Web in Pages einfügt, stimmt er eigentlich nie mit der bisherigen Formatierung des Dokuments ein. Beim Arbeiten mit Pages sind diese Formatierungen aber wichtig und sind in einigen Fällen nur schwer zu übernehmen. Allerdings gibt es ein Tastenkürzel, das den Text direkt beim Einfügen richtig formatiert. Drücke dazu Shift + Optionstaste (alt) + Befehlstaste (cmd) + (v) und der Text wird automatisch die Formatierung der letzten Zeile übernehmen.
4. So reduzierst du die Dateigröße in Pages
Wenn du in deinem Pages-Dokument mit vielen Bildern arbeitest, dann kann die Dateigröße schnell ungeahnte Ausmaße annehmen. Allerdings lässt sich diese mit relativ wenig Aufwand stark verringern. Klicke dazu in der Menüleiste am oberen Bildschirmrand auf „Ablage“ und wähle unter „Erweitert“ „Dateigröße reduzieren“ aus. Dieser Trick funktioniert allerdings nur, wenn man auf mediale Inhalte, wie Bilder, setzt.
5. Pages-Dokumente als PDF exportieren
Es bietet sich häufig an, ein Dokument als PDF zu exportieren. Zum einen kann eine PDF auf den meisten Geräten problemlos geöffnet werden und zum anderen bleiben Formatierungen weitestgehend erhalten. Auch beim Arbeiten mit Pages kannst du Dokumente als PDF exportieren. Klicke dazu in der Menüleiste am oberen Bildschirmrand auf "Ablage" und anschließend wählst du unter „Exportieren“ „PDF“ aus. Danach kannst du die Qualität anpassen, die entscheidenden Einfluss auf die Dateigröße hat. Sobald du die Qualität gewählt hast, klicke auf "Weiter" und wählst dann einen Speicherort aus.
Möchtest du zukünftig mehr Tipps und Tricks dieser Art sehen, dann lass es uns wissen. Schreib einen Kommentar oder hinterlasse uns einen Post auf unserer Facebook-Seite.
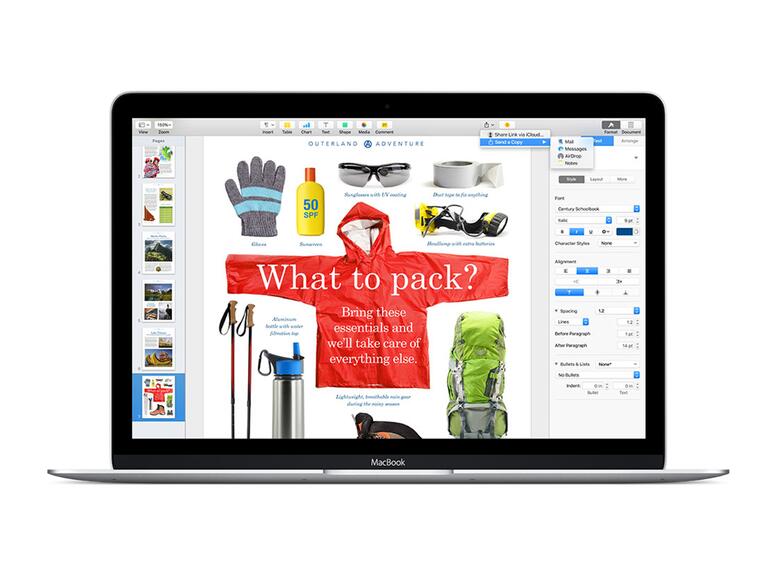
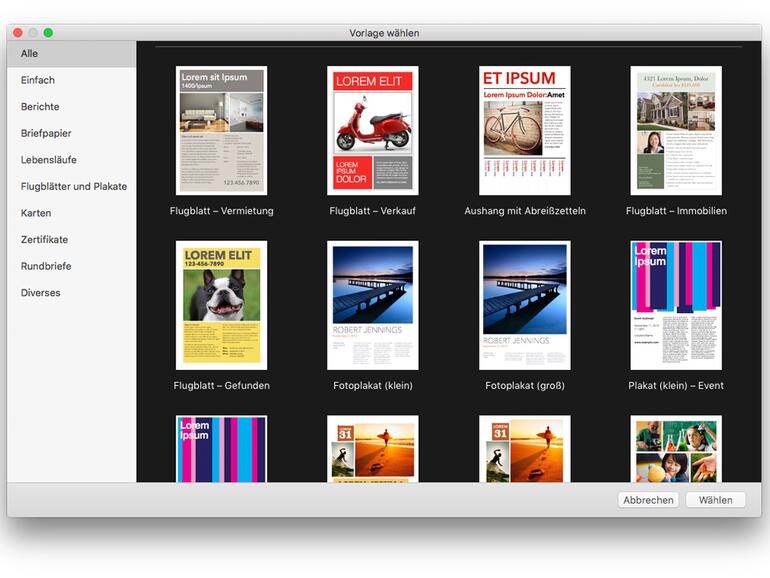
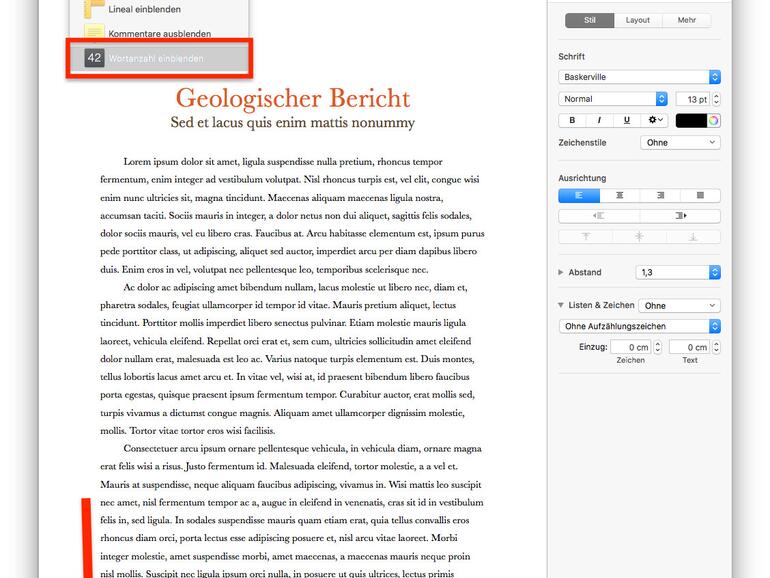

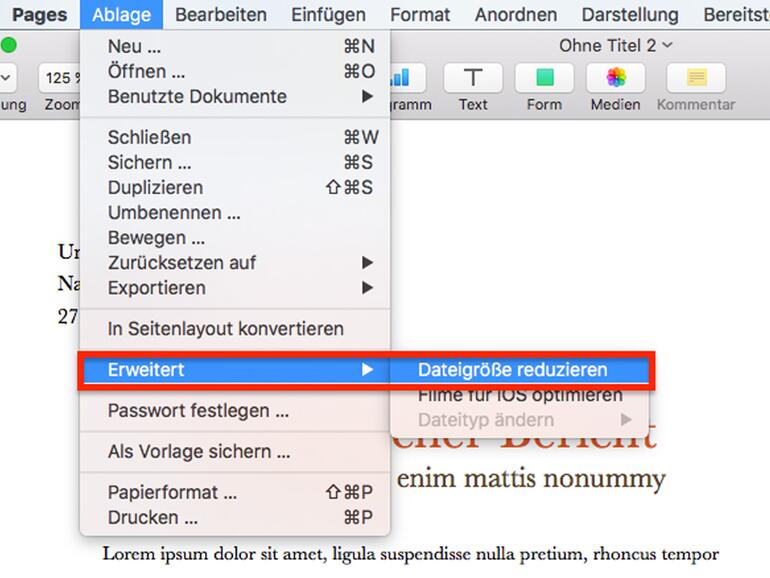
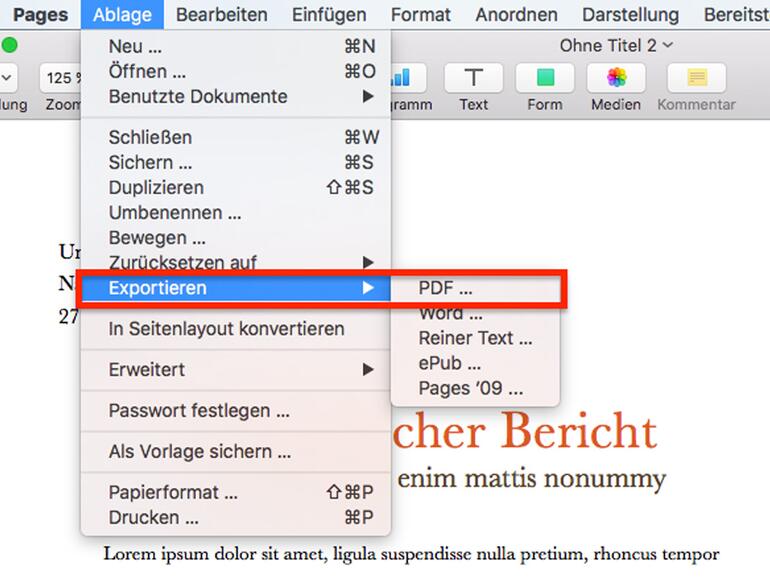

Diskutiere mit!
Hier kannst du den Artikel "Diese fünf Tipps für Pages am Mac solltest du unbedingt kennen" kommentieren. Melde dich einfach mit deinem maclife.de-Account an oder fülle die unten stehenden Felder aus.
Die Kommentare für diesen Artikel sind geschlossen.