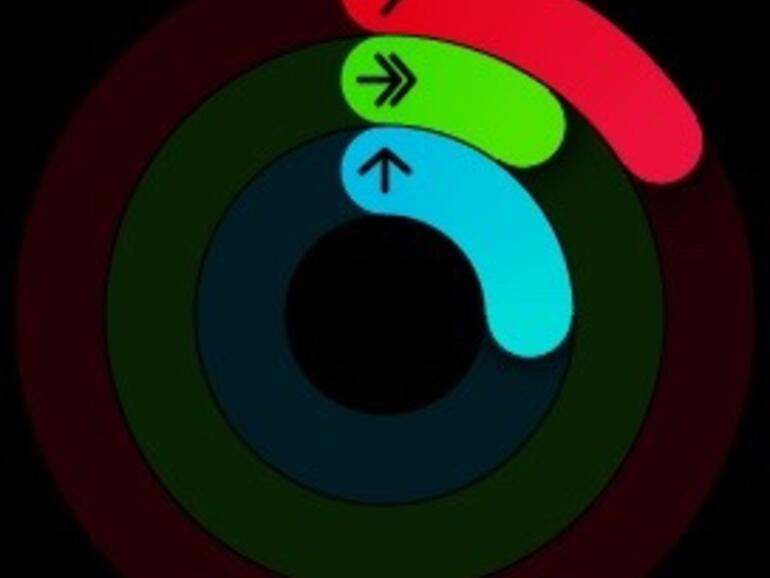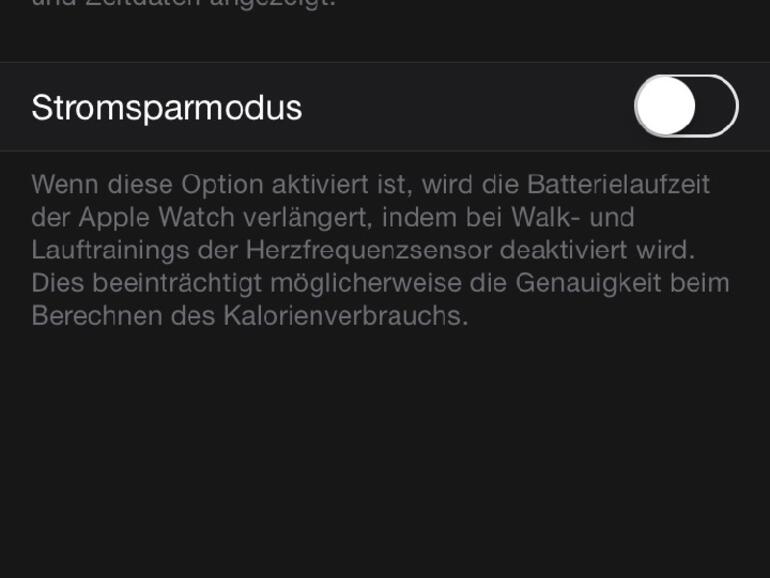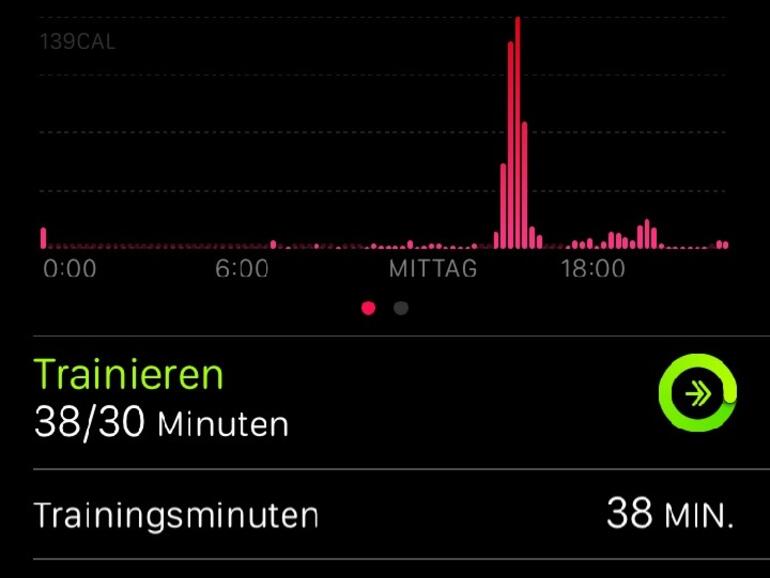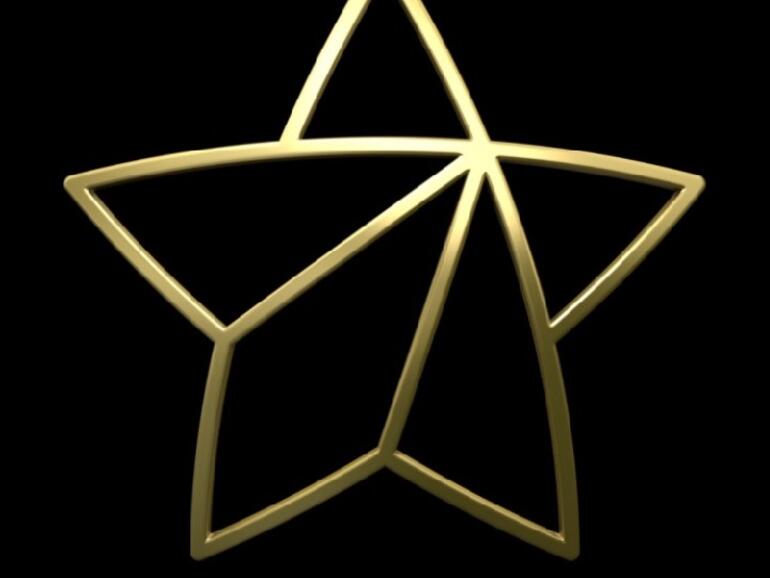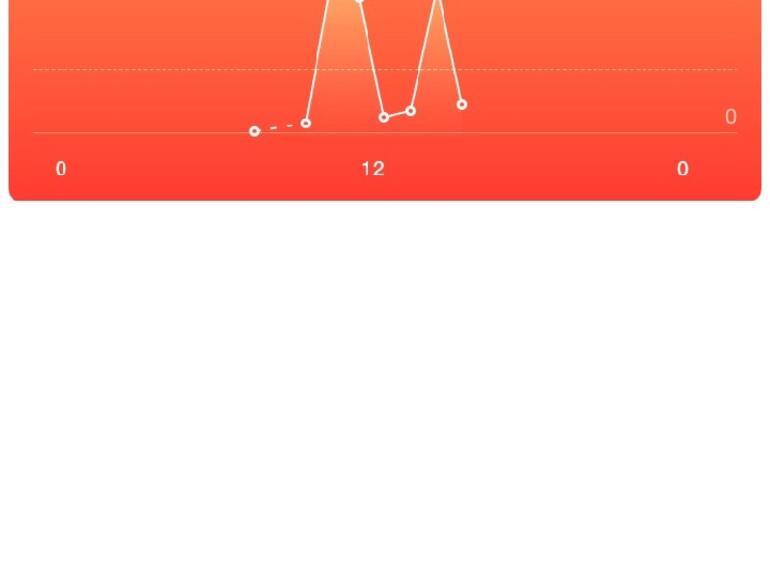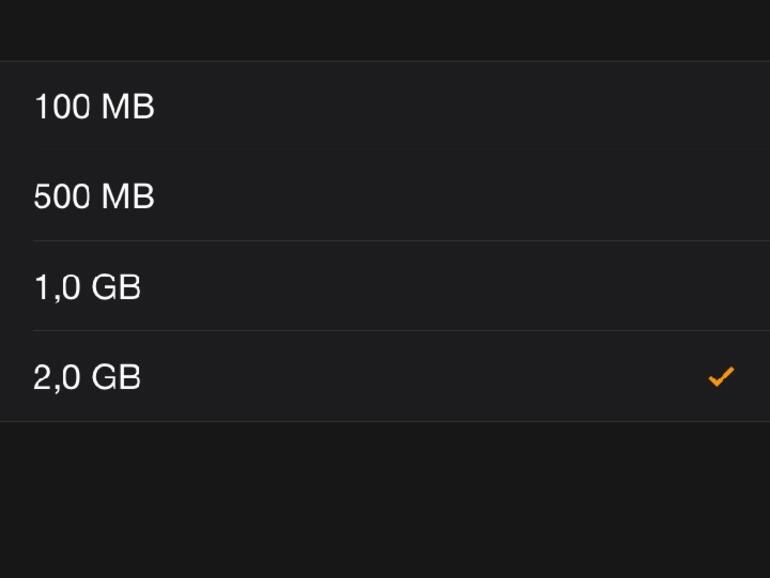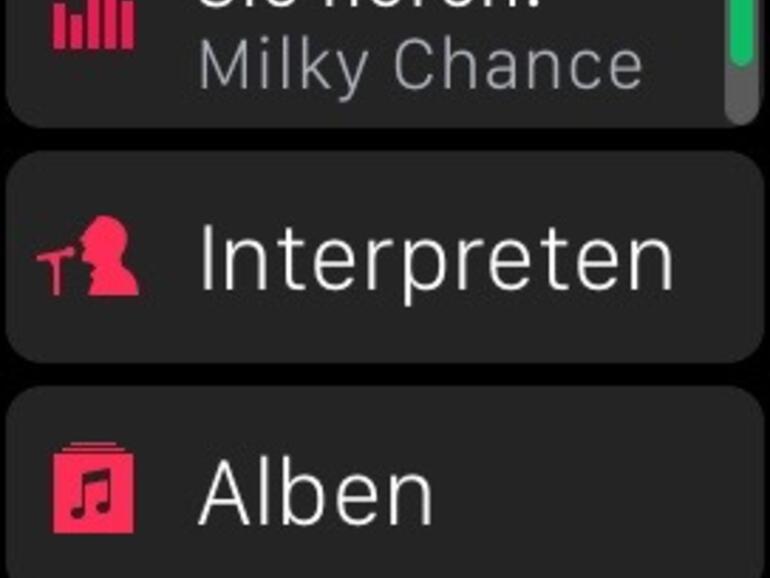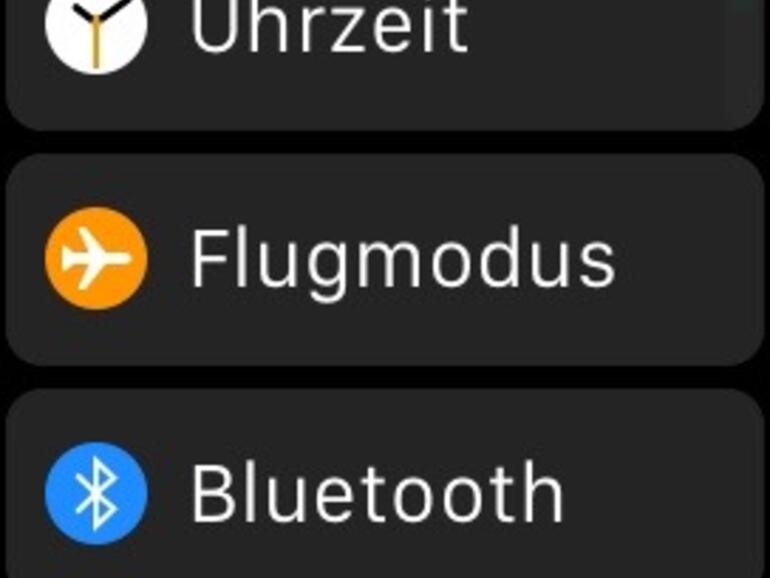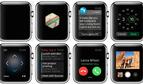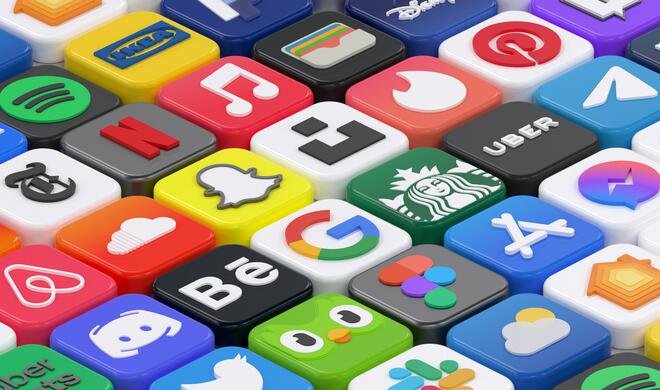Für Fitness- beziehungsweise Gesundheits-Übungen eignet sich die Apple Watch aufgrund ihrer Funktionen hervorragend - noch besser geht es mit diesen 10 Tipps (Bild: Apple) 
Tipp 1: Ziele für Aktivitäten ändern 
Tipp 2: Stromsparen beim Workout 
Tipp 3: Trainingsdetails nachverfolgen 
Tipp 4: Trainingserfolge erhalten 
Tipp 6: Protokoll zu Herzfrequenzen auslesen 
Tipp 7: Statusringe durch nummerische Daten ersetzen (Workout) 
Tipp 8: Musik synchronisieren 
Tipp 9: Musikquelle wechseln 
Tipp 10: Bluetooth-Kopfhörer koppeln
Tipp 1: Ziele für Aktivitäten ändern
Die Apple Watch misst über den gesamten Tag Ihre Bewegungen und unterteilt diese in drei Aktivitäten: Bewegen, Trainieren und Stehen. Per Check erhalten Sie einen schnellen Überblick und können somit Ihren aktuellen Stand verfolgen. Per Tippen auf den Aktivitäts-Check oder über den App-Screen gelangen Sie in die App mit Details zu den Teilbereichen. Die Ziele für Trainieren und Stehen sind voreingestellt und können nicht verändert werden. Mit einem festen Druck (Force Touch) auf das Display lässt sich das Bewegungsziel in Form von verbrannten Kalorien jederzeit anpassen.

Für Fitness- beziehungsweise Gesundheits-Übungen eignet sich die Apple Watch aufgrund ihrer Funktionen hervorragend - noch besser geht es mit diesen 10 Tipps (Bild: Apple) 
Tipp 1: Ziele für Aktivitäten ändern 
Tipp 2: Stromsparen beim Workout 
Tipp 3: Trainingsdetails nachverfolgen 
Tipp 4: Trainingserfolge erhalten 
Tipp 6: Protokoll zu Herzfrequenzen auslesen 
Tipp 7: Statusringe durch nummerische Daten ersetzen (Workout) 
Tipp 8: Musik synchronisieren 
Tipp 9: Musikquelle wechseln 
Tipp 10: Bluetooth-Kopfhörer koppeln
Tipp 2: Stromsparen beim Workout
Workouts können sehr viel Strom verbrauchen, da die verbrannten Kalorien aus verschiedenen Faktoren, wie Körpergröße, Gewicht, zurückgelegter Strecke, Zeit und der Herzfrequenz, berechnet werden. Mittels Apple Watch App auf dem iPhone können Sie hier einen der Stromfresser ausschalten, nämlich den Herzfrequenzmesser. Dazu starten Sie die Apple Watch App auf Ihrem iPhone und wählen Training aus. Dort aktivieren Sie einfach per Wischgeste den Stromsparmodus.

Für Fitness- beziehungsweise Gesundheits-Übungen eignet sich die Apple Watch aufgrund ihrer Funktionen hervorragend - noch besser geht es mit diesen 10 Tipps (Bild: Apple) 
Tipp 1: Ziele für Aktivitäten ändern 
Tipp 2: Stromsparen beim Workout 
Tipp 3: Trainingsdetails nachverfolgen 
Tipp 4: Trainingserfolge erhalten 
Tipp 6: Protokoll zu Herzfrequenzen auslesen 
Tipp 7: Statusringe durch nummerische Daten ersetzen (Workout) 
Tipp 8: Musik synchronisieren 
Tipp 9: Musikquelle wechseln 
Tipp 10: Bluetooth-Kopfhörer koppeln
Hinweis: Ist dieser Modus aktiviert, so wird der Kalorienverbrauch möglicherweise nicht mehr genau gemessen.
Tipp 3: Trainingsdetails nachverfolgen
Dass Sie die Apple Watch für verschiedene Sportübungen nutzen können, ist kein Geheimnis. Die App zeigt Ihnen auch an, welche Art von Training Sie wann zuletzt gemacht haben und schlägt Ihnen auf Basis von vorangegangenen Workouts neue Ziele vor. Trainingsdetails sucht man allerdings vergeblich auf der Apple Watch, denn diese hat Apple in die neue iPhone-App namens „Aktivität“ integriert.

Für Fitness- beziehungsweise Gesundheits-Übungen eignet sich die Apple Watch aufgrund ihrer Funktionen hervorragend - noch besser geht es mit diesen 10 Tipps (Bild: Apple) 
Tipp 1: Ziele für Aktivitäten ändern 
Tipp 2: Stromsparen beim Workout 
Tipp 3: Trainingsdetails nachverfolgen 
Tipp 4: Trainingserfolge erhalten 
Tipp 6: Protokoll zu Herzfrequenzen auslesen 
Tipp 7: Statusringe durch nummerische Daten ersetzen (Workout) 
Tipp 8: Musik synchronisieren 
Tipp 9: Musikquelle wechseln 
Tipp 10: Bluetooth-Kopfhörer koppeln
Anders als auf der Apple Watch wurden hier beide Fitness-Apps vereint. Wenn Sie nach unten scrollen, sehen Sie alle Trainingsaktivitäten des jeweiligen Tages. Per Tippen auf das gewünschte Training sehen Sie Details wie Gesamtzeit, Durchschnittsgeschwindigkeit, Kalorien, Strecke und die durchschnittliche Herzfrequenz.
Tipp 4: Trainingserfolge erhalten
Erfolge sind wichtig für die Motivation und das hat auch Apple verstanden. Daher wurden die Fitness-Apps mit 20 Trophäen versehen, die sich bei der Erfüllung von Zielen freischalten lassen. Ein Beispiel für ein solches Ziel ist das Erreichen des Bewegungsziels an jedem Tag innerhalb einer Woche (Montag bis Sonntag). Auf der Apple Watch werden diese nur als Benachrichtigungen eingeblendet. Innerhalb der Aktivitäts-App auf dem iPhone kann man sich seine Erfolge über den entsprechenden Menüpunkt genauer ansehen.

Für Fitness- beziehungsweise Gesundheits-Übungen eignet sich die Apple Watch aufgrund ihrer Funktionen hervorragend - noch besser geht es mit diesen 10 Tipps (Bild: Apple) 
Tipp 1: Ziele für Aktivitäten ändern 
Tipp 2: Stromsparen beim Workout 
Tipp 3: Trainingsdetails nachverfolgen 
Tipp 4: Trainingserfolge erhalten 
Tipp 6: Protokoll zu Herzfrequenzen auslesen 
Tipp 7: Statusringe durch nummerische Daten ersetzen (Workout) 
Tipp 8: Musik synchronisieren 
Tipp 9: Musikquelle wechseln 
Tipp 10: Bluetooth-Kopfhörer koppeln
Übrigens lassen sich diese Benachrichtigungen auch gezielt über die Apple Watch App auf dem iPhones steuern. Über „Aktivität“ kommen Sie zu einer Übersicht aller relevanten Optionen. Von Aufforderungen sich hinzustellen bis hin zur Anzeige von Wochendetails bietet Apple hier einige Möglichkeiten.
Tipp 5: Herzfrequenz schnell ablesen
Die Apple Watch zeigt Ihnen auf Wunsch auch Ihre aktuelle Herzfrequenz beziehungsweise den Puls an. Dafür hat Apple an der Unterseite extra Sensoren angebracht, die mit Hilfe von LEDs Ihren Puls feststellen. Befinden Sie sich in der Ziffernblatt-Ansicht genügt ein Wisch nach oben und Sie wechseln zu den Checks. Je nach Anordnung finden sich rechts oder links die Karte „Herzfrequenz“. Dort sehen Sie Ihren letzten Messwert - auch der aktuelle Puls wird innerhalb von Sekunden dargestellt. Die Herzfrequenz ist beispielsweise innerhalb der Trainings-App wichtig, da sie zur Berechnung der verbrauchten Kalorien herangezogen wird.
Hinweis: Nur die Apple Trainings-App zeigt derzeit die Herzfrequenz an. Dritthersteller haben bislang keinen Zugriff auf den Sensor.
Tipp 6: Protokoll zu Herzfrequenzen auslesen
Die Apple Watch zeigt Ihnen - wie Checks - nur die aktuelle Herzfrequenz und den letzten Messwert an. Sollten Sie weitere Daten benötigen, erhalten Sie diese über die Health-App auf dem iPhone. Starten Sie dazu die Health-App und wählen am unteren Rand „Daten“ aus. Dort werden Ihnen verschiedene Kategorien angeboten. Die Herzfrequenz finden Sie dabei unter „Vitalzeichen“.

Für Fitness- beziehungsweise Gesundheits-Übungen eignet sich die Apple Watch aufgrund ihrer Funktionen hervorragend - noch besser geht es mit diesen 10 Tipps (Bild: Apple) 
Tipp 1: Ziele für Aktivitäten ändern 
Tipp 2: Stromsparen beim Workout 
Tipp 3: Trainingsdetails nachverfolgen 
Tipp 4: Trainingserfolge erhalten 
Tipp 6: Protokoll zu Herzfrequenzen auslesen 
Tipp 7: Statusringe durch nummerische Daten ersetzen (Workout) 
Tipp 8: Musik synchronisieren 
Tipp 9: Musikquelle wechseln 
Tipp 10: Bluetooth-Kopfhörer koppeln
Hier angekommen, wird der Verlauf Ihrer Herzfrequenz nach kurzer Zeit visualisiert und in Form eines Diagramms dargestellt. Einzelne Datenpunkte können Sie über „Alle Daten anzeigen“ einsehen. Sämtliche Herzfrequenzen werden dort nach Datum und Uhrzeit sortiert. Unter jedem Datensatz sehen Sie eine Uhr, die die Apple Watch als Datenquelle kennzeichnet.
Tipp 7: Statusringe durch nummerische Daten ersetzen (Workout)
Statusringe sind großartig zur Visualisierung von Trainingsfortschritten, aber nicht sonderlich genau. Ähnlich wie in der Aktivitäts-App werden Ziele in der Trainings-App mit solchen Statusringen dargestellt. Sollten Sie ein Fan von Zahlen sein, können Sie die Ansicht ganz einfach umschalten. In der Apple Watch App auf Ihren iPhone finden Sie die Option „Training“. Innerhalb dieses Punktes können Sie „Zieldaten anzeigen“ aktivieren und bekommen so nummerische Daten anstatt der Statusringe angezeigt.

Für Fitness- beziehungsweise Gesundheits-Übungen eignet sich die Apple Watch aufgrund ihrer Funktionen hervorragend - noch besser geht es mit diesen 10 Tipps (Bild: Apple) 
Tipp 1: Ziele für Aktivitäten ändern 
Tipp 2: Stromsparen beim Workout 
Tipp 3: Trainingsdetails nachverfolgen 
Tipp 4: Trainingserfolge erhalten 
Tipp 6: Protokoll zu Herzfrequenzen auslesen 
Tipp 7: Statusringe durch nummerische Daten ersetzen (Workout) 
Tipp 8: Musik synchronisieren 
Tipp 9: Musikquelle wechseln 
Tipp 10: Bluetooth-Kopfhörer koppeln
Tipp 8: Musik synchronisieren
Apple hat der Apple Watch 8 GB Flashspeicher spendiert. Davon sind allerdings nur 2 GB für Musikdaten reserviert. Da die Watch über keinerlei Anschlüsse verfügt, bedarf es eine gewisse Vorbereitung bevor Sie Ihre Workout-Musik auf die Apple Watch übertragen können.

Für Fitness- beziehungsweise Gesundheits-Übungen eignet sich die Apple Watch aufgrund ihrer Funktionen hervorragend - noch besser geht es mit diesen 10 Tipps (Bild: Apple) 
Tipp 1: Ziele für Aktivitäten ändern 
Tipp 2: Stromsparen beim Workout 
Tipp 3: Trainingsdetails nachverfolgen 
Tipp 4: Trainingserfolge erhalten 
Tipp 6: Protokoll zu Herzfrequenzen auslesen 
Tipp 7: Statusringe durch nummerische Daten ersetzen (Workout) 
Tipp 8: Musik synchronisieren 
Tipp 9: Musikquelle wechseln 
Tipp 10: Bluetooth-Kopfhörer koppeln
Stellen Sie sich auf Ihrem iPhone eine Wiedergabeliste zusammen, die aufgrund der Speicherplatzbegrenzung jedoch nicht zu groß ausfallen sollte (maximal 250 Titel). Liegen sämtliche Songs auf Ihrem Smartphone, schließen Sie die Apple Watch an ein eingestecktes Ladegerät an. Achtung: Dies ist wichtig, da die Songs sonst nicht übertragen werden. Ist dies erledigt, starten Sie die Apple Watch App und öffnen den Menüpunkt „Musik“. Unter „Listenlimit“ können Sie den Musikspeicher nochmals selbst begrenzen (maximal 2,0 GB oder 250 Titel). Mit einem Tipp auf „Synchr. Liste“ sehen Sie sämtliche Listen, die sich innerhalb der Vorgaben befinden und können Ihre Wunschwiedergabeliste auswählen. Anschließend wird diese auf Ihre Apple Watch übertragen, auf der Sie nun auch ohne iPhone Musik über einen kompatiblen Bluetooth-Lautsprecher oder -Kopfhörer wiedergeben können.
Hinweis: Die Übertragung kann mehrere Minuten bis zu einer Stunde in Anspruch nehmen, da die Daten per Bluetooth übertragen werden. Insofern sollten Sie diese Zeit mit einberechnen, bevor Sie beispielsweise Joggen gehen.
Tipp 9: Musikquelle wechseln
Wenn Sie bereits Musik auf Ihre Apple Watch übertragen haben, besteht die Möglichkeit zwischen der Apple Watch und Ihrem iPhone als Audio-Quelle zu wählen. Dazu begeben Sie sich vom App-Screen der Apple Watch in die Musik-App. Dort drücken Sie etwas fester (Force Touch) auf das Display und können dann eines der beiden Geräte als Quelle benennen.

Für Fitness- beziehungsweise Gesundheits-Übungen eignet sich die Apple Watch aufgrund ihrer Funktionen hervorragend - noch besser geht es mit diesen 10 Tipps (Bild: Apple) 
Tipp 1: Ziele für Aktivitäten ändern 
Tipp 2: Stromsparen beim Workout 
Tipp 3: Trainingsdetails nachverfolgen 
Tipp 4: Trainingserfolge erhalten 
Tipp 6: Protokoll zu Herzfrequenzen auslesen 
Tipp 7: Statusringe durch nummerische Daten ersetzen (Workout) 
Tipp 8: Musik synchronisieren 
Tipp 9: Musikquelle wechseln 
Tipp 10: Bluetooth-Kopfhörer koppeln
Hinweis: Damit Sie Musik von Ihrer Apple Watch aus wiedergeben können, müssen Sie ein kompatibles Bluetooth-Audiogerät, wie etwa Lautsprecher oder Kopfhörer, gekoppelt haben.
Tipp 10: Bluetooth-Kopfhörer koppeln
Möchten Sie Bluetooth-Kopfhörer zum Laufen (oder Lautsprecher beim Picknick) mit der Apple Watch auch ohne iPhone nutzen, so können Sie dies ganz einfach tun. Folgen Sie zuerst der Anleitung Ihres Bluetooth-Geräts, um es in den Suchmodus zu versetzen. Öffnen Sie anschließend die App „Einstellungen“ auf Ihrer Apple Watch. Nun sollte unter „Bluetooth“ Ihr neues Gerät angezeigt werden. Sie brauchen es jetzt nur noch auszuwählen und schon sind beide Geräte miteinander gekoppelt.

Für Fitness- beziehungsweise Gesundheits-Übungen eignet sich die Apple Watch aufgrund ihrer Funktionen hervorragend - noch besser geht es mit diesen 10 Tipps (Bild: Apple) 
Tipp 1: Ziele für Aktivitäten ändern 
Tipp 2: Stromsparen beim Workout 
Tipp 3: Trainingsdetails nachverfolgen 
Tipp 4: Trainingserfolge erhalten 
Tipp 6: Protokoll zu Herzfrequenzen auslesen 
Tipp 7: Statusringe durch nummerische Daten ersetzen (Workout) 
Tipp 8: Musik synchronisieren 
Tipp 9: Musikquelle wechseln 
Tipp 10: Bluetooth-Kopfhörer koppeln
Hinweis: In manchen Fällen wird ein Zahlencode zur Kopplung benötigt. Oftmals reicht die Eingabe von „0000“. Sollte dies bei Ihrem Gerät nicht der Fall sein, befindet sich der entsprechende Code in der Anleitung Ihrer Apple Watch.