Egal, ob du iOS, watchOS, oder tvOS verwendest. Das Betriebssystem nimmt dir viel Arbeit durch eine intelligente Speichernutzung ab. Der Arbeitsspeicher ist nämlich bei diesen Geräten ein stark begrenztes Gut und früher sorgten viele geöffnete Apps für einen deutlichen Leistungsabfall, sodass eine man regelmäßig Hand anlegen musste, um das System wieder zu beschleunigen. Mittlerweile regelt das Betriebssystem die Nutzung des Arbeitsspeichers auf clevere Weise, sodass du dich zurücklehnen kannst – zumindest in der Theorie.
Mehr Apple-Wissen für dich.
Mac Life+ ist die digitale Abo-Flatrate mit exklusiven, unabhängigen Tests, Tipps und Ratgebern für alle Apple-Anwenderinnen und Anwender - ganz egal ob neu mit dabei oder Profi!
Mac Life+ beinhaltet
- Zugriff auf alle Online-Inhalte von Mac Life+
- alle digitalen Ausgaben der Mac Life, unserer Sonderhefte und Fachbücher im Zugriff
- exklusive Tests, Artikel und Hintergründe vorab lesen
- maclife.de ohne Werbebanner lesen
- Satte Rabatte: Mac, iPhone und iPad sowie Zubehör bis zu 15 Prozent günstiger kaufen!
✔ SOFORT gratis und ohne Risiko testen: Der erste Monat ist kostenlos, danach nur 6,99 Euro/Monat.
✔ Im Jahresabo noch günstiger! Wenn du direkt für ein ganzes Jahr abonnierst, bezahlst du sogar nur 4,99 Euro pro Monat.
Deshalb solltest du Apple-TV-Apps ab und zu schließen
Anders als unter iOS nehmen sich die Entwickler oft weniger Zeit, um bestehende Probleme unter tvOS zu beheben. Besonders nach Updates des Betriebssystems können diese verstärkt auftreten. Dies kann ein Einfrieren der App oder gar eine Überlagerung sein. Manchmal öffnen sie sich nicht korrekt beziehungsweise bleiben im Startvorgang hängen. In diesen Fällen solltest du die App unbedingt manuell beenden, bevor du den Umweg gehst und deine Set-Top-Box neu startest. Dies geht oft auch deutlich schneller von der Hand.
Apple TV: So schließt du Apps unter tvOS
Als Besitzer eines Apple TV HD oder Apple TV 4K kannst du ganz einfach Apps schließen und anschließend erneut öffnen. Drücke dazu in einer beliebigen Ansicht zweimal auf die Home-Taste auf der Siri Remote, um den App Switcher zu öffnen. Danach kannst du auf der Touch-Oberfläche durch alle geöffneten Apps navigieren. Um eine App nun zu schließen, wählst du sie aus und wischt sie einfach nach oben weg – ähnlich wie du es vom iPhone gewöhnt bist. Drücke die Home-Taste, wenn du fertig bist.
Allerdings solltest du diese Methode wirklich nur im Problemfall verwenden, da es dir ansonsten keinerlei Vorteile bietet. Daneben ist dies nur selten eine dauerhafte Lösung für Probleme. In vielen Fällen hilft nur ein App-Update durch den Entwickler, da einige Fehler ansonsten immer wieder auftreten können.
Möchtest du zukünftig mehr Tipps und Tricks dieser Art sehen, dann lass es uns wissen. Schreib einen Kommentar oder hinterlasse uns einen Post auf unserer Facebook-Seite.
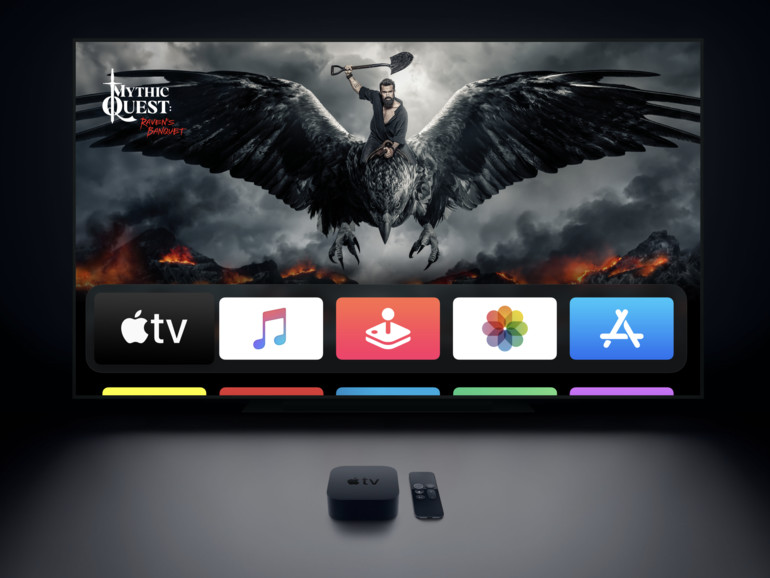


Diskutiere mit!
Hier kannst du den Artikel "Deshalb solltest du Apps am Apple TV schließen – so funktioniert's" kommentieren. Melde dich einfach mit deinem maclife.de-Account an oder fülle die unten stehenden Felder aus.
Die Kommentare für diesen Artikel sind geschlossen.