Mit der zweiten Generation des Apple Pencils wurde vieles besser. Er muss nicht mehr via Lightning-Anschluss geladen werden und entsprechend kann auch die kleine Abdeckkappe nicht mehr verloren gehen. Daneben verfügt über eine ein glatte Fläche, dadurch kann er auf dem Tisch nicht wegrollen oder per Magnet am iPad befestigt werden. Dabei wird er gleichzeitig drahtlos aufgeladen. Zusätzlich verfügt er über eine kleine Touchoberfläche, die den schnellen Wechsel zwischen verschiedenen Aktionen mittels Doppeltippen möglich macht. Auf diese Weise können Sie etwa schnell von einem Stift zum digitalen Radiergummi wechseln. Was das Doppeltippen bewirkt, kann jedoch auch angepasst werden.
Mehr Apple-Wissen für dich.
Mac Life+ ist die digitale Abo-Flatrate mit exklusiven, unabhängigen Tests, Tipps und Ratgebern für alle Apple-Anwenderinnen und Anwender - ganz egal ob neu mit dabei oder Profi!
Mac Life+ beinhaltet
- Zugriff auf alle Online-Inhalte von Mac Life+
- alle digitalen Ausgaben der Mac Life, unserer Sonderhefte und Fachbücher im Zugriff
- exklusive Tests, Artikel und Hintergründe vorab lesen
- maclife.de ohne Werbebanner lesen
- Satte Rabatte: Mac, iPhone und iPad sowie Zubehör bis zu 15 Prozent günstiger kaufen!
✔ SOFORT gratis und ohne Risiko testen: Der erste Monat ist kostenlos, danach nur 6,99 Euro/Monat.
✔ Im Jahresabo noch günstiger! Wenn du direkt für ein ganzes Jahr abonnierst, bezahlst du sogar nur 4,99 Euro pro Monat.
Apple Pencil 2: So passen Sie das Doppeltippen an
Um die Doppeltipp-Aktion an Ihre Vorstellung anzupassen, öffnen Sie zunächst die Einstellungs-App auf Ihrem iPad Pro und scrollen dann nach unten zu „Apple Pencil“. Wählen Sie den Eintrag aus. Nun können Sie entscheiden, was das Doppeltippen bewirken soll:
- Wechsel zwischen aktuellem Werkzeug und dem Radiergummi
- Wechsel zwischen aktuellem und letzten Werkzeug
- Farbpalette anzeigen
- Funktion deaktivieren
Leider verfügt nur der neue Apple Pencil sowie das aktuelle iPad Pro über die Neuerung, sodass die Doppeltipp-Geste und die entsprechenden Einstellungen bei den alten Modellen (mit Lightning-Port) nicht verfügbar sind.
Kurzfassung:
- Einstellungen öffnen
- Eintrag „Apple Pencil“ aufrufen
- Option auswählen
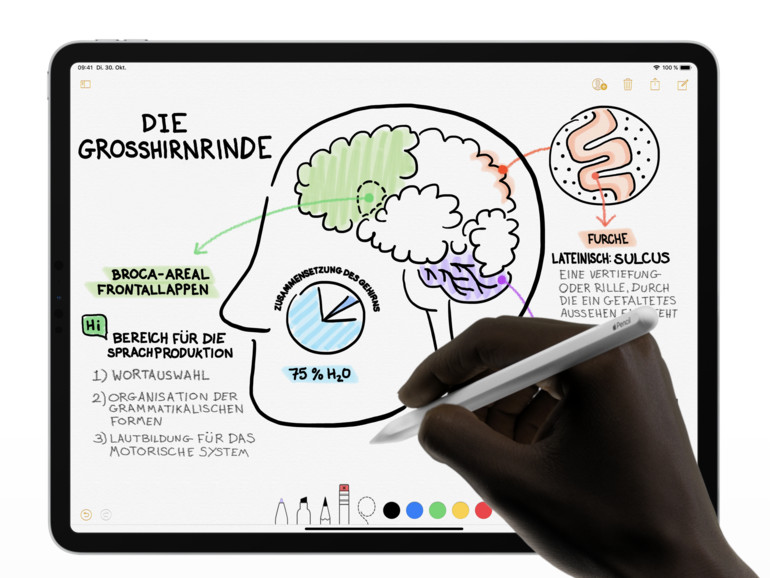

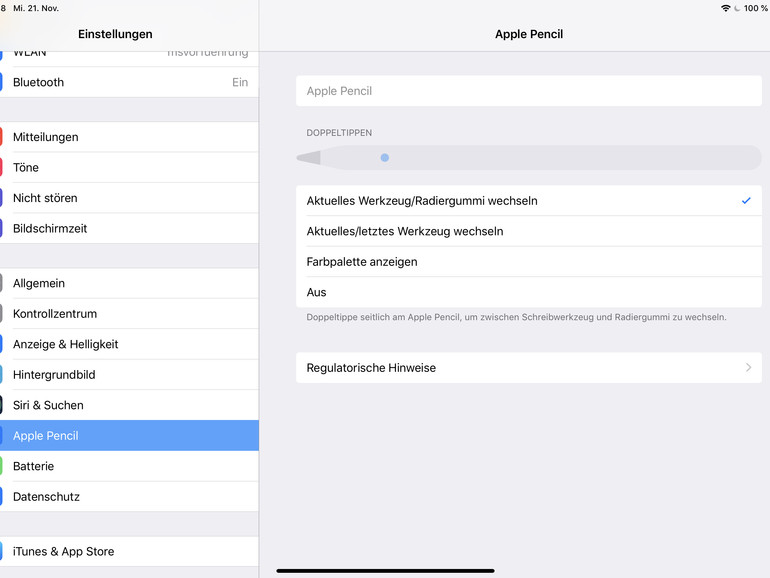

Diskutiere mit!
Hier kannst du den Artikel "Apple Pencil 2: So passen Sie die Doppeltipp-Geste an" kommentieren. Melde dich einfach mit deinem maclife.de-Account an oder fülle die unten stehenden Felder aus.
Da die Doppeltipp-Geste über das Gyroskop funktioniert, wäre es nicht am Apple Pencil 1 auch möglich?