Apple-ID: So verwaltest du deine vertrauenswürdigen Geräte
Die Apple-ID ist der Dreh- und Angelpunkt des Apple-Ökosystem. Ohne sie funktionieren nur wenige Features. Kein iCloud. Keine Synchronisierung mit anderen Apple-Geräten. Weniger Sicherheit, da die Suchfunktion eine Apple-ID voraussetzt. Die Liste lässt sich noch fortsetzen, aber die Details haben wir bereits in der Einrichtungsanleitung für die Zwei-Faktor-Authentifizierung erklärt. Vielmehr möchten wir nun auf die vertrauenswürdigen Geräte und Telefonnummern sowie die Bestätigungscodes eingehen.
Apple-ID: Vertrauenswürdige Geräte verwalten
Laut Apple ist ein vertrauenswürdiges Gerät ein iPhone, ein iPad oder ein iPod touch mit iOS 9 (oder neuer) oder ein Mac mit OS X El Capitan (oder neuer), auf dem du dich bereits über die Zwei-Faktor-Authentifizierung angemeldet hast. Konkret musst du auf dem Gerät bei der Anmeldung mindestens einmal einen Bestätigungscode eingegeben haben und es damit als deinen Besitz bestätigen. Interessant ist, dass eine Apple Watch mit watchOS 6 (oder neuer) nicht als vertrauenswürdiges Gerät registriert werden kann, aber Bestätigungscodes ausgeben kann.
Du kannst deine vertrauenswürdigen Geräte auf unterschiedliche Arten verwalten. Am einfachsten klappt dies natürlich auf der Seite deines Apple-ID-Accounts im Bereich „Geräte“. Unter iOS kannst du in der Einstellungen-App auf deinen Namen tippen und siehst dann sofort eine Liste mit all deinen vertrauenswürdigen Geräten. Entferne sie, indem du sie einzeln antippst und dann „Aus dem Account entfernen“ wählst.
Alternativ ist auch die Anzeige am Mac möglich. Nutzt du macOS Catalina (oder neuer) funktioniert dies, wenn du das Apple-Symbol in der Menüleiste am oberen Bildschirmrand anklickst und dann „Systemeinstellungen“ “auswählst. Danach klickst du auf „Apple-ID“ und wählst ein Gerät aus der Seitenleiste aus.
Verwendest du hingegen macOS Mojave (oder älter), dann klickst du das Apple-Symbol in der Menüleiste am oberen Bildschirmrand an und wählst „Systemeinstellungen“ aus. Klicke dann auf „iCloud“ und öffne die „Accountdetails“. Im nächsten Untermenü wählst du dann das Tab „Geräte“ aus.
Vertrauenswürdige Telefonnummern verwalten
Während der Einrichtung der Zwei-Faktor-Authentifikation musste du auch eine Telefonnummer hinterlegen, um einen Bestätigungscode per Textnachricht oder Anruf zu erhalten. Du kannst und solltest jedoch mehrere Nummern hinterlegen, um auch Zugriff auf deine Apple-ID zu haben, wenn du deine primäre Nummer nicht nutzen kannst.
Die vertrauenswürdigen Telefonnummern kannst du ähnlich verwalten wie die Geräte. Nutze entweder die Website appleid.apple.com, wähle den Bereich „Sicherheit“ aus und klicke auf „Bearbeiten“ oder öffne am iPhone oder iPad die Einstellungen-App und tippe auf deinen Namen. Danach öffnest du „Passwort & Sicherheit“. Tippe neben „Vertrauenswürdige Nr.“ auf „Bearbeiten“, um registrierte Nummern zu löschen oder eine neue Telefonnummer hinzuzufügen.
Bestätigungscodes für die Apple-ID erstellen
Die Bestätigungscodes sind sogenannte Einmalcodes, die zeitlich begrenzt gültig sind und mit denen du neue Geräte mit deiner Apple-ID verbinden kannst. Auch bei Anmeldung im Browser mit deiner Apple-ID kommen sie zum Einsatz. Übrigens kannst du auch manuell neue Bestätigungscodes erstellen.
Öffne dazu die Einstellungen-App und tippe gleich oben auf deinen Namen. Wähle dann „Passwort & Sicherheit“ aus. Scrolle nach unten und tippe auf „Bestätigungscode erhalten“. Damit kannst du dich dann auf einem anderen Gerät oder auf iCloud.com anmelden.
- So richtest du dein neues iPhone oder iPad fast automatisch ein
- So sicherst du deine Apple-ID mit der Zwei-Faktor-Authentifizierung
- Apple-ID: So verwaltest du deine vertrauenswürdigen Geräte
- So installierst du ein Update auf deinem iPhone und iPad
- So erstellst du ein Backup deines iPhones oder iPads
- So setzt du dein iPhone oder iPad auf Werkseinstellungen zurück
- So änderst du den Namen deines iPhones oder iPad
- So nutzt du die Rotationssperre am iPhone und iPad
- So nutzt und löschst du die Anrufliste auf dem iPhone
- So verschiebst du mehrere Apps am iPhone und iPad gleichzeitig
- So nutzt du die App-Mediathek auf dem iPhone und iPad
- So versteckt du ganze Home-Bildschirm-Seiten auf deinem iPhone und iPad
- So verwendest du Widgets auf dem Home-Bildschirm
- So nimmst du ein Bildschirmfoto mit deinem iPhone und iPad auf
- So kündigst du ein App-Store-Abonnement in iOS und iPadOS
- So sendest und empfängst du auch SMS auf deinem iPad und Mac
- So nutzt du die Bild-in-Bild-Funktion am iPhone und iPad
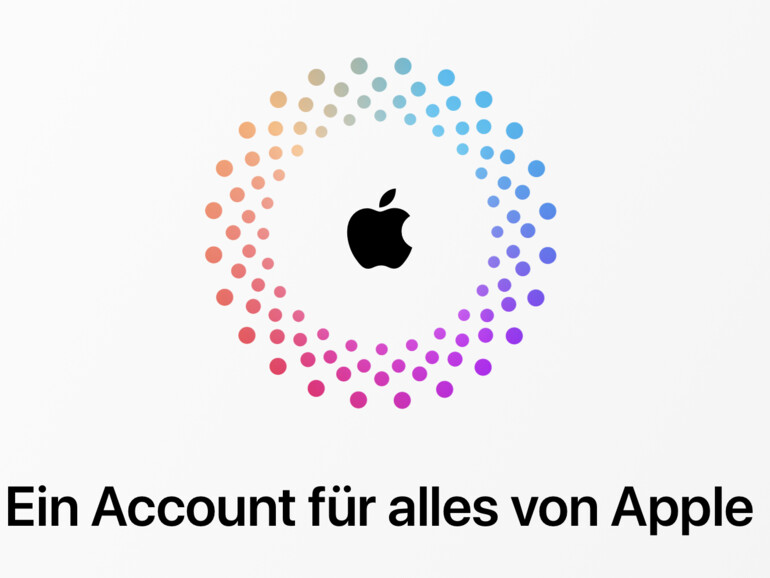
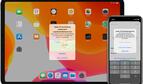

Diskutiere mit!
Hier kannst du den Artikel "Apple-ID: So verwaltest du deine vertrauenswürdigen Geräte " kommentieren. Melde dich einfach mit deinem maclife.de-Account an oder fülle die unten stehenden Felder aus.
Die Kommentare für diesen Artikel sind geschlossen.