So sicherst du deine Apple-ID mit der Zwei-Faktor-Authentifizierung
Warum solltest du deine Apple-ID mit der Zwei-Faktor-Authentifizierung schützen?
Der Grund ist ganz einfach. Die Apple-ID stellt dein persönliches Apple-Konto dar und gibt dir Zugriff auf die zahlreichen Sicherheitsfunktionen von iOS und iPadOS. Der Login ermöglicht dir die Verwendung des App Stores, iCloud, iMessage, FaceTime sowie der „Wo ist?“-Suche. Allerdings solltest du darauf achten, dass du niemanden deine Apple-ID samt Passwort mitteilst.
Um auch vor Datenlecks geschützt zu sein, empfiehlt sich die Zwei-Faktor-Authentifizierung, die dein Gerät mit einer zusätzlichen Abfrage mittels Einmalpasswort auf einem zweiten Gerät sichert. Willst du in deine Apple-ID von einem neuen Gerät aus einloggen, dann geschieht eine Sicherheitsüberprüfung. Auf allen Geräten am ungefähren Standort des Login-Versuchs erscheint ein Popup. Über dieses kannst du den Login erlauben oder ablehnen. Erlaubst du ihn, dann erscheint ein sechsstelliger Einmalcode, den du auf dem neuen Gerät eingeben musst.
So aktivierst du die Zwei-Faktor-Authentifizierung unter iOS
Es gibt mehrere Wege, um die Zwei-Faktor-Authentifizierung zu aktivieren. Nutze etwa dein iPhone oder iPad. Achte dabei darauf, dass mindestens iOS 9 oder neuer installiert ist. Verwendest du hingegen ein Gerät mit iOS 10 oder neuer, dann erhältst du während der Einrichtung eine Warnung, dass ältere Geräte inkompatibel zur Schutzmaßnahme sind. Problematisch wird dies, wenn du regelmäßig ein Modell mit älterer Software verwendest. Dann wird bei jedem Login ein sechsstelliger Code fällig.
Um nun die Zwei-Faktor-Authentifizierung einzurichten, öffnest du auf deinem iPhone oder iPad die Einstellungen-App und tippst gleich oben auf deinen Namen. Wähle danach „Passwort & Sicherheit“ aus. Tippe auf „Zwei-Faktor-Authentifizierung aktivieren“ und folge der Anleitung. Gegebenenfalls wirst du darauf hingewiesen, dass ältere Geräte in deinem Besitz nicht kompatibel sind. Gib die Telefonnummer deines Geräts ein, um einen Bestätigungscode zu erhalten. Dieser kann per Anruf oder Nachricht übermittelt werden. Tippe auf „Weiter“ und beende den Vorgang mit der Eingabe deines Entsperrcodes.
So aktivierst du die Zwei-Faktor-Authentifizierung am Mac
Alternativ zum iPhone oder iPad kannst du auch deinen Mac verwenden, um die Zwei-Faktor-Authentifizierung zu aktivieren. Allerdings ist auch hier die Aktivierung abhängig von deinem Betriebssystem.
Verwendest du macOS Catalina oder neuer, dann klickst du in der Menüleiste auf das Apple-Symbol und wählst „Systemeinstellungen“ aus. Klicke anschließend auf „Apple-ID“. In der Seitenleiste klickst dann auf „Passwort & Sicherheit“ und aktiviere dort die Zwei-Faktor-Authentifizierung.
Nutzt du noch immer macOS Mojave oder älter, dann klickst du in der Menüleiste auf das Apple-Symbol und wählst „Systemeinstellungen“ aus. Klicke anschließend auf „iCloud“ und wählst „Accountdetails“ aus. Danach öffnest du den Eintrag „Sicherheit“. Abschließend kannst du die Zwei-Faktor-Authentifizierung aktivieren.
Apple gibt dir noch folgenden Ratschlag auf den Weg: Um deinen Account so sicher wie möglich zu gestalten und zu gewährleisten, dass du jederzeit Zugriff hast, solltest du die folgenden Hinweise berücksichtigen:
- Merke dir das Passwort für deine Apple-ID.
- Richte einen Gerätecode für alle Geräte ein.
- Aktualisiere deine vertrauenswürdige(n) Telefonnummer(n), wenn sich Änderungen ergeben.
- Bewahre deine vertrauenswürdigen Geräte an einem sicheren Ort auf.
- So richtest du dein neues iPhone oder iPad fast automatisch ein
- So sicherst du deine Apple-ID mit der Zwei-Faktor-Authentifizierung
- Apple-ID: So verwaltest du deine vertrauenswürdigen Geräte
- So installierst du ein Update auf deinem iPhone und iPad
- So erstellst du ein Backup deines iPhones oder iPads
- So setzt du dein iPhone oder iPad auf Werkseinstellungen zurück
- So änderst du den Namen deines iPhones oder iPad
- So nutzt du die Rotationssperre am iPhone und iPad
- So nutzt und löschst du die Anrufliste auf dem iPhone
- So verschiebst du mehrere Apps am iPhone und iPad gleichzeitig
- So nutzt du die App-Mediathek auf dem iPhone und iPad
- So versteckt du ganze Home-Bildschirm-Seiten auf deinem iPhone und iPad
- So verwendest du Widgets auf dem Home-Bildschirm
- So nimmst du ein Bildschirmfoto mit deinem iPhone und iPad auf
- So kündigst du ein App-Store-Abonnement in iOS und iPadOS
- So sendest und empfängst du auch SMS auf deinem iPad und Mac
- So nutzt du die Bild-in-Bild-Funktion am iPhone und iPad

Apple iPhone 15 Pro Max (256 GB) - Titan Schwarz
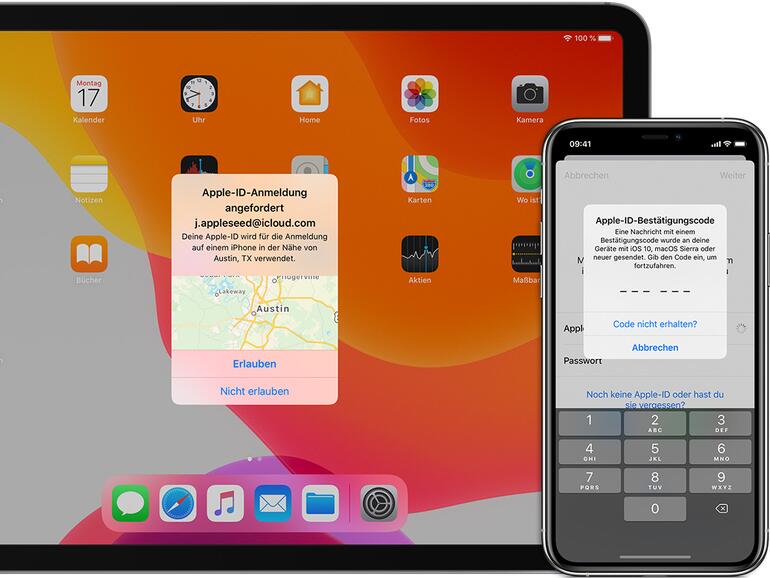
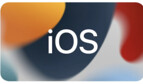


Diskutiere mit!
Hier kannst du den Artikel "So sicherst du deine Apple-ID mit der Zwei-Faktor-Authentifizierung" kommentieren. Melde dich einfach mit deinem maclife.de-Account an oder fülle die unten stehenden Felder aus.
Die Kommentare für diesen Artikel sind geschlossen.