So können Sie E-Mail-Signaturen in Mail anlegen
Nehmen Sie zunächst Ihr iPhone zur Hand und öffnen Sie dann die Einstellungs-App. Scrollen Sie danach etwas nach unten und tippen nun auf den Menüeintrag „Mail“. Sie sehen nun eine Übersicht mit sämtlichen Einstellungen für Apples Mail-App. Scrollen Sie nach unten zum Menüpunkt „Signatur“ und tippen Sie darauf.
Mehr Apple-Wissen für dich.
Mac Life+ ist die digitale Abo-Flatrate mit exklusiven, unabhängigen Tests, Tipps und Ratgebern für alle Apple-Anwenderinnen und Anwender - ganz egal ob neu mit dabei oder Profi!
Mac Life+ beinhaltet
- Zugriff auf alle Online-Inhalte von Mac Life+
- alle digitalen Ausgaben der Mac Life, unserer Sonderhefte und Fachbücher im Zugriff
- exklusive Tests, Artikel und Hintergründe vorab lesen
- maclife.de ohne Werbebanner lesen
- Satte Rabatte: Mac, iPhone und iPad sowie Zubehör bis zu 15 Prozent günstiger kaufen!
✔ SOFORT gratis und ohne Risiko testen: Der erste Monat ist kostenlos, danach nur 6,99 Euro/Monat.
✔ Im Jahresabo noch günstiger! Wenn du direkt für ein ganzes Jahr abonnierst, bezahlst du sogar nur 4,99 Euro pro Monat.
Im Gegensatz zu Signaturen am Mac können Sie unter iOS nur eine Signatur je E-Mail-Account anlegen oder, wie standardmäßig der Fall ist, eine für alle festlegen. Wählen Sie jetzt für unterschiedliche Signaturen „Pro Account“ aus. Sie können jetzt beispielsweise für Ihre geschäftliche E-Mail-Adresse eine andere Signatur einstellen als für Ihren privaten Account. Sobald Sie Ihre Signaturen angelegt haben, können Sie die Einstellungs-App wieder verlassen. Die Signaturen werden nun automatisch am Ende Ihrer E-Mails angehangen.
Tipp: Sie können auch einfach eine umfangreichere Signatur am Mac erstellen und diese dann per E-Mail an sich selbst schicken. Kopieren Sie anschließend die gesamte Signatur in das Textfeld.

Apple iPhone 11 (128 GB) - Schwarz (inklusive EarPods, Power Adapter)
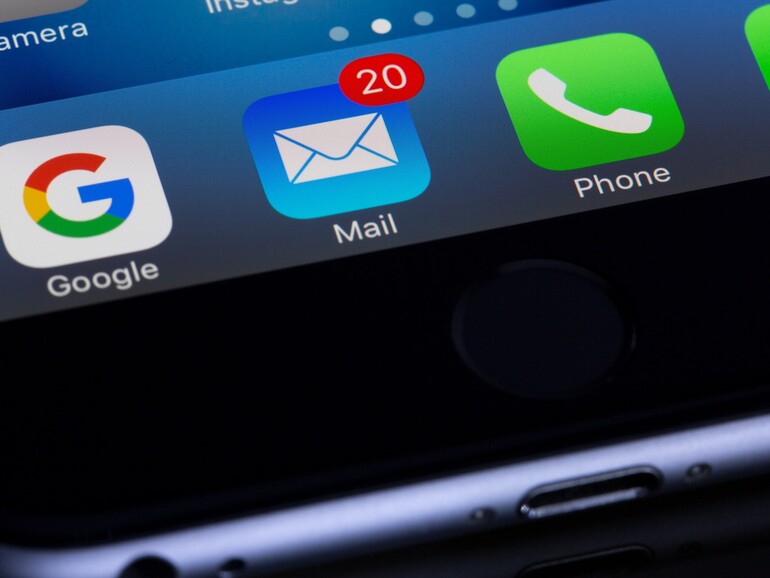
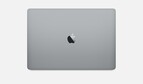
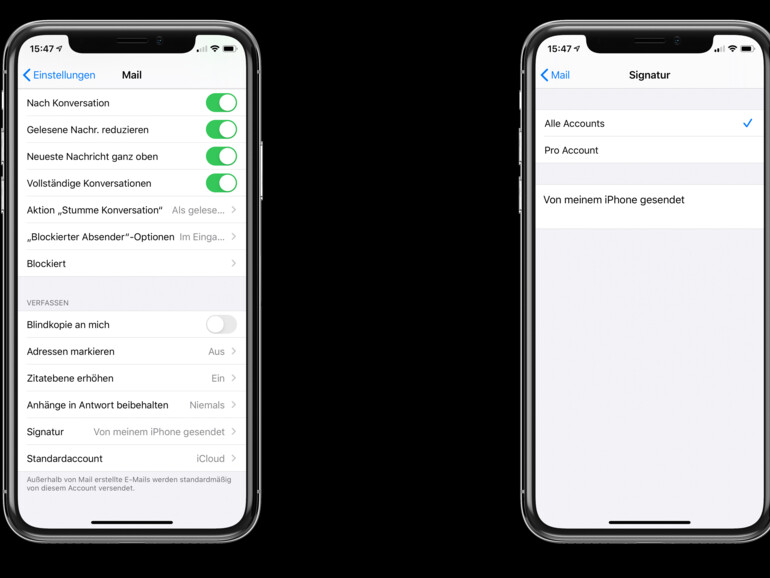

Diskutiere mit!
Hier kannst du den Artikel "So ändern Sie Ihre Signatur in Mail am iPhone" kommentieren. Melde dich einfach mit deinem maclife.de-Account an oder fülle die unten stehenden Felder aus.
Die Kommentare für diesen Artikel sind geschlossen.