Apple Watch virtuell zur Probe tragen
Endlich ist die Apple Watch zu haben. Doch wie macht sich die Smartwatch am eigenen Handgelenk? Wer keinen Apple Store in der Nähe hat, um die Computeruhr dort zur Probe zu tragen, kann alternativ die Apple-Store-App bemühen. In dieser sind sowohl die Gehäuse der 38- als auch der 42-Millimeter-Variante der Apple Watch als Foto in Originalgröße hinterlegt – hält man das iPhone an den Arm, lässt sich so zumindest ein erster Eindruck der Apple Watch als Schmuckstück gewinnen.
Laden Sie zum Probetragen zuerst die kostenlose Apple-Store-App aus dem App Store. Im Reiter „Empfohlen“ tippen Sie auf die gewünschte Apple-Watch-Variante, dann auf „Fortsetzen“ und schließlich auf „Gehäusegrößen vergleichen“: Nun können Sie wahlweise die 38 Millimeter oder 42 Millimeter Ausgabe der Apple Watch in Originalgröße anzeigen lassen.
Siris Aussprache korrigieren
Geliebt und gehasst: Für die einen ist Apples Sprachassistentin Siri eine Hilfe im Alltag, für andere hingegen nur ein Gimmick ohne großen Nutzwert in der Praxis. Wer sich dabei lediglich über Siris vielleicht falsche Aussprache bestimmter Namen ärgert, darf die Assistenz gerne eines Besseren belehren. Wurde ein Name nicht korrekt ausgesprochen, sagen Sie schlicht „Du hast diesen Namen falsch ausgesprochen“.
Siri bittet nach diesem Hinweis darum, den Namen in gewünschter Aussprache vorzutragen, um in Folge drei Varianten zur Auswahl zu stellen: Tippen Sie zum Vorhören einfach auf die Wiedergabe-Schaltflächen der einzelnen Optionen und bestätigen Sie ihre Wahl mit einem Tipp auf den entsprechenden Auswählen-Schriftzug.
Gelöschte E-Mails schnell zurückholen
Schnell ist eine E-Mail unbeabsichtigt verschoben oder gelöscht. Wer sich des Missgeschicks sofort bewusst wird, kann die verloren geglaubte Nachricht ganz schnell wieder in den Posteingang zurückholen. Hierzu bedient man sich nach dem Bewegen oder Löschen einer Mail unmittelbar der systemweiten Undo-Funktion, für die das iPhone kurz geschüttelt werden muss – die gelöschte beziehungsweise bewegte Mail landet dann sofort wieder im Posteingang.
Das Zeitfenster für das Undo via Schütteln ist allerdings klein, notfalls muss die E-Mail händisch aus dem Papierkorb zurückgeholt werden.
Kontrastreicherer iPhone-Bildschirm
Nachlassende Sehkraft, Farbblindheit oder schlicht eine vergessene Brille: Es gibt viele Gründe, die eine kontrastreichere Darstellung der iPhone-Bildschirminhalte erstrebenswert erscheinen lassen. Einen deutlich höheren Kontrast erreichen Sie durch den Wechsel auf eine Schwarz/Weiß-Darstellung. Um diese zu aktivieren, öffnen Sie zuerst die Einstellungen-App.
Wechseln Sie nun in das Allgemein-Menü und tippen Sie dort auf „Bedienungshilfen“. Im Bereich „Sehen“ aktivieren Sie den Graustufen-Schalter. Für eine noch kontrastreichere Darstellung können Sie in diesem Menü zudem größeren beziehungsweise gefetteten Text wählen und die Transparenzen sowie Bewegungen reduzieren, um die Lesbarkeit des Bildschirms zu erhöhen.
E-Mails schnell markieren
Nur mal schnell reinschauen: Auch beim nur kurzen Öffnen einer E-Mail wird diese als gelesen markiert – und das auch dann, wenn man beispielsweise später noch antworten wollte und die Markierung als ungelesen sinnvollerweise gesetzt hätte bleiben sollen.
Natürlich kann man die Mail manuell auf ungelesen setzen, muss diese hierfür allerdings öffnen. Deutlich schneller lässt sich eine E-Mail direkt im Posteingang als gelesen beziehungsweise ungelesen markieren. Wischen Sie hierzu direkt über der gewünschten Mail von links weit nach rechts. Die aktuelle Markierung des Mail ändert sich nun: Gelesene Nachrichten werden als ungelesen, ungelesene als gelesen markiert.
Feststelltaste nutzen
Auch wenn es laut gängiger Internet-Benimmregeln nicht gerne gesehen wird: Manchmal muss man einfach laut werden und ganze Worte oder gar Sätze ausschließlich in Großbuchstaben schreiben. Wer hierfür nicht für jeden einzelnen Buchstaben erneut die Shift-Taste drücken will, kann sich der auf der iPhone-Bildschirmtastatur versteckten Feststelltaste bedienen: Tippen Sie zum Aktivieren der Feststellfunktion einfach zweimal schnell hintereinander auf die Shift-Taste.
Alle danach getätigten Tastatur-Eingaben erfolgen in Großbuchstaben, zum Deaktivieren der Feststellfunktion müssen Sie lediglich ein weiteres Mal auf die Shift-Taste tippen.
Versteckten WiFi-Netzen beitreten
Wer ein drahtloses Netzwerk einrichtet, gibt dem neuen WiFi-Zugang meist einen Namen. Dieser Name wird für jeden sichtbar gesendet – so findet man das eigene Netz schneller, lockt aber auch potenzielle Missetäter an. Doch wie kann man mit dem iPhone einem WiFi-Netzwerk beitreten, das keine sogenannte SSID sendet? Öffnen Sie hierzu zuerst die „Einstellungen“ und wechseln Sie dort in das Untermenü „WLAN“. Tippen Sie nun unter „Netzwerk wählen“ auf „Anderes“. Dort geben Sie den Namen des beizutretenden Netzwerks, den verwendeten Sicherheitsstandard und schlussendlich das Passwort an. All diese Informationen erhalten Sie vom Administrator des jeweiligen Netzwerks. Tippen Sie abschließend zum Verbinden rechts oben auf den Verbinden-Schriftzug.
Neustart erzwingen
Selten streicht ein iPhone die sprichwörtlichen Segel. Lässt sich das Smartphone nicht mehr bedienen, sind meist fehlerhafte Apps am Einfrieren des gesamten Systems schuld. Doch wie kann man ein solch eingefrorenes iPhone schnell wieder zum Leben erwecken, ohne auf das Leerlaufen des Akkus warten zu müssen? Die Lösung ist einfach: Halten Sie sowohl den Ein-/Ausschalttaster als auch die Home-Taste für etwa zehn Sekunden gedrückt. Dass der Neustart erfolgreich war, erkennen Sie an dem den Startvorgang visualisierenden Apple-Logo auf der Mitte des Bildschirms.
Akkuladestand in Prozent
Von Haus signalisiert das iPhone seinen Ladestand mit einem Piktogramm in Form einer mehr oder weniger gefüllten Batterie. Wer mag, kann sich die verbleibende Ladung des in das iPhone integrierten Akkus zusätzlich in Prozent anzeigen lassen.
So lässt sich auf nur einen Blick erfassen, wie es um den Ladestand des Smartphones bestellt ist. Öffnen Sie zum Aktivieren der prozentualen Ladestandanzeige zuerst die Einstellungen-App auf Ihrem iPhone, wechseln Sie dort in „Allgemein“ und schließlich in „Benutzung“. Dort tippen Sie auf den Schalter neben „Batterieladung in %“.
Wem gefällt das?
Die 9 wichtigsten Tipps für iOS: Bislang ungeahnte Funktionen aus dem iPhone herausholen


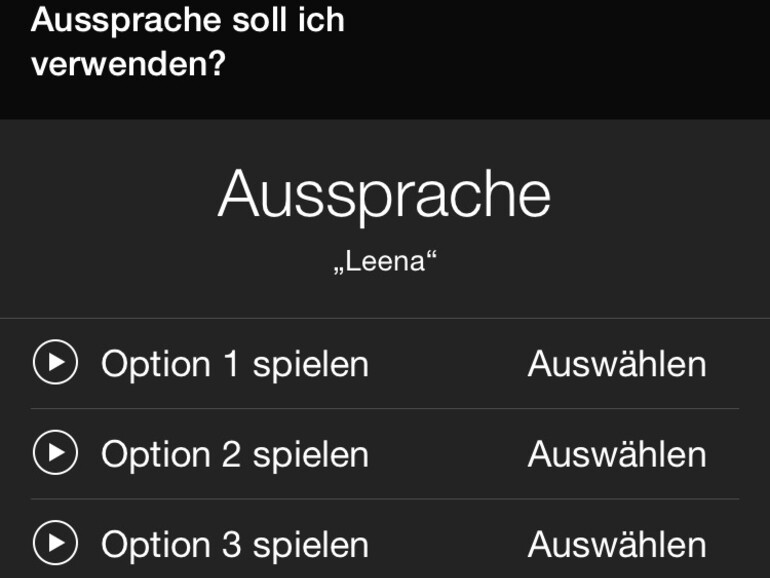
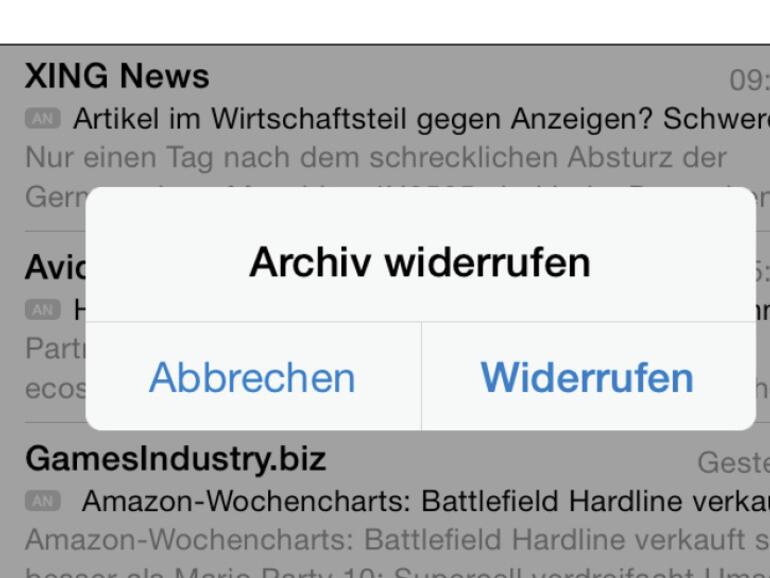
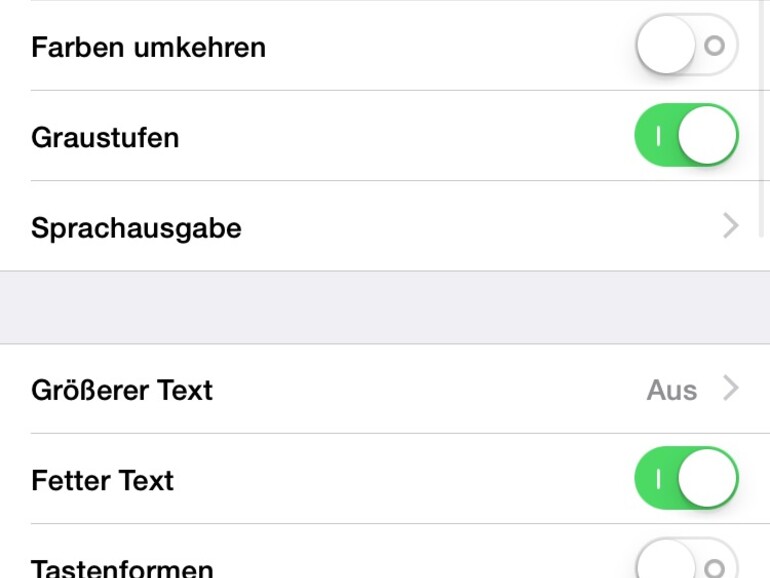
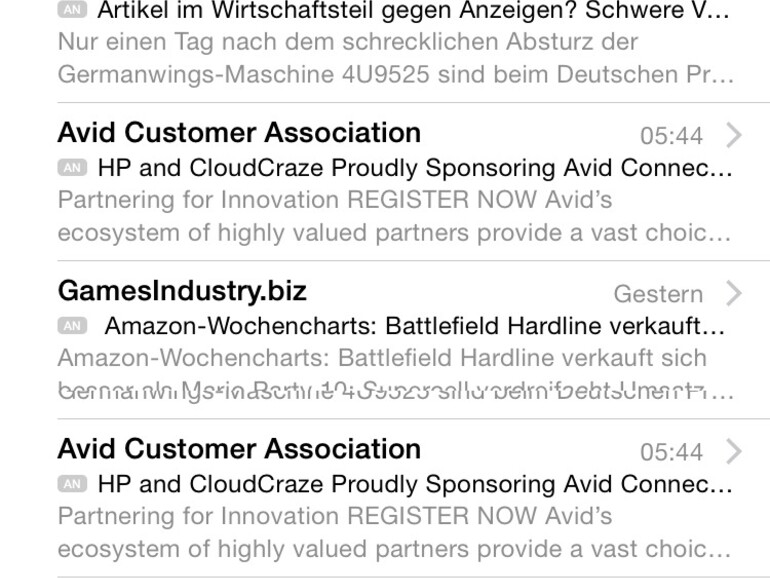
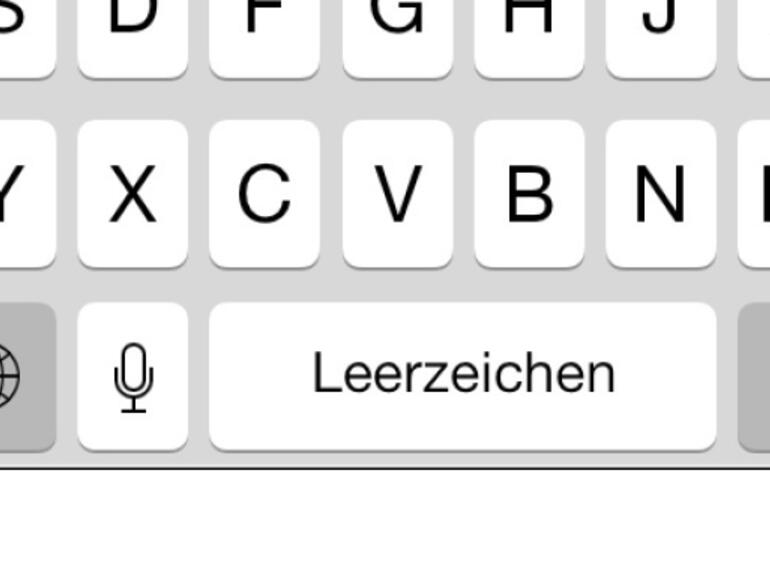
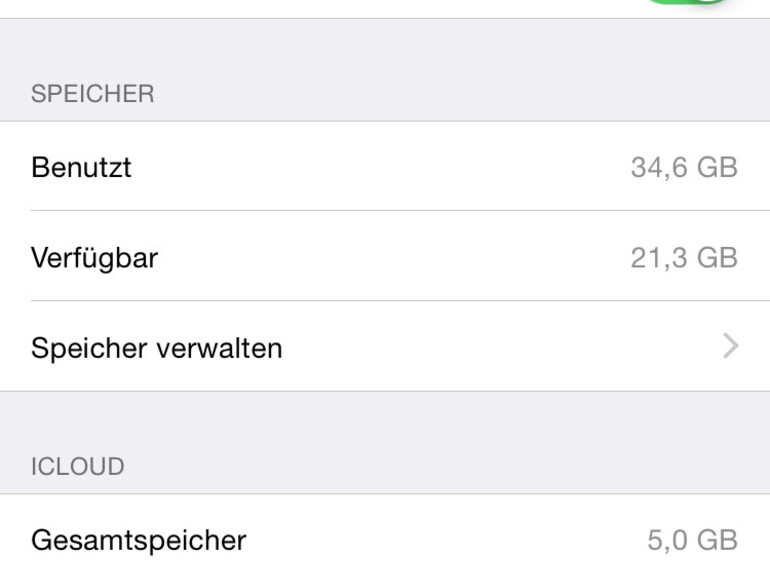
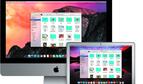

Diskutiere mit!
Hier kannst du den Artikel "Die 9 wichtigsten Tipps für iOS: Bislang ungeahnte Funktionen aus dem iPhone herausholen" kommentieren. Melde dich einfach mit deinem maclife.de-Account an oder fülle die unten stehenden Felder aus.
Die Kommentare für diesen Artikel sind geschlossen.