Wer einen Online-Dienst wie beispielsweise die iCloud oder ein Shopping-Portal wie Amazon personalisiert nutzen möchten, muss zuvor in der Regel einen Benutzer-Konto einrichten. Dabei werden ein Benutzername und ein Kennwort festgelegt. Diese Daten sollte man geheim halten, damit kein Dritter sich zum Konto Zugang verschaffen kann. Gelangen die Zugangsdaten dennoch in die falschen Hände – zum Beispiel durch das Ausspähen des Smartphone-Bildschirms bei der Kennwort-Eingabe – so kann schnell ein großer Schaden entstehen. Sicherer ist eine Zwei-Faktor-Authentifizierung. Bei dieser Methode muss man beispielsweise den Zugriff auf einen Benutzer-Account über ein zweites zuvor für diesen Zweck freigegebenes Gerät erlauben.
Bislang hat Apple diese Sicherheitsmaßnahme für diese Diensten vorgesehen:
- Anmeldung bei „Meine Apple-ID“ zur Verwaltung des Apple-ID-Accounts
- Anmeldung bei iCloud oder iCloud.com auf einem bislang nicht benutztem Gerät
- Einkauf im iTunes Store, iBooks Store oder App Store von einem neuen Gerät aus
- Supportanfragen bei Apple bezüglich der Apple-ID

1. Um die Zwei-Faktor-Authentifizierung einzurichten, müssen Sie die Apple-Webseite „Meine Apple-ID“ besuchen und sich dort mit Ihren Zugangsdaten anmelden. 
2. Wechseln Sie dort in Bereich „Passwort und Sicherheit“ und klicken Sie unter „Zweistufige Bestätigung“ auf „Erste Schritte…“ 
3. Im nächsten Schritt wird erklärt, das bei der saugenden zweistufigen Bestätigung ein Bestätigungscode auf ein zuvor freigebendes Gerät gesendet wird, den Sie bei der Anmeldung eingeben müssen. Außerdem werden Sie im Laufe der... 
4. Nun wird erklärt, dass Sie nach der Aktivierung der zweistufigen Bestätigung Ihr Benutzerkonto nur mithilfe genau dieser Methode ändern können. Bestätigen Sie mit einem Klick auf „Weiter“. 
5. Jetzt werden nochmals die wichtigsten Aspekte der zweistufigen Bestätigung aufgezählt, um sicher zu gehen, dass Sie alles verstanden haben. Auch hier bestätigen Sie das Gelesene mit einem Klick auf „Weiter“. 
6. Nun müssen Sie die Telefonnummer eines Mobilgeräts hinterlegen, auf das nur Sie Zugriff haben. und das SMS empfangen kann. Bestätigen Sie mit „Weiter“. 
7. Wählen Sie die Ländervorwahl aus und geben Sie die ganze Mobilfunknummer inklusive Vorwahl ein und bestätigen Sie die Eingabe mit einem Klick auf „Weiter“. 
8. Nun sollten Sie eine SMS auf Ihr Mobilfunkgerät erhalten, die einen Bestätigungscode enthält. Diesen Code geben Sie nun am Computer ein. Klicken Sie dann auf „Bestätigen“. 
9. Im nächsten Schritt können Sie weitere vertrauenswürdige Geräte für die zweistufige Bestätigung einrichten – auch Geräte, die für die Funktion „Mein iPhone, iPad, iPod touch suchen“ eingerichtet sind. 
10. Wenn Sie ein solches Gerät einrichten, erhalten Sie wieder einen Bestätigungscode, den Sie am Computer eingeben müssen. 
11. Wenn Sie alle Geräte für die zweistufige Bestätigung eingerichtet haben, klicken Sie auf „Weiter“. 
12. Nun wird Ihr Wiederherstellungsschlüssel angezeigt. Diesen sollten Sie sich notieren oder mit einem Klick auf die entsprechende Schaltfläche ausdrucken. Bewahren Sie mindestens eine Kopie dieses Schlüssels an einem sicheren Ort auf.... 
13. Um sicherzugehen, dass Sie den Schlüssel richtig notiert haben, wird dieser im nächsten Schritt abgefragt. Geben Sie den Schlüssel also ein und klicken Sie auf „Bestätigen“. 
14. Nun müssen Sie die Bedingungen der zweistufigen Bestätigung bestätigen, indem Sie bei „Ich verstehe die oben angegebenen Bedingungen“ mit einem Mausklick einen Haken setzen. Klicken Sie nun auf „Zweistufige Bestätigung aktivieren“. 
15. Nun ist die zweistufige Bestätigung für ihre Apple-ID aktiviert. Beenden Sie den Vorgang mit einem Klick auf „Fertig“. 
16. Sie werden wieder in den Bereich „Passwort und Sicherheit“ geleitet, wo Sie sich die häufig gestellten Fragen zur zweistufigen Bestätigung aufrufen, Ihr Passwort ändern, ihren Wiederherstellungsschlüssel ersetzen oder ein...
Ab sofort sichert die zweistufige Bestätigung, wie Apple die Zwei-Faktor-Authentifizierung nennt, zusätzlich die beiden Kommunikations-Tools Nachrichten (iMessage) und FaceTime ab. Damit wird es für Unbefugte nahezu unmöglich, Ihr Nutzerkonto zu kapern und in Ihrem Namen Nachrichten zu versenden – selbst wenn Sie Ihre Zugangsdaten kennen.
Apple stellt auf seinen Webseiten weitere Informationen zu den Themen zweistufige Bestätigung und Datenschutz zur Verfügung.
Wie Sie die zweistufige Bestätigung für Ihrer Apple-ID aktivieren, erfahren Sie in diesem Artikel.


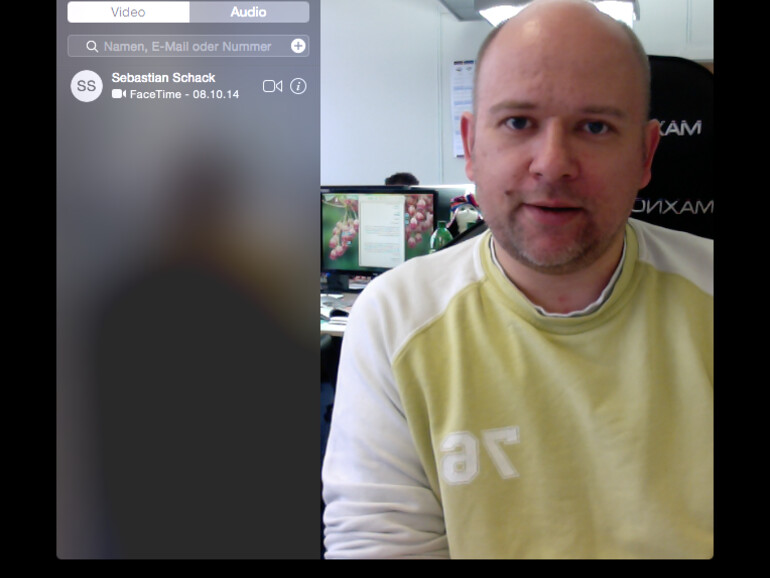

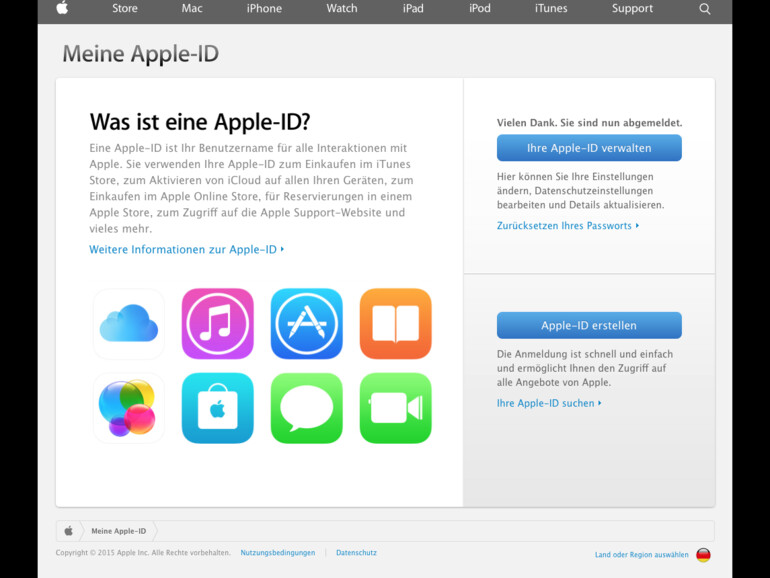
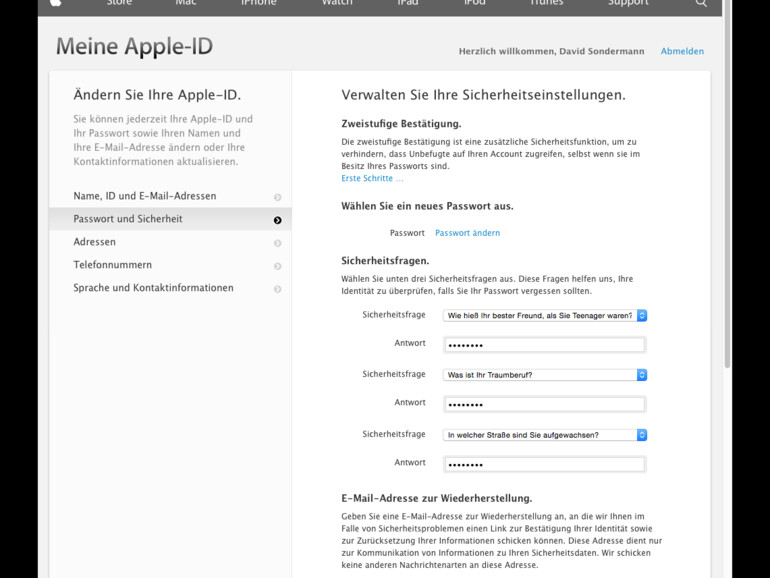
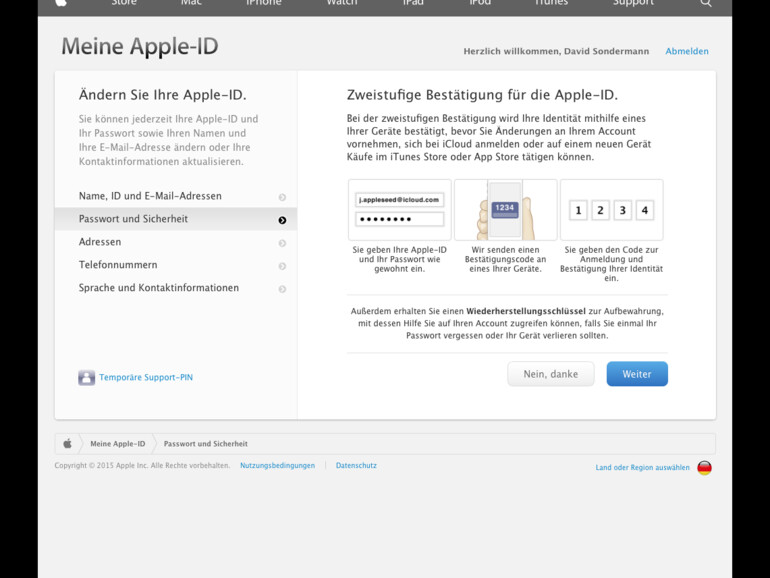
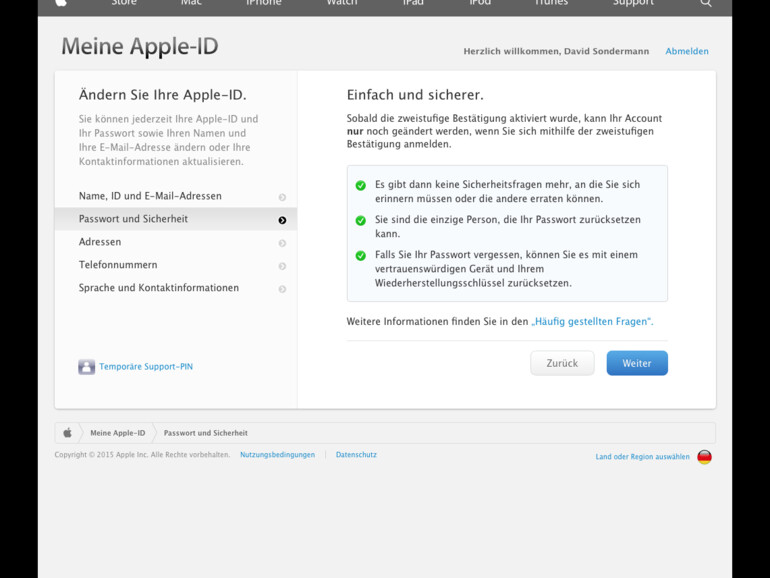
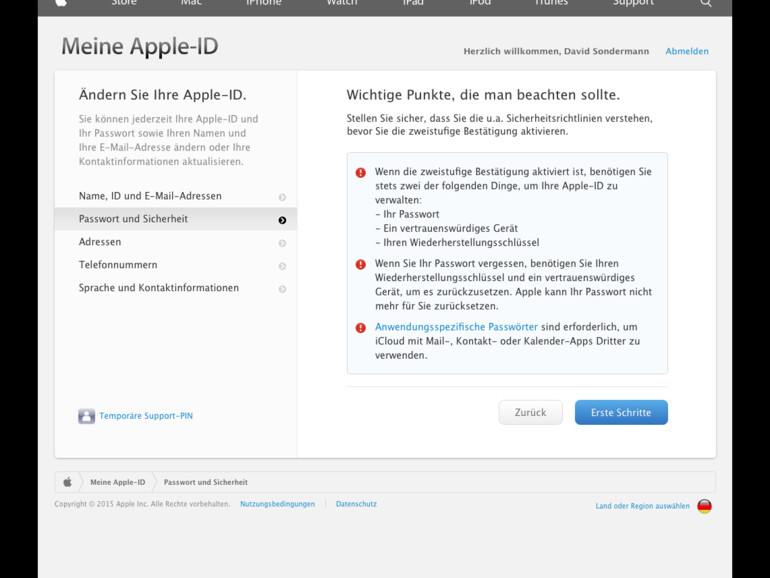
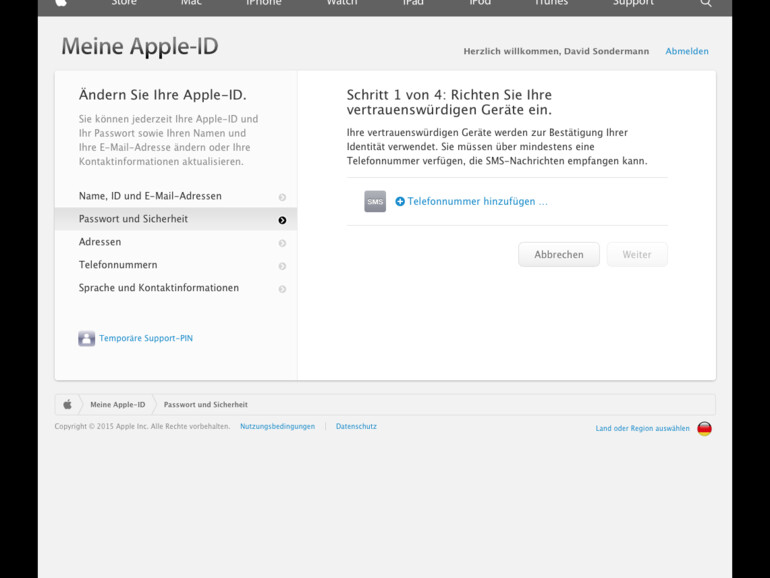
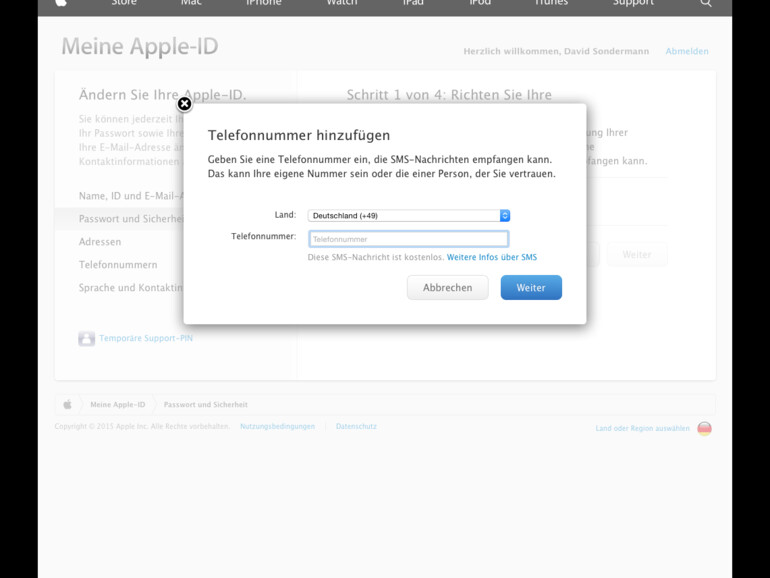
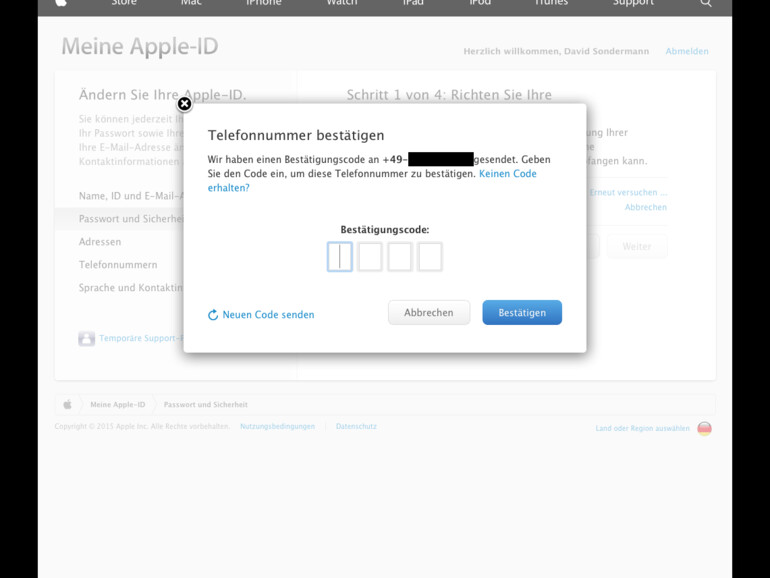
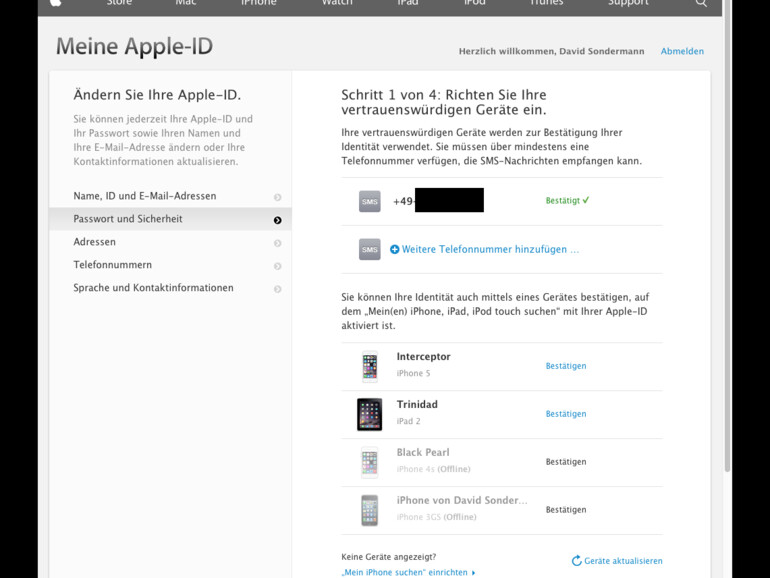
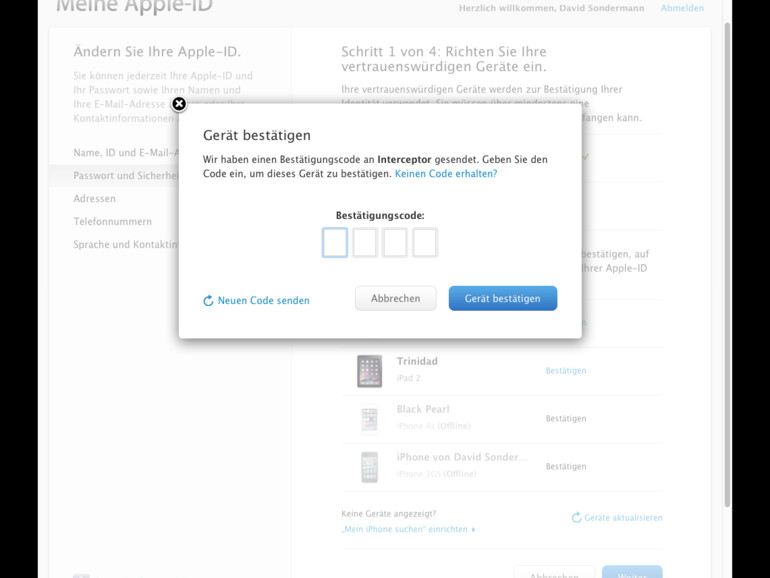
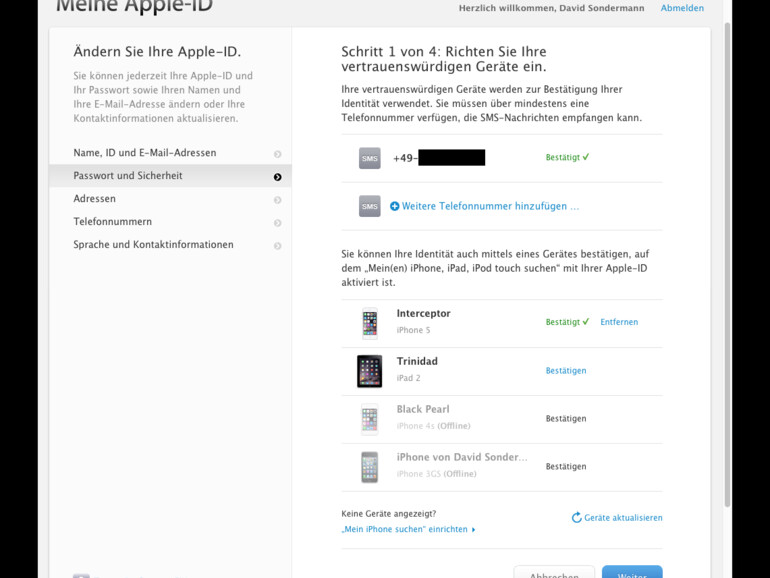
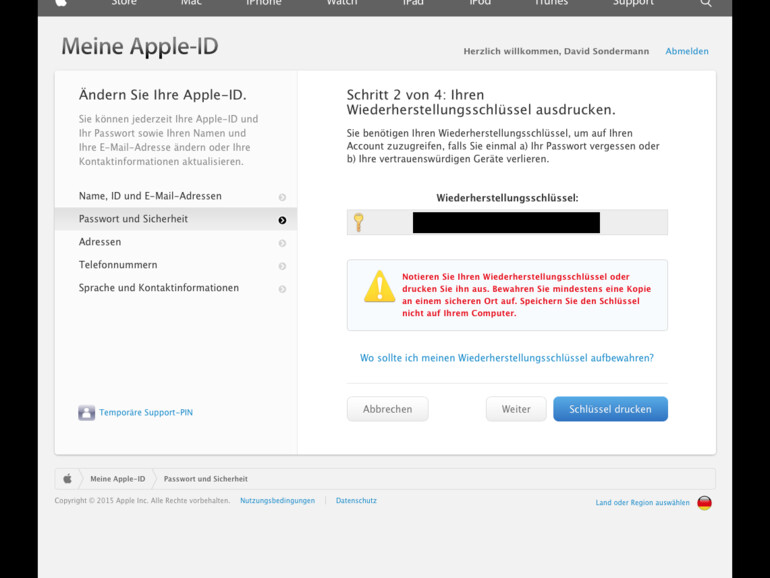
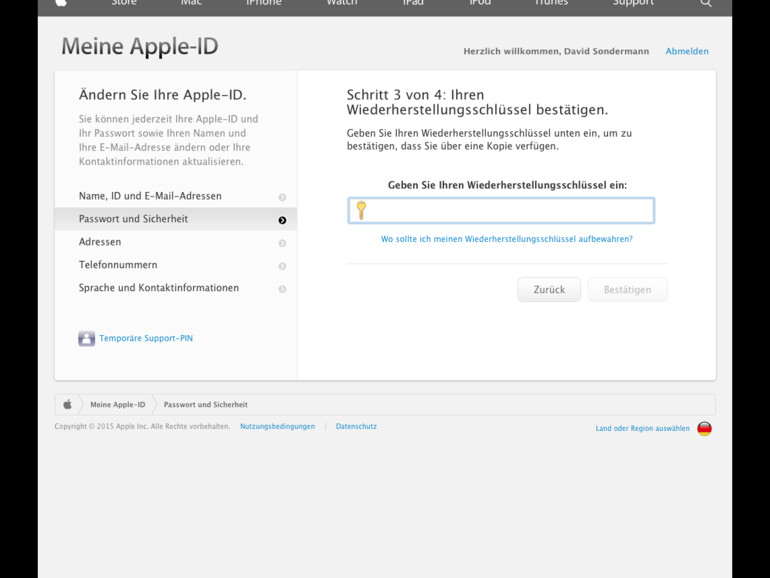
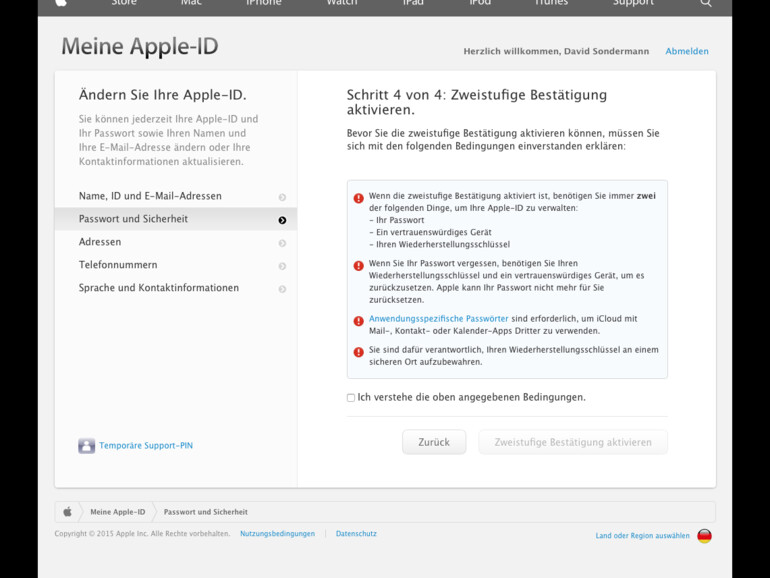
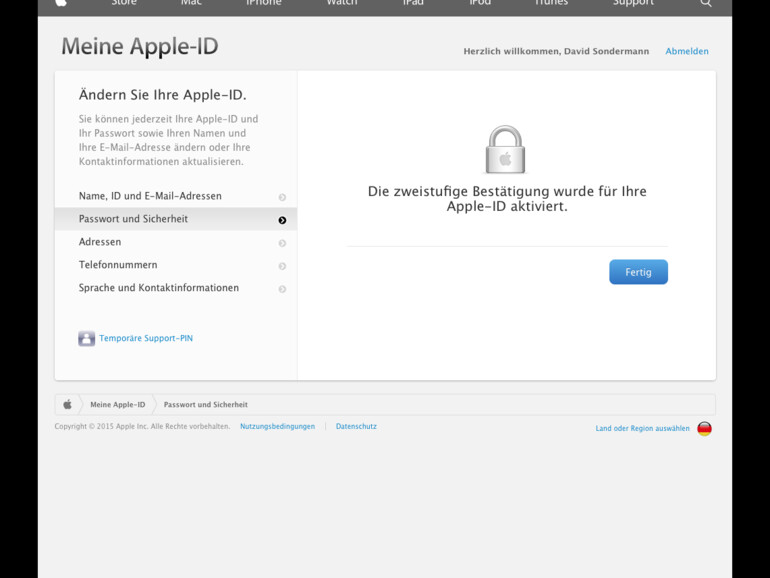
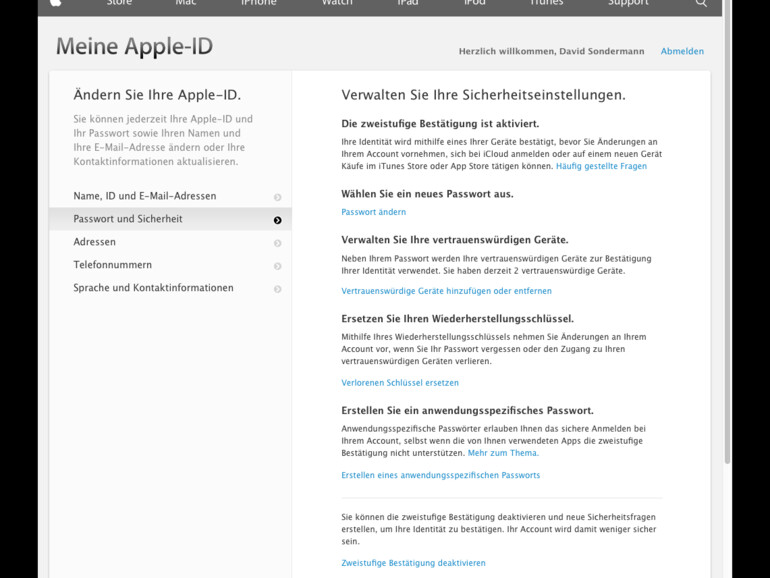


Diskutiere mit!
Hier kannst du den Artikel "Mehr Sicherheit: Apple führt Zwei-Faktor-Authentifizierung für iMessage und FaceTime ein" kommentieren. Melde dich einfach mit deinem maclife.de-Account an oder fülle die unten stehenden Felder aus.
"Wir zeigen Ihnen, wie Sie die Zwei-Wege-Authentifizierung einrichten."
????
Naja...ich hätte es auch mal gerne gesehen, wie man das einstellt :)
Warum zeigt man es nicht einfach, wenn man es schreibt ?
Am Ende des Artikels wird auf die Anleitung verlinkt.
Wenn man schreibt das man es zeigt dann muss man es auch tun und nicht einen Link einstellen, das sollte Service einer guten Seite sein.
Also ich habe die Zwei-Wege-Authentifizierung schon seit dem es sie in Deutschland gibt eingerichtet, finde ich ein richtig gutes Prinzip. Das die das jetzt auf einzelne Apps ausweiten wollen … noch besser, so kann man sicher sein, das nicht jemand anderes diverse Dienste heimlich nutzt, allerdings habe ich noch nicht gesehen, das Apple das in Deutschland bei iMessage schon praktiziert … hab extra nachgesehen und auch das entsprechende App-Spezifische Passwort schon angelegt, aber bisher kam keine Aufforderung, das ich das jetzt angeben muss … wer wie, vielleicht kommt das ja mit dem hoffentlich bald erscheinenden Update von iOS, denn da ist noch einiges im Argen, was die Jungs aus Cupertino noch fixen müssen.
Habe ich auch festgestellt. Das Problem ist, dass die neue 2 Faktor auth nur dann funktioniert, wenn man auch bei iCloud angemeldet ist. Ist das Gerät nicht in der iCloud funktioniert alles wie gehabt mit Appleid und Passwort.