1) Dateien bearbeiten, ohne sie zu öffnen
Apple hat im neuen macOS Mojave rudimentäre Bearbeitungsmöglichkeiten für gewisse Dateitypen in den Finder integriert. Sie kennen vielleicht die Situation, ein Bild lediglich um 90 Grad drehen zu wollen, oder es in seiner Größe zu beschneiden. Sie haben aber dem Betriebssystem gesagt, dass es Pixelmator oder Photoshop öffnen soll, wenn Sie ein Bild bearbeiten möchten. Um das Bild in der Vorschau-App zu drehen, müssten Sie diese explizit über das Kontextmenü mit Rechtsklick starten.
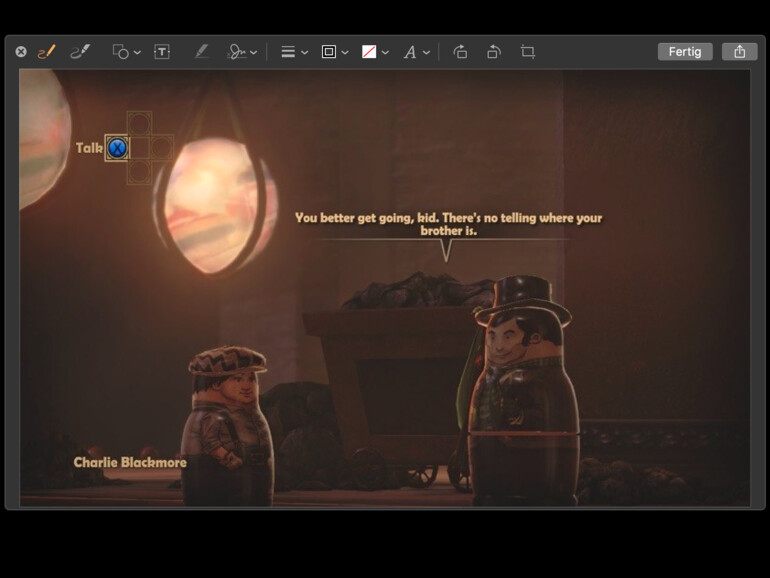
Nun hat Apple offenbar gesehen, dass es auch einfacher geht. Im Informationsdialog im Finder können Sie das Bild nun automatisch nach links drehen. Tippen Sie stattdessen auf das Icon „Markierung“, öffnet sich ein Dialogfenster, in dem Sie Text hinzufügen können, das Bild auch nach rechts drehen oder es sogar beschneiden können. Es handelt sich dabei um so genannte „Schnellaktionen“.
Das meiner Meinung nach Interessanteste an dieser Möglichkeit ist, dass Sie die „bearbeitete“ Fassung direkt über den Teilen-Dialog weiterleiten können und hinterher aber mit einem Klick auf „X“ die Datei einfach unbehandelt zurücklassen. Sie müssen also keine persistenten Änderungen vornehmen.
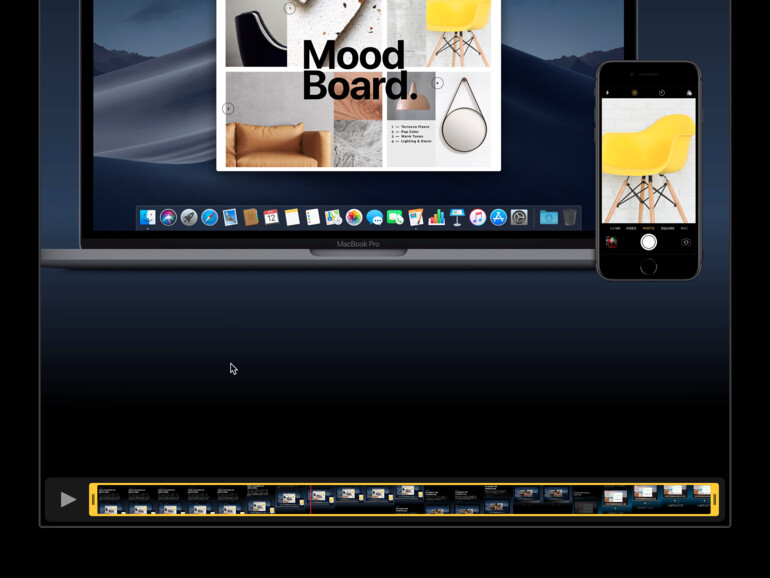
Sie können auf diese Weise auch Videos kürzen oder Audio-Dateien zurechtschneiden, ohne dass Sie erst eine Video- oder Audiobearbeitungssoftware öffnen müssen.
2) Machen Sie es dunkel
Eine Funktion, die sich vor allem Vielnutzer von Apple wünschten, war der sogenannte „Dark Mode“. Apple integriert ihn in macOS Mojave. Über die Systemeinstellungen können Sie ihn systemweit einrichten. Falls Apps auf die Standard-Elemente für die Benutzeroberfläche zugegriffen haben, werden diese automatisch dunkel gefärbt und nehmen das von Apple vorgetragene Farbschema an. Bei einigen anderen Apps Bedarf es erst noch Aktualisierungen der Entwickler, damit alles reibungslos funktioniert.
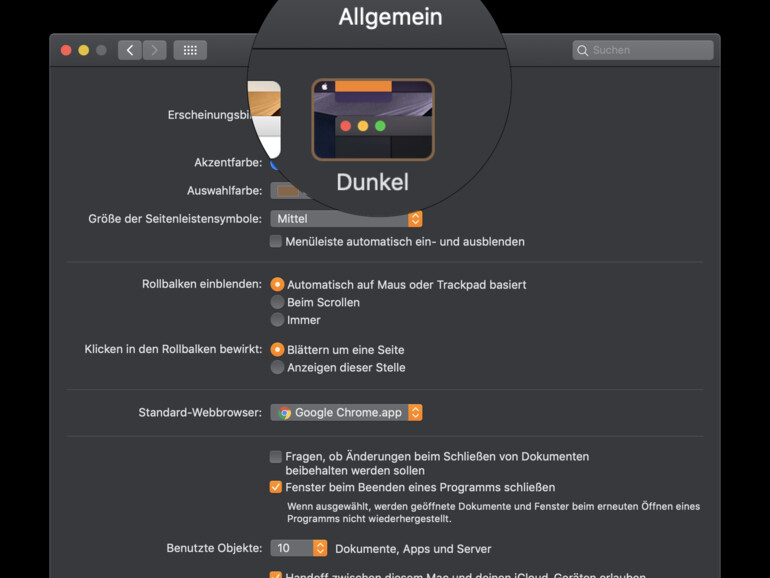
In jedem Fall sollten Sie die Funktion ausprobieren, weil es sein kann, dass Sie mit den dunkleren Farben und dem anderen Kontrastverhältnis besser zurechtkommen. Erwarten Sie allerdings kein großes Potenzial, um Energie zu sparen. Selbst bei OLED-Displays ist der Effekt zwar messbar, aber gleichzeitig auch vernachlässigbar.
3) Haufen auf dem Schreibtisch
Sie werden sich wundern, aber auch „Haufen“ können für Ordnung sorgen. Apple führt mit macOS Mojave das Feature der „Stapel“ ein. Mein Desktop ist vielleicht nicht prädestiniert, dennoch schafft die Funktion Ordnung.
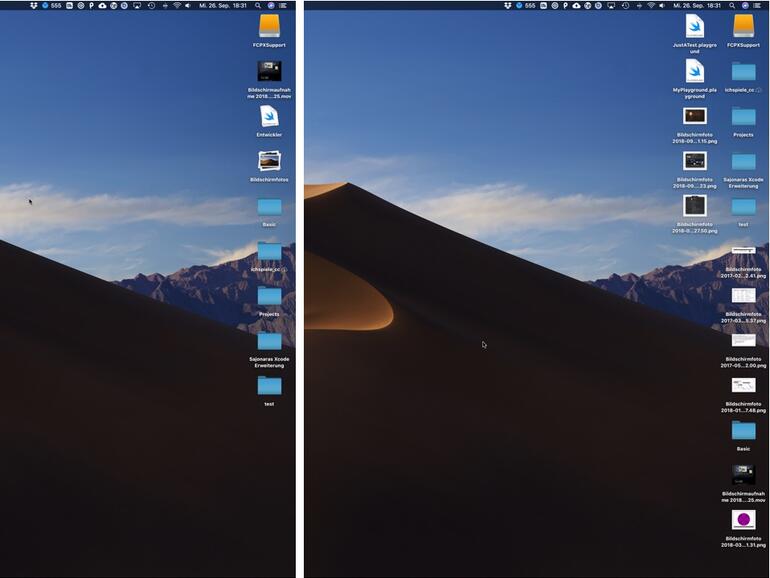
Besonders interessant. Trotz Stapelei können Sie auf die einzelnen Elemente zugreifen. Fahren Sie mit dem Mauszeiger darüber, nutzen Sie dann zwei Finger auf der Magic Mouse oder dem Trackpad, um die Elemente zu durchsuchen. Das jeweils zuoberst angezeigt Objekt, das einer Datei entspricht, können Sie auch per Drag-and-drop in andere Anwendungen ziehen.
4) Der Desktop wird dynamisch
Es ist nur ein kleines Detail, aber es passt zu Apple. So wie das Symbol der Kalender-App das aktuelle Datum anzeigt, und so wie sich das Icon der Uhr auf dem iPhone und iPad bewegt, verändert sich nun auch Ihr Schreibtischhintergrund am Mac, je nachdem, zu welcher Tages- und Nachtzeit Sie vor dem Computer sitzen. Sie stellen die Anzeige in den Systemeinstellungen im Bereich „Schreibtisch & Bildschirmschoner“ um. Zum jetzigen Zeitpunkt bietet Apple zwei dynamische Bildschirmhintergründe. Es werden sicher weitere mit der Zeit folgen.
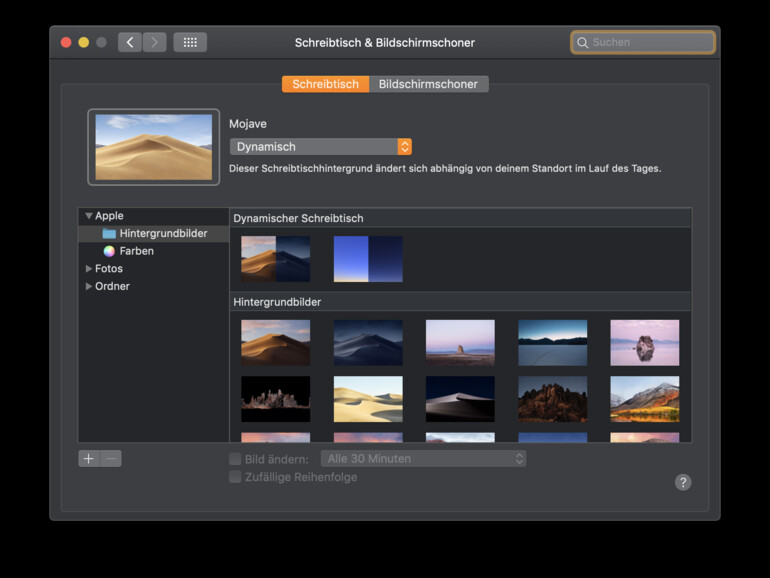
Wenn Sie neugierig sind, wie sich der Schreibtischhintergrund verändert, können Sie einfach über die Systemeinstellungen „Datum & Uhrzeit“ Änderungen an der Tageszeit vornehmen. Der Hintergrund ändert sich entsprechend.
5) Nehmen Sie Ihren Bildschirminhalt auf
Unter iOS konnten Sie bereits Ihren Bildschirminhalt aufzeichnen. Am Mac ging das beispielsweise über Quicktime oder zusätzliche Software. Apple integriert nun aber die Funktionalität in macOS Mojave auf „einfache“ Art und Weise. So können Sie aber schnell Erklärvideos erstellen, um Freunden oder Verwandten Funktionen im Video zu zeigen. Aus diesem Grund erlaubt es Apple auch, den Mauszeiger mit aufzunehmen.
Sie können auf diese Weise auch Erklärvideos erstellen. Hinterher können Sie diesen dann in einer Videobearbeitung noch eine Tonspur hinzufügen. Sie aktivieren die Funktion mittels der Tastenkombination CMD + Shift + 5. Alternativ können Sie die App auch direkt starten. Sie finden Sie im Unterordner „Dienstprogramme“ bei den Programmen.
6) Setzen Sie Ihr iPhone als Kamera oder Dokumentscanner ein
Moment. Wir wollten doch neue Funktionen interessante Funktionen von macOS Mojave vorstellen. Und richtig, die „Kamera-Übergabe“ ist eine Funktion von macOS 10.14 in Verbindung mit iOS 12.
Sie arbeiten an einer Präsentation oder einem Dokument, vielleicht an einem Artikel für eine Webseite, oder einem Manuskript für eine Geschichte. Oder aber Sie schreiben einfach nur eine E-Mail. Nun fällt Ihnen spontan ein, dass Sie aber noch ein Dokument (PDF) integrieren möchten. Mit einem Rechtsklick öffnen Sie das Kontextmenü und rufen den Menüpunkt „Importieren von iPhone oder iPad“ auf. Darüber können Sie nun wahlweise einzelne Fotos oder eben mehrere Bilder und Textseiten als PDF aufzeichnen und dann in die App integrieren.
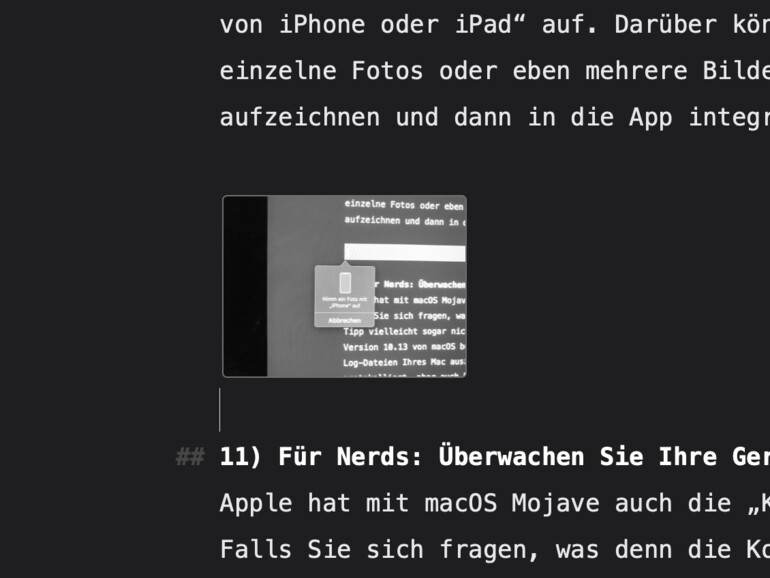
7) Steuern Sie HomeKit-Zubehör am Mac
Tatsächlich hat Apple die Home-App auf den Mac portiert. Aber während Sie Szenen einrichten und neue Geräte hinzufügen oder alte entfernen können. Natürlich können Sie die Geräte auch direkt in der App steuern, vielmehr noch bedeutet dieser Schritt aber, dass Sie nun auch mit dem Sprachassistenten Siri am Mac Ihr HomeKit-kompatibles Zubehör fernsteuern können.
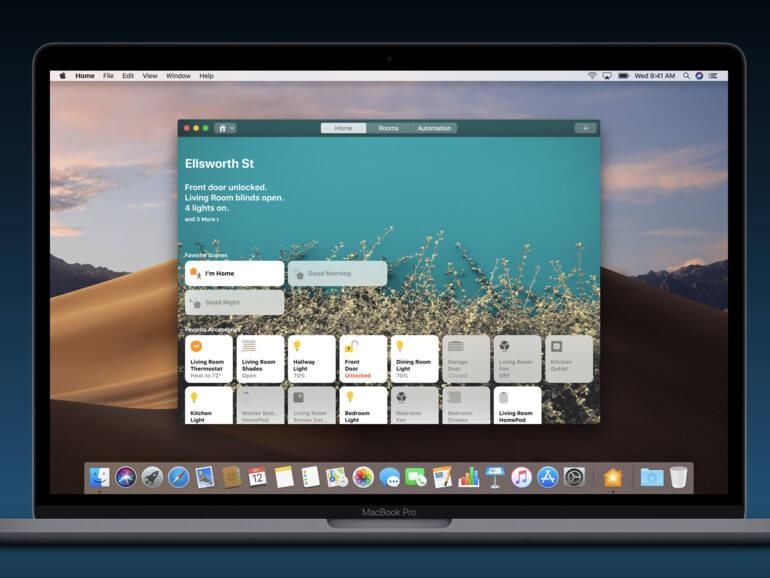
8) Mac App Store: Quelle für Kreativität und Information
Zugegeben, der Mac App Store, wie wir ihn seit OS X Lion kennen, ist eher dröge. Und vielleicht können Sie es nicht mehr hören, aber der neue Mac App Store in macOS Mojave ist wirklich ein Zugewinn für jedermann.
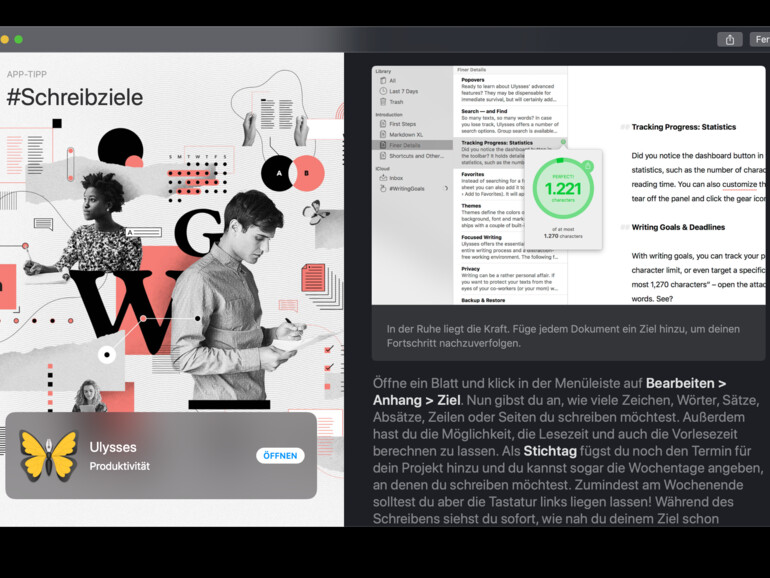
Apple kuratiert einige der Inhalte dort, lässt Entwickler zu Wort kommen und stellt natürlich auch Apps ins Schaufenster. Besonders hilfreich sind dabei die Tipps und Tutorials, von denen es in schöner Regelmäßigkeit neue gibt. Aktuell erfahren Sie beispielsweise, wie Sie „Schreibziele“ im Editor Ulysses festlegen können, und wie Sie diese zur Ihren Gunsten einsetzen. Oder man erklärt uns, wie Sie Benachrichtigungen in Slack optimieren, um möglichst nur die wichtigsten zu erhalten.
Wenn Sie anfangen zu stöbern, werden Sie viele Kleinigkeiten entdecken. So können Sie Nutzerkommentare jetzt bewerten oder melden, erhalten Zugriff auf Videos, die die Apps vorstellen und können selbst beim weiteren Lesen der Informationstexte am oberen Bildschirmrand immer noch auf den Laden-/Kaufen-Button zugreifen.
9) Lassen Sie sich bei der 2-Faktor-Authentifizierung helfen
Klar, Safari bietet nun auch die Möglichkeit, Favicons anzuzeigen. Doch eine Funktion, die noch viel hilfreicher ist, ist die Unterstützung in puncto 2-Faktor-Authentifizierung. Schon vorher füllte Safari auf Wunsch auch die Passwortfelder aus.
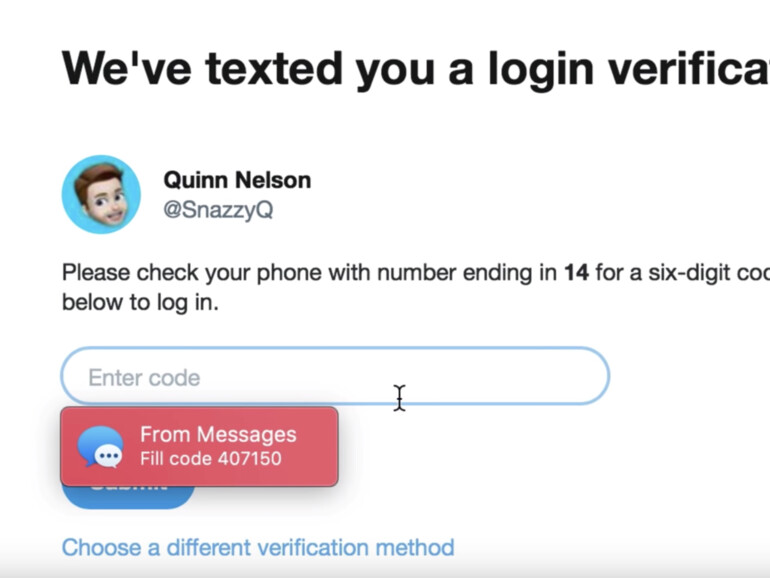
Angenommen, Sie haben Ihren Twitter-Account so eingerichtet, dass Sie jedesmal einen Code eingeben müssen, nachdem Sie versuchen sich neu einzuloggen. Wenn Sie Ihre SMS auch an den Mac und die Nachrichten-App weiterleiten, dann passiert in Safari jetzt Folgendes: In dem Moment, indem Algorithmen feststellen, dass die Kurznachricht mit der Authentifizierung zu haben könnten, wird Ihnen im Browser vorgeschlagen, die Daten automatisch einzutragen (vgl. Screenshot). Im Anschluss zeigt sogar die Nachrichten-App kein Etikett über ungelesene Nachrichten mehr an, da die Software weiß, dass Sie sich des Inhalts bereits bewusst sind.
10) Erstellen Sie einen Ordner mit nur einer Datei
Es sind die Details, die manchmal sehr wichtig sind. Im Finder von macOS konnten Sie mehrere Dateien markieren und mit einem Rechtsklick daraus auch einen Ordner erstellen. Nutzer, die diesen Vorgang öfter vollziehen, nutzen für die Aktion eine Tastenkombination (CTRL + CMD + N). Noch in High Sierra mussten „mindestens zwei Dateien“ ausgewählt werden.
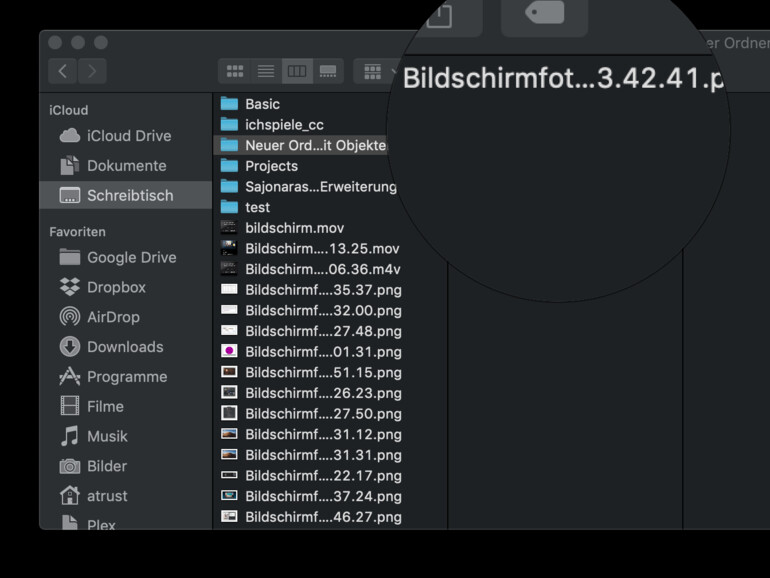
Angenommen Sie kategorisieren Bildschirmhintergründe oder Screenshots. Im Laufe der Arbeit erstellen Sie den ersten und es würde aber eine Zeit dauern, ehe sie den zweiten, dritten, und so weiter erstellen. Nun können Sie schon zu Beginn mit der Kategorisierung loslegen. Eine kleine, aber feine Änderung.
11) Für Nerds: Überwachen Sie Ihre Geräte in der Konsole
Apple hat mit macOS Mojave auch die „Konsole“ überarbeitet. Falls Sie sich fragen, was denn die Konsole ist, dann mag dieser Tipp vielleicht sogar nicht an Sie adressiert sein. Bis zu Version 10.13 von macOS bot die Konsole die Möglichkeit, die Log-Dateien Ihres Mac auszuwerten. Darin werden alle Aktionen protokolliert, aber auch Fehler.
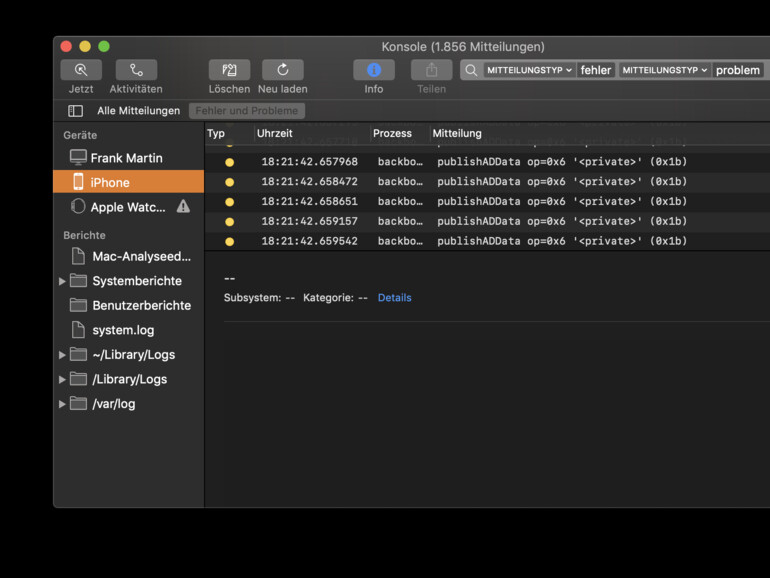
Die Konsole ist ideal, um auf detaillierte Fehlersuche zu gehen. Sie können nachschauen, welche Prozesse zu einer gewissen Uhrzeit liefen, oder ob gehäuft Fehler auftreten und dann handeln. Neu in Mojave ist die Möglichkeit, auch die Logs von iPhone und Apple Watch auszulesen, sogar ohne dass diese angeschlossen sind. In jedem Fall müssen Sie aber zustimmen, falls Sie gefragt werden, ob Sie „diesem Computer vertrauen“ möchten. Denn sonst baut der Mac keine Verbindung zu den Geräten auf.
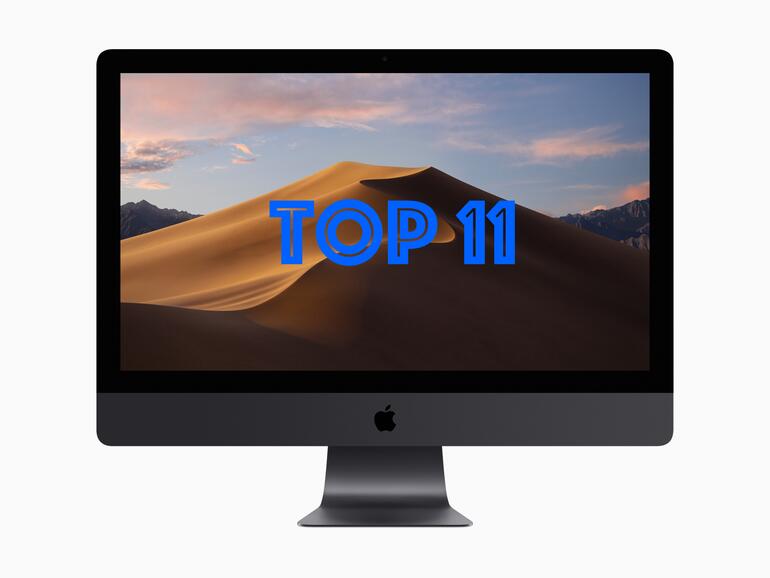


Diskutiere mit!
Hier kannst du den Artikel "macOS Mojave: 11 Features, die Sie unbedingt ausprobieren sollten" kommentieren. Melde dich einfach mit deinem maclife.de-Account an oder fülle die unten stehenden Felder aus.
Sehr schöner und informativer Artikel. Danke für die viele Arbeit.
Muss ich auch sagen, das ist mal kurz und gut geschrieben, chapeau! davon müsste es deutlich mehr geben, dann wäre es ein schönes internet ;)
D.t.o.! Super! Danke