Als neugieriger Mensch und in meiner Funktion als Autor für Mac Life machte ich schon vor Monaten gerne Bekanntschaft mit macOS Mojave. Ich begleitete das Betriebssystem (BS) viele Versionen lang durch die Testphase. Aber eigentlich begleitete es mich. Denn macOS 10.14 war schon im Betastadium deutlich performanter und stabiler als einige seiner Vorgänger. Entsprechend konnte ich relativ früh das BS ohne Kopfschmerzen auf meinen Produktivsystemen einsetzen.
Zur Wahrheit über Mojave gehört allerdings, dass einige Macs, auf denen der Vorgänger macOS High Sierra funktionierte, mit dem neuen Betriebssystem nicht mehr kompatibel sind. Folgende Geräte unterstützen jedoch das neue System, und es lohnt sich zu wechseln:
- MacBook (Anfang 2015 oder neuer),
- MacBook Air (Mitte 2012 oder neuer),
- MacBook Pro (Mitte 2012 oder neuer),
- Mac mini (Ende 2012 oder neuer),
- iMac (Ende 2012 oder neuer),
- iMac Pro (2017)
- und Mac Pro (Ende 2013, plus Modelle Mitte 2010 und Mitte 2012 mit empfohlener Metal-fähiger GPU).
Mojave: Es fühlt sich gut an
Ich möchte Sie nicht bekehren. Aber vielleicht ein Plädoyer halten, warum ein zeitnaher Umstieg auf Apples neues Betriebssystem doch sinnvoll ist.
Meine Schilderungen beginnen deshalb mit einem Beispiel aus meinem Alltag. Aus der Erfahrung von früheren Betatests war ich gewarnt, nicht unbedingt mit der ersten Probierfassung einzusteigen. Aber schon bei Beta 4 war die Neugier größer und das System aber erstaunlich stabil. Auf dem Weg zur finalen Version wurde macOS 10.14 mit jedem neuen Update nur noch stabiler und noch performanter. Heute ist das System in meinen Augen sogar so flott, dass ich mich frage, warum ich so lange mit High Sierra auskommen musste.
Screenshots bearbeiten wie am iPhone
Es ist verblüffend, wie Apples iOS in manchen Situationen den Ton angibt. Ich ertappte mich schon beim Wechsel auf iOS 9 am iPad dabei, dass ich den geteilten Bildschirm (Split-screen) häufig einsetzte. Ich war froh, dass OS X El Capitan im gleichen Jahr diese Funktionalität auch am Mac anbot. Ich schreibe und recherchiere im Vollbild ablenkungsfrei gleichzeitig. Ich programmiere und administriere seitdem ebenfalls nebeneinander. Klar hätte ich zuvor Fenster von Apps auf virtuellen Desktops so drapieren können. Doch erst die Nutzung am iPad hat mich „überzeugt“, und die Umsetzung des Features in OS X 10.12 enttäuschte mich nicht.
Mit iOS 11 führte Apple dann die Möglichkeit ein, Screenshots am iPhone und iPad anzufertigen und sie unmittelbar zu bearbeiten und weiterzuleiten. Diese Funktionalität brachte mich dazu, Mojave schon früh auszuprobieren. Denn tatsächlich kommuniziere ich häufig mit Kollegen und Kunden, indem ich Situationen anhand von Bildschirmfotos verdeutliche. Die Art und Weise – der Arbeitsablauf – ein Bildschirmfoto machen zu können, und es im gleichen Atemzug zu bearbeiten und weiterzuleiten, bietet eine Menge Erleichterungen, die ich besonders hilfreich erachte. Klick und weg, sozusagen. Noch ein Bonus: Sie sind nicht nur auf Bilder beschränkt, sondern können auch Videos aufzeichnen.
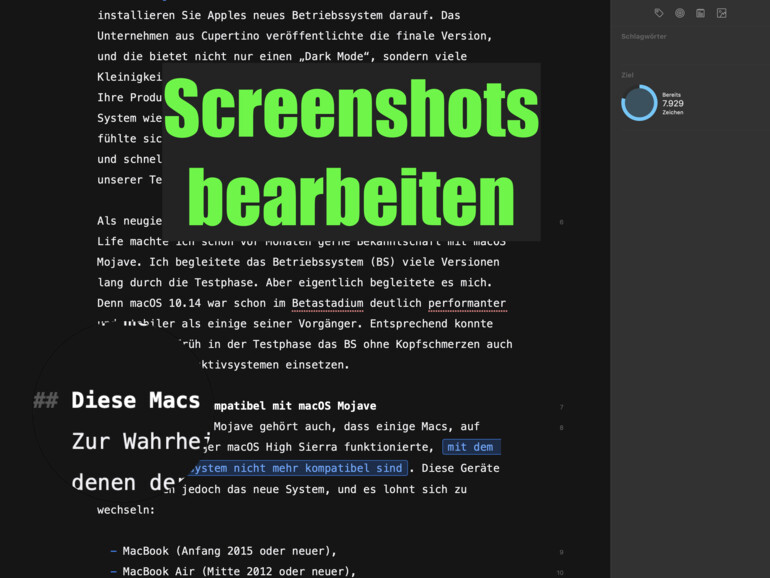
Sie rufen die Funktion übrigens über die Tastenkombination CMD + Shift + 5 auf.
Auf der dunklen Seite
Vielleicht gehören Sie wie ich zu denjenigen Computer-Nutzern, die schon früh mit der Computerei anfingen. Bei mir begann es 1987, bei Ihnen vielleicht noch früher. Dann haben Sie sowieso eine Affinität für den neuen „Dark Mode“ in macOS 10.14. Und wenn Sie erst mit Windows, OS/2, beOS und anderen grafischen Benutzeroberflächen eingestiegen sind, werden Sie trotzdem das Feature zu schätzen wissen, das so viele Nutzer viele Jahre von Apple forderten.
Auf den ersten Blick hört es sich banal an. Den Bildschirm in dunkle Farben zu tauchen. Bei einer grafischen Benutzeroberfläche müssen jedoch Icons, Menüs, Text und weitere Elemente möglichst kontrastreich dargestellt werden. Es reicht nicht, vorhandene Farben einfach zu invertieren. Apple ist der Dark Mode gelungen und er findet viele Anhänger. Zudem tut er neusten Erkenntnissen sogar Ihren Augen gut.
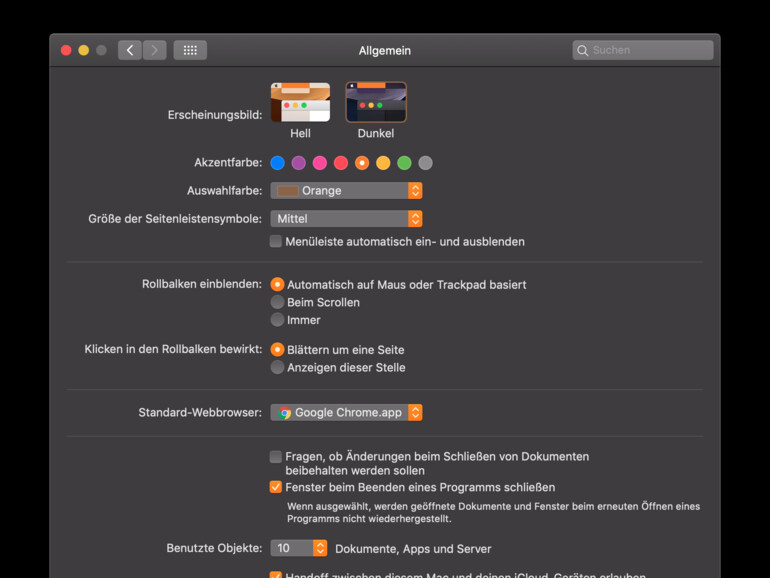
Sie aktivieren den Dark Mode in den Systemeinstellungen.
Noch mehr Ordnung in Mojave
Ordnung ist das halbe Leben. Getreu diesem Motto führt Apple nun in macOS Mojave auch „Haufen“ für Dateien und Ordner auf dem Schreibtisch ein. Konnten Sie diesen in High Sierra maximal nach Name, Datum oder Typ sortieren, können Sie nun die neuen Haufen einrichten. Prompt werden alle Bilder, Videos, Dokumente, etc. auf einen Haufen gelegt und sind mit einem Klick sichtbar.
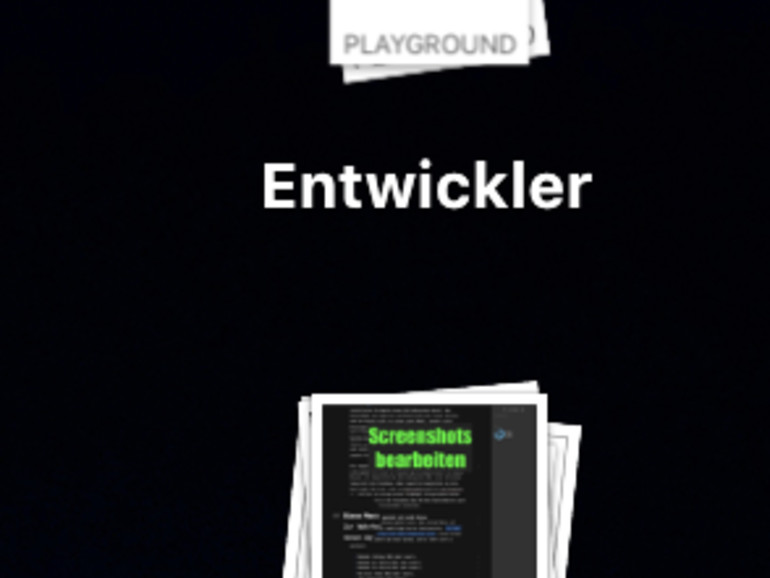
Diese Funktion richtet sich an alle Mac-Nutzer, die notorisch gerne Dateien auf Ihrem Schreibtisch ablegen. Ehrlicherweise ist das die Mehrzahl. Die Haufen sind aber intelligenter. Sie können diverse Filter auswählen, und Haufen auch nach Datum oder Schlagwort anlegen. Sie können sogar in einem Haufen navigieren, indem Sie mit zwei Fingern auf dem Trackpad darüber wischen. Sie erkennen dies durch das wechselnde Vorschaubild.
Besser finden
Apples Dateimanager „Finder“ ist für „Power-User” immer noch zu wenig. Doch das Unternehmen hat mit der neuen „Galerieansicht“ eine Funktionalität zurückgeholt, die es so ähnlich schon einmal gab (CoverFlow). Doch so, wie sie jetzt umgesetzt ist, hilft sie Ihnen deutlich besser. Sie können damit nun Dokumente und Dateien durchforsten, bis Sie eine optische Übereinstimmung gefunden haben. Denn manchmal ist genau dies besonders hilfreich beim Wiederfinden von Dokumenten, deren Dateinamen Sie vergessen haben.
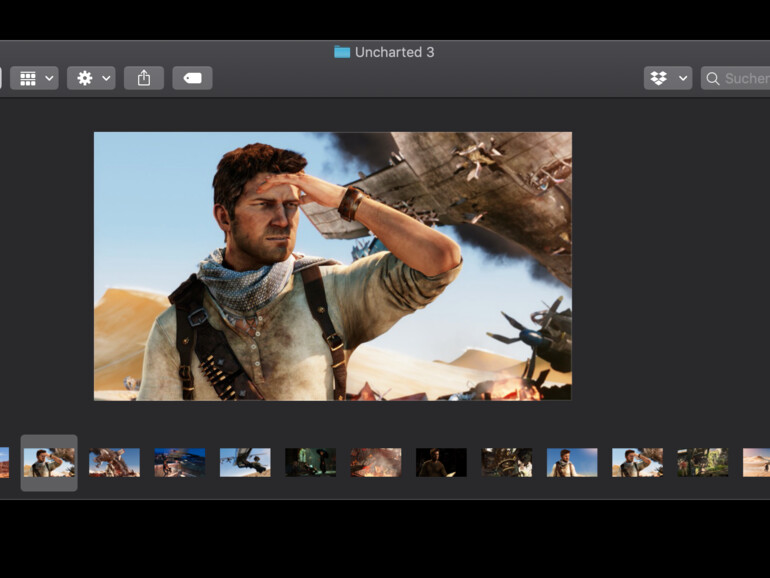
In der Vorschau, die Sie mit CMD + Shift + P aufrufen, können Sie nicht nur Metadaten abrufen, sondern auch einige Dateien direkt im Dateimanager bearbeiten. Rotieren Sie Bilder oder fügen Sie mehrere Dateien in einem PDF-Dokument zusammen. Selbst Video oder Audio können Sie bereits im Finder kürzen. Apple macht Sie und uns so deutlich produktiver als vorher.
Webseiten ein Bild geben
Safari bot gegenüber der Konkurrenz von Chrome für Nutzer, die viele Tabs öffnen bislang einen Nachteil. Es zeigte keine „Favicons“ an, höchstens, wenn Sie die Reiter anhefteten. Nun können Sie in den Einstellungen die kleinen Bildchen standardmäßig hinzufügen (vgl. Screenshot). Das ist zwar kein Novum, sorgt aber dafür, dass Sie Ihren Gewohnheiten auch mit Safari nachgehen können.
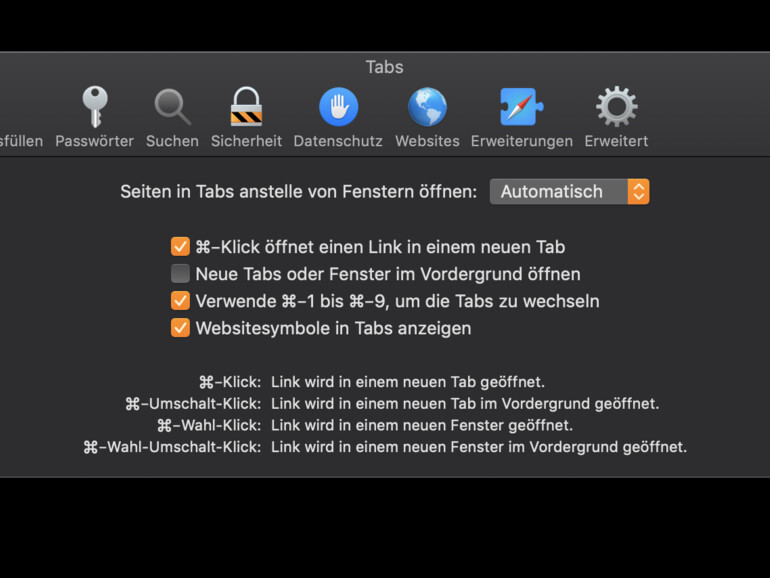
Sagen Sie es mit Emoji
Die Einen finden Emoji nur bunte Zeitverschwendung. Für andere ist es eine neue Art zu kommunizieren. Für manche Nutzer mit Handicap ist es gar die einzige Art zu kommunizieren. Mit macOS Mojave können Sie die Symbolbilder jetzt wesentlich einfacher in Apple Mail nutzen (vgl. Bildschirmfoto).
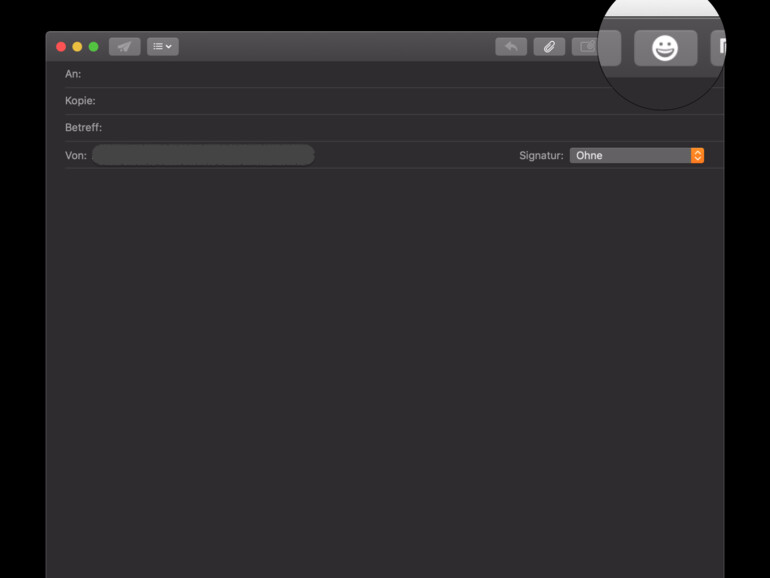
Sparen Sie Zeit mit der Continuity Kamera
Sie müssen zugeben, dass Funktionen wie die universelle Zwischenablage ein echter Gewinn sind. Sie kopieren ein Passwort oder ein Bild in die Zwischenablage am Mac und können es auch am iPad oder iPhone nutzen, und umgekehrt. Ähnlich hilfreich ist eine neue Funktion in macOS Mojave in Zusammenarbeit mit iOS 12: die Continuity Kamera. Sie können das Feature direkt aus dem Kontextmenü (Rechtsklick) aufrufen. Sie möchten eine E-Mail schreiben und müssen aber noch ein Dokument für den Anhang einscannen? Nutzen Sie dazu doch einfach Ihre iPhone-Kamera. Sie können wahlweise ein Foto oder einen Scan/PDF erzeugen und über den Befehl „Importieren von iPhone und iPad“ einfügen.
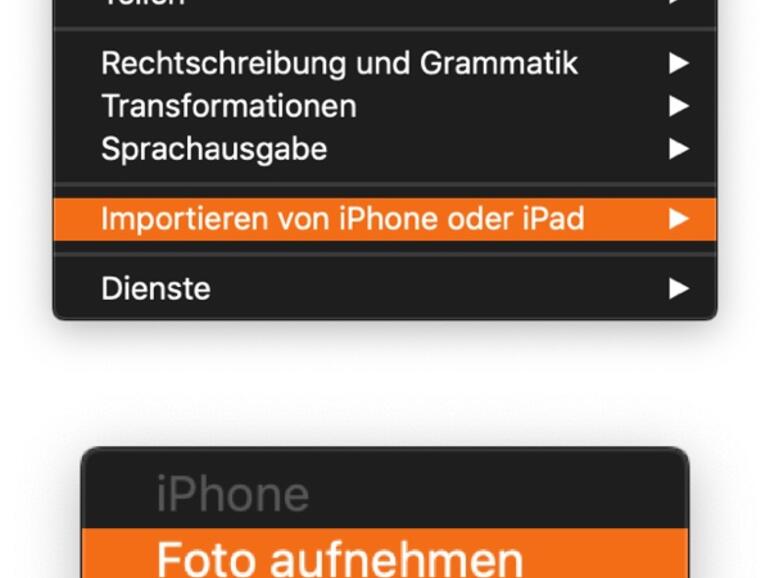
Das Feature funktioniert eigentlich systemweit, auch in Apps wie Finder, Mail, Nachrichten, Notizen, Pages, Keynote oder Numbers. Apps von Drittherstellern wie beispielsweise der Editor Ulysses unterstützen es ebenso. Wenn Sie beispielsweise damit auf Wordpress und Medium veröffentlichen, können Sie ganz schnell Artikelfotos anfertigen.
Aktien, Home und Sprachrekorder
Apple präsentierte auf der WWDC im Sommer einige Apps für den Mac und das iPad, die es bislang nur fürs iPhone gab. Dazu zählt die Aktien-App. Unter Mojave haben Sie darüber nun deutlich bequemer Zugriff nicht nur auf Detailinformationen zu einzelnen Wertpapieren, sondern auch zu passenden Nachrichten.
Ebenfalls können Sie „endlich“ Ihre HomeKit-kompatible Hardware am Mac verwalten und Szenen erstellen. Auf die „News“-App müssen wir in Deutschland leider noch verzichten, selbst wenn ich Sie während des Betatests bereits in Augenschein nehmen konnte. Dafür können Sie mit dem Sprachrekorder Gedanken aufzeichnen, oder Diktate anfertigen.
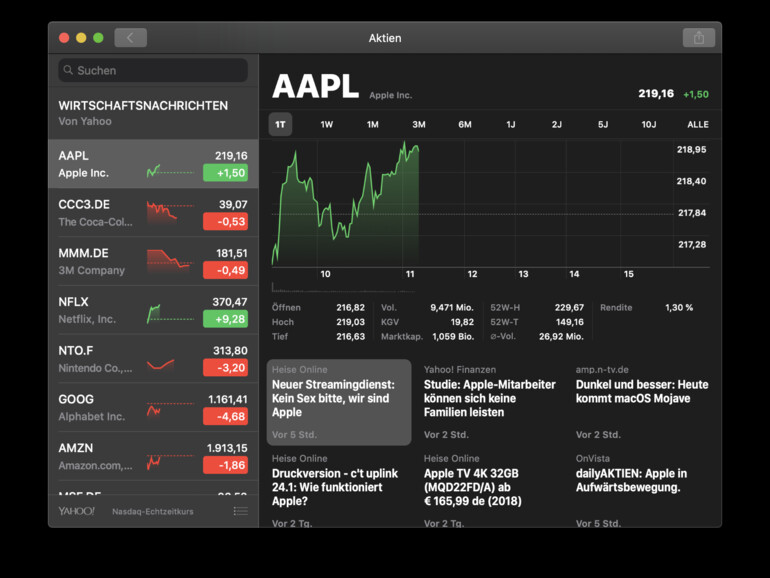
Safari macht Passwörter sicherer
Wenn Sie sich bei einer Webseite neu anmelden, dann schlägt Safari Ihnen auch in macOS Mojave weiterhin Passwörter vor. Doch Apple hat die Funktion optimiert. Wenn Sie ein Passwort schon einmal genutzt haben, bekommen Sie eine Warnung in den Einstellungen angezeigt.
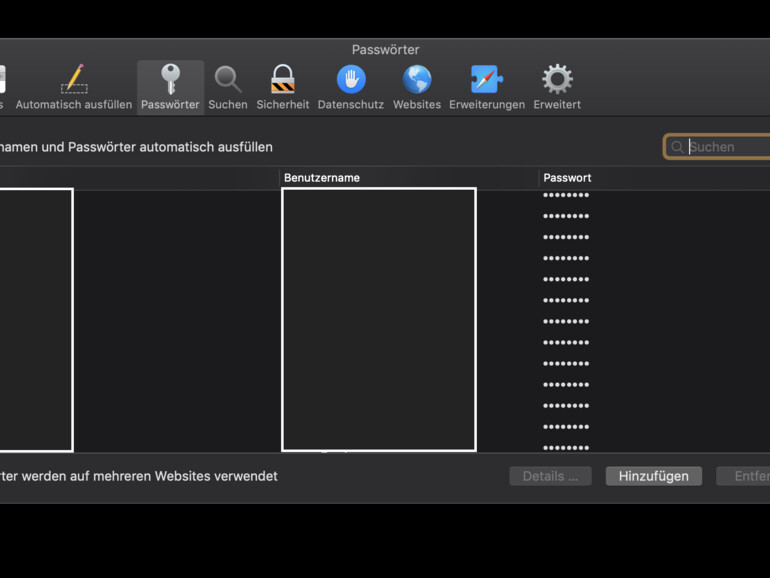
Und falls Sie mal „schnell“ ein Passwort benötigen, können Sie Siri danach fragen. Natürlich liest der Assistent es nicht laut vor, sondern zeigt es nur auf dem Bildschirm an. Fragen Sie: „Wie ist mein Netflix-Passwort?“ öffnet der Sprachassistent den Passwort-Dialog aus Safari. Fragen Sie stattdessen „Wie ist mein Passwort für Netflix?“, beschwert sich Siri, es dürfe Ihnen darüber nichts sagen. Apple muss also daran noch schrauben.
Der neue Mac App Store
Apples neues Desktop-Betriebssystem hat noch viel mehr Funktionen. Eine, die aber den Umgang mit Mac-Software verändert, und die ich deshalb erwähnen möchte, ist der neue Mac App Store. Er orientiert sich am App Store für iOS. Sie bekommen darin immer wieder neu Hintergrundberichte zur App-Entwicklung, neue Software aus unterschiedlichen Kategorien im Detail vorgestellt, oder Anleitungen, wie Sie die Software kreativ nutzen können.
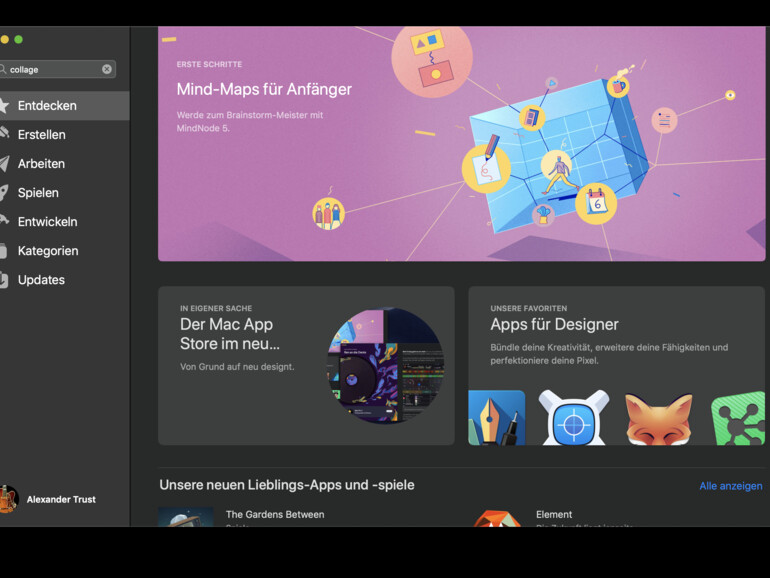
Apple versucht Ihnen genauso die Entwickler hinter den Apps näher zu bringen. Wenn Sie den Software-Shop bislang gemieden haben, sollten Sie zumindest einmal einen Blick darauf werfen. Denn Apple versucht damit Ihre Neugier für Apps zu wecken. Das klappt bei vielen iOS-Nutzern vorzüglich. Nun kann man sagen, dass Apple da nur Marketing betreibt. Doch ich erlebe immer wieder in Gesprächen, dass tatsächlich auch Sie als Anwender einen Zusatznutzen davontragen.
Fazit: Es ist dunkel und macht wieder Spaß
Mein Fazit zum Test von macOS Mojave lautet wie meine Überschrift. So schließt sich ein Kreis. Denn mir persönlich macht die Nutzung von 10.14 tatsächlich wieder mehr Spaß. Ich habe meine Hardware nicht verändert und die Geräte sind aber besser mit dem Betriebssystem zurechtgekommen.
Apple bietet mit diesem Update eine Menge neuer Funktionen. Mehr als ich Ihnen in dem Test beschrieben habe. Manche davon wirken auf den ersten Blick eher bescheiden. Aber das Arbeiten mit macOS 10.14 (in Verbindung mit iOS 12) ist spürbar besser geworden. Das bedeutet nicht, dass Apple nicht noch Baustellen hat. Der Finder ist nicht perfekt und iTunes, das wussten schon viele vor mir zu sagen, stammt vermutlich aus der Hölle. In jedem Fall kann ich Ihnen raten, sollten Sie sich auf einen Erkundungstrip machen. Nutzen Sie die Dialoge, die Apple anbietet, um festzustellen, wie viel mehr Siri jetzt auch am Mac kann, oder welche Neuigkeiten das Betriebssystem darüber hinaus noch bereithält.
| Produktname | macOS Mojave |
|---|---|
| Hersteller | Apple |
| Preis | 0 € |
| Webseite | https://www.apple.de |
| Pro |
|
| Contra |
|
| 1,7gut |
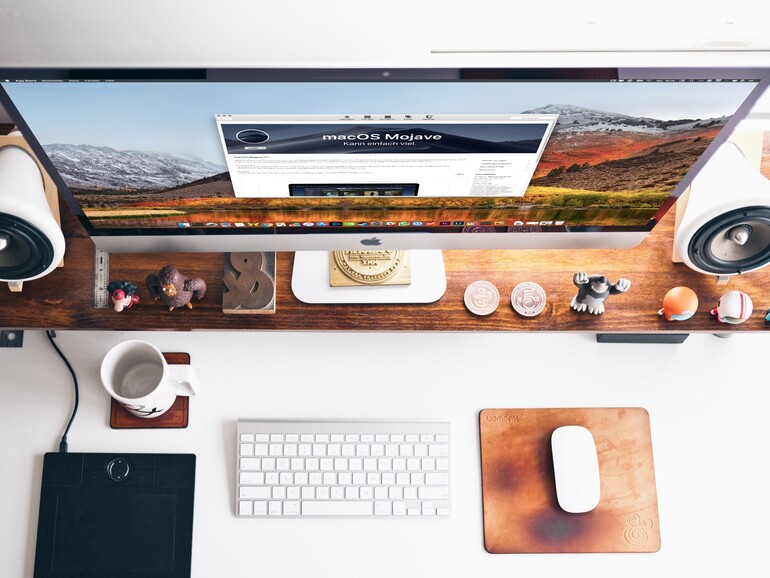


Diskutiere mit!
Hier kannst du den Artikel "Es wird dunkel und macht wieder Spaß: macOS Mojave im Test" kommentieren. Melde dich einfach mit deinem maclife.de-Account an oder fülle die unten stehenden Felder aus.
blockt ja bislang sinnvolle Extensions. :-(
Ist das beim neuen BS noch schlimmer?
Das wäre fatal.
Safari selbst blockiert viele Dinge, für die Sie vorher eine Erweiterung benötigten. Deshalb ist das nicht halb so schlimm, wie es sich bei Ihnen anhört. Welche sinnvolle Erweiterung wollen Sie denn nutzen? Vielleicht gibt es da eine Lösung?
das entscheidene ist doch die Kompatibilität mit anderen Porgrammen, wie die von MS, Adobe usw. dazu hier kein Wort ...
Die anderen Funktionen sind eigentlich bekannt gewesen.
MacLife gehört/e zu meinem Standardlesewerk. Hätte ich andere Mac-/Tech-Zeitschriften gelesen, hätte ich von den Softwareentwicklern gelesen, die dringend von einer Mojave-Installation abgeraten haben. Ich las MacLife, installierte und lief in die bunte Vielfalt von Kernel-Paniken. Diese Entwickler berichteten von zahlreichen und schwiegenden Fehlern.
Als early Adopter wurde ich zum early Bekloppter. Ich kann heute versuchen zu High Sierra zurückzukommen. VieIlleicht kommen in Zukunft bei MacLife mehr Informationen statt Marketung-Artikel.
Sie müssen entschuldigen, aber vielleicht nennen Sie einfach die Programme beim Namen, damit wir auch wissen, wie wir Ihnen helfen können.
Wir haben bereits einen Artikel veröffentlicht mit Hinweisen zu Warnungen, aber darin gab es keine Anhaltspunkte zu Kernel-Paniken (https://www.maclife.de/news/einige-software-hersteller-warnen-vor-mojave-100107573.html).
Auf meinen eigenen Systemen (MacBook, iMac), die Grundlage für den Test sind, ist einzig QB64 problematisch. Da aber eine IDE für die Retro-Entwicklung mit dem DOS-Quickbasic-Dialekt nur eine Nischenanwendung ist, findet Sie an dieser Stelle keine Erwähnung. Ich nutze darüber hinaus auch Datenbankanwendungen oder Sequel Pro zur Kommunikation mit Datenbanken im Web. Meine Apps zur Bildbearbeitung und Textverarbeitung, Videoschnitt, etc. pp. auch meine Programmiereditoren haben sich nicht beschwert. Meine Multimessenger funktionieren und sogar eine App zur Heimüberwachung, die bei einem Update auf OS X Lion schon mal Probleme gemacht hat. Entsprechend habe ich eine positive Sicht auf macOS Mojave.
Sie können daher nicht einen „subjektiven“ Test für seine Subjektivität kritisieren. Ich nutze Mojave seit Beta 4 auch als Produktivsystem und habe keine Schwierigkeiten damit. Aber ich kann auch nicht alle Eventualitäten abdecken. Da ich viel Software installiert habe und verwende, gehe ich davon aus, dass bereits viele Nutzer die gleiche Erfahrung gemacht haben. In anderen Beiträgen zu macOS Mojave schildern Leser positive Erfahrungen.
So geht das nicht. In allen möglichen Online-Magazinen geht es ganz schnell ins "subjektive", damit nichts mit dem Magazin zu tun haben soll. Dem Leser bringt das gar nichts. Warum soll man Ihre Zeitschrift lesen, wenn nicht für Handfestes?
Wow, ein ganzer Einzelfall hat einen Kernel Panic erhalten. Böses Maclife, warum habt ihr nicht bedacht, dass einzelne Nutzer jedes Update versemmeln können?
Dass natürlich solche Probleme meistens mit schlecht gewarteter, mehr als dubioser und in keinster Weise kompatibler Drittsoftware, sowie fehlenden Clean Installs über die Zeit von Jahren zusammenhängen, wird schön unter den Teppich gekehrt.
Dass die massive Mehrheit mit Mojave und iOS 12 sehr zufrieden sind, sollte unter den Teppich gekehrt werden.
Schliesslich ist Apple auch massiv zurückgeblieben, kriegt man bei macOS-Updates keine gratis Festplatten-Reinigung wie bei Windows 10.
Entschuldigen Sie, aber das hat mit "Online-Magazinen" nichts zu tun. Mac Life hat auch eine Zeitschrift, die am Kiosk gedruckt erscheint. Vielleicht machen Sie sich vorher mal Gedanken darüber, wie viel die Lizenzen für die Software kosten, von der Sie erwarten, dass wir sie testen sollen. Wie viele Apps sollen denn Ihrer Meinung nach getestet werden, bis es "für Sie" ausreicht? Hunderte, am besten tausende Apps? Bis wir die alle ausprobiert haben, ist Weihnachten.
Bei mir funktioniert der Mac App Store nicht mehr nach dem Update auf Mojave, will sich immer mit meiner Apple ID anmelden, obwohl er schon angemeldet ist und egal was ich dann klicke kommt sofort eine Fehlermeldung! Ich kann deswegen nicht auf meine Einkäufe zugreifen und diese nicht updaten, sowie keine neuen Apps laden! Komischerweise klappt die Anmeldung mit iCloud und iTunes ohne Probleme, ich kann mir das Problem nicht erklären! Der Versuch mich im Mac App Store abzumelden, um mich anschliessend neu anzumelden funktioniert auch, wenn ich im Menü auf Abmelden klicke, passiert überhaupt nichts!
funktioniert auch nicht, sollte das heißen ...
Ich habe mich mal testweise an meinem Mac mit einem anderen User angemeldet und dort im noch unbenutzten App Store korrekt angemeldet, das funktioniert dann auch, offensichtlich habe ich nach dem Update auf Mojave mich mit dem falschen Passwort im Mac App Store angemeldet und nun funktioniert die Anmeldung nicht mehr, weil das falsche Passwort gespeichert ist, es muss doch möglich sein das z.B. über die Library zu löschen oder gleich den ganzen Account, damit ich den App Store wieder jungfräulich benutzen kann! Wer kennt sich da aus? Oder kann man den Mac App Store mit irgend einer Tastenkombination starten, damit er ohne bereits angemeldeten Benutzer startet?
Wenn Sie den Mac App Store geöffnet haben, sehen Sie in der Menüzeile am oberen Bildschirmrand den Punkt "Store" (dritter von links). In dem Dropdown-Menü ganz unten ist der Punkt "abmelden". Darüber können Sie sich abmelden.
Solange man nich 1Password in der Version 7 verwenden möchte funktioniert alles.
Das kann ich nicht bestätigen, konnte es auch nicht zum Zeitpunkt des Tests, denn ich verwende 1 PW7.