Schalte nicht benötigte Verbindungen ab
Wenn du unterwegs bist und ohnehin kein WLAN und/oder Bluetooth benötigst, kann es durchaus sinnvoll sein die Verbindungen zu deaktivieren, um etwas mehr Akkulaufzeit zu erhalten.
Schritt 1: Klicke am oberen Bildschirmrand auf das Apple-Logo und wähle "Systemeinstellungen" aus.
Schritt 2: Wähle zuerst "Netzwerk" aus und klicke darin auf "WLAN deaktivieren".
Schritt 3: Klicke auf die Pfeiltaste nach links am oberen Fensterrand.
Schritt 4: Wähle danach "Bluetooth" aus und klicke auf "Bluetooth deaktivieren".
Schritt 5: Verlasse nun die Systemeinstellungen.
Deaktiviere unnötige visuelle Effekte
Die Animationen und visuellen Effekt unter OS X sind zwar schön anzusehen, aber sie kosten leider auch wertvolle Energie. Eine Deaktivierung kann daher zur Verlängerung der Akkulaufzeit beitragen.
Schritt 1: Klicke am oberen Bildschirmrand auf das Apple-Logo und wähle "Systemeinstellungen" aus.
Schritt 2: Wähle nun "Bedienungshilfen" aus.
Schritt 3: In den Bedienungshilfen gehst du auf den Reiter "Anzeige".
Schritt 4: Die besonders die Optionen "Kontrast erhöhen" und "Transparenz reduzieren" können die Akkulaufzeit deines Macbook etwas verlängern.
Schritt 5: Wähle die genannten Optionen aus und verlasse die Systemeinstellungen.
Deaktiviere die Standortdienste
Die Lokalisierung kann bei einigen Apps sehr hilfreich sein und auch das System gibt dir entsprechende Hinweis zu deinem Standort (Wetter, Karten usw.), aber die Standortdienste wirken sich negativ auf den Akku aus.
Schritt 1: Klicke am oberen Bildschirmrand auf das Apple-Logo und wähle "Systemeinstellungen" aus.
Schritt 2: Wähle jetzt "Sicherheit" aus und öffne den Reiter "Privatsphäre".
Schritt 3: Entferne unter Ortungsdienste den Haken neben "Ortungsdienste aktivieren".
Schritt 4: Du kannst nun die Systemeinstellungen wieder verlassen.
Verringere die Helligkeit deines Displays
Einer der größteren Stromfresser ist das Display. Je nach Helligkeit variiert der Stromverbrauch deutlich und bietet daher auch viel Potential zu Einsparungen.
Schritt 1: Klicke am oberen Bildschirmrand auf das Apple-Logo und wähle "Systemeinstellungen" aus.
Schritt 2: Wähle in den Systemeinstellungen "Monitore" aus.
Schritt 3: Passe die Helligkeit über den Schieberegler im Reiter "Monitor" an. Alternativ lässt es die Mac-Tastatur standardmäßig zu, dass man über die F1- und F2-Tasten die Helligkeit regelt.
Schritt 4: Schließe das Fenster mit den Systemeinstellungen.
Schalte automatische Updates aus
Die Suche nach den automatischen Updates geschieht stets im Hintergrund und kostet damit auch wertvolle Akkulaufzeit.
Schritt 1: Klicke am oberen Bildschirmrand auf das Apple-Logo und wähle "Systemeinstellungen" aus.
Schritt 2: Wähle nun "App Store" aus.
Schritt 3: Entferne in den App-Store-Einstellungen die Haken vor den verschiedenen Updates, aber du solltest den Haken bei "Systemdatendateien und Sicherheits-Updates installieren" unbedingt gesetzt lassen.
Schritt 4: Verlasse anschließend die Systemeinstellungen.
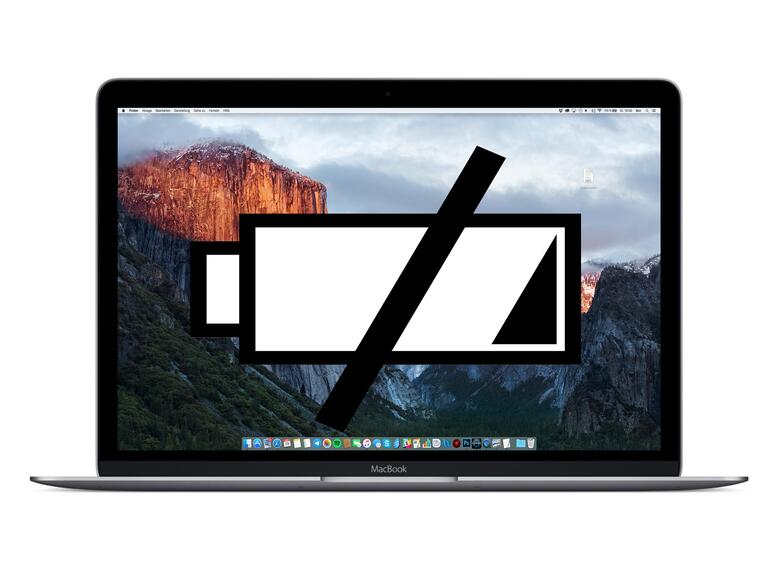
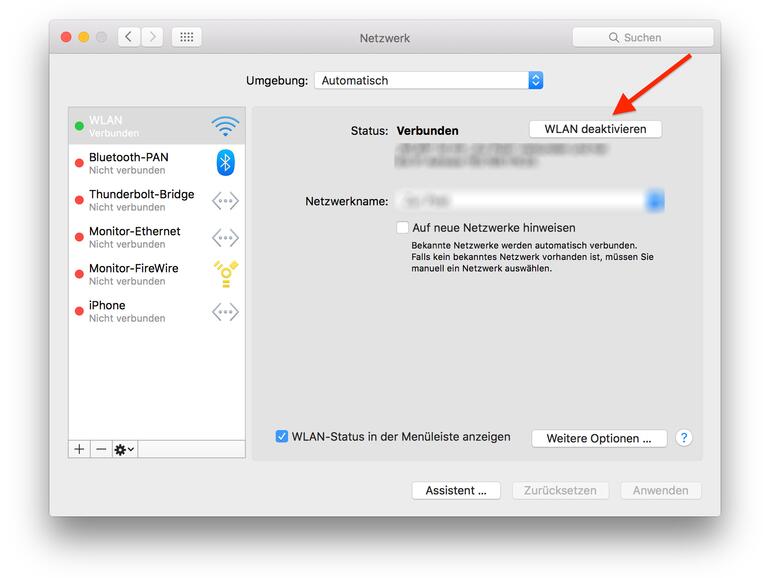
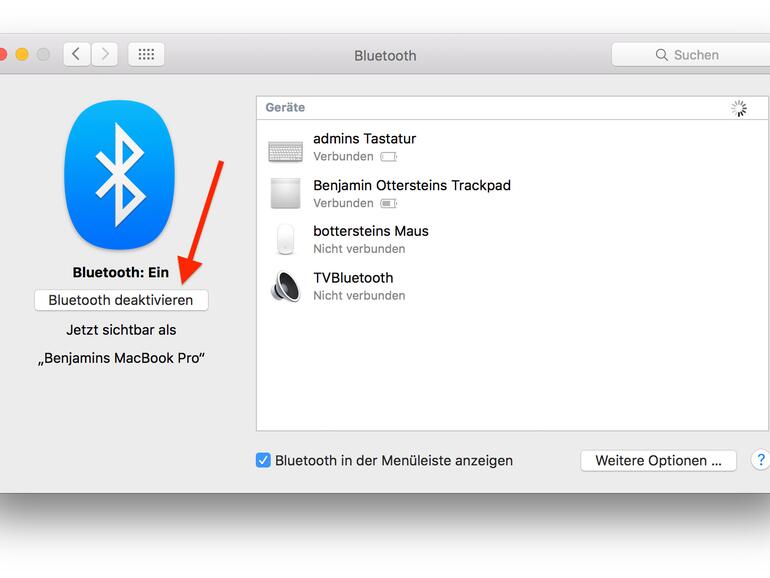
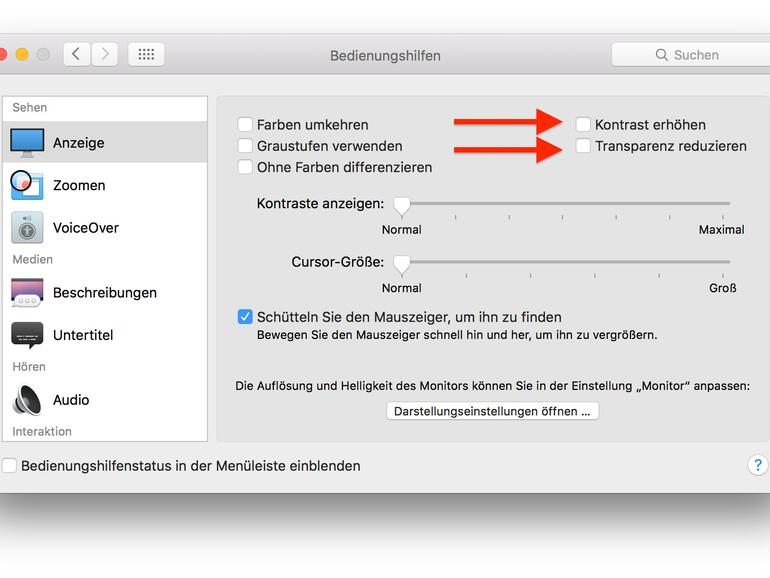


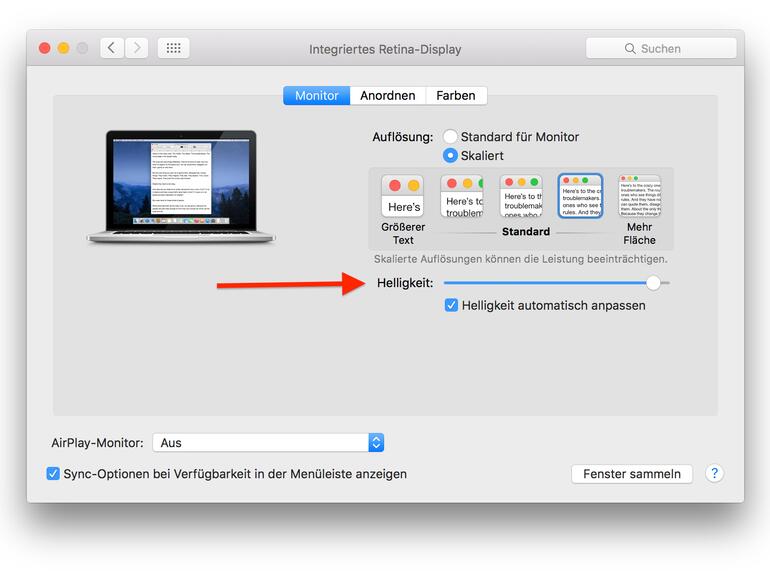
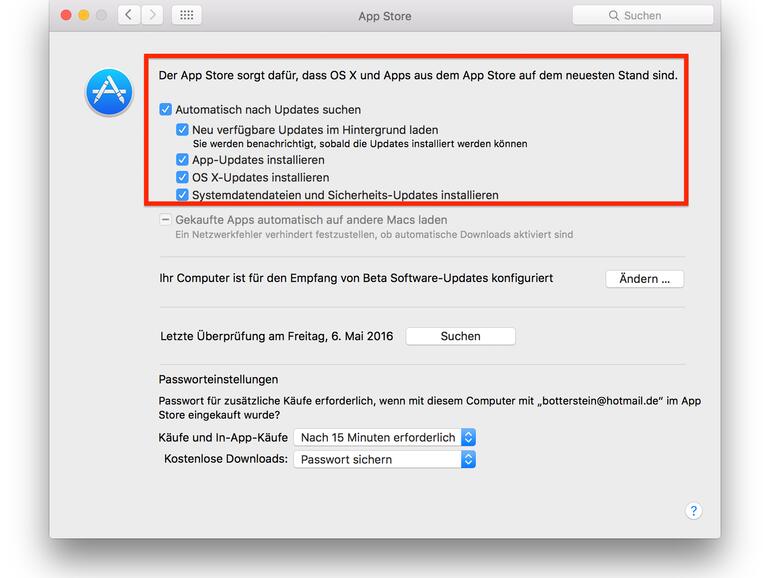

Diskutiere mit!
Hier kannst du den Artikel "So holst du mehr Power aus dem Akku deines MacBooks" kommentieren. Melde dich einfach mit deinem maclife.de-Account an oder fülle die unten stehenden Felder aus.
Ich habe noch einen ultimativen Tipp für Leute mit MacBook Pros und zwar kann man mit Zusatzprogrammen die Auflösung niedriger stellen auf zB die des Macbook Airs und schon schafft das Macbook Pro auch locker zwei Stunden mehr. Ist natürlich nur im Notfall gedacht, denn wieso sollte man auf diese geniale Auflösung freiwillig verzichten, aber falls man diese zwei Stunden unbedingt braucht.
Hey kevvi,
vielen Dank für den Tipp :)