Die gute Nachricht: Die meisten Befehle sind sehr gut dokumentiert. Sie müssen nur wissen, wie Sie deren Dokumentationen und Hilfetexte aufrufen und nutzen können. Allerdings werden gute Englischkenntnisse vorausgesetzt, denn die gesamten Hilfetexte sowie die umfangreiche Dokumentation sind ausschließlich in Englisch verfügbar.
Drei Wege zur Hilfe
Um sich über die Funktionsweise von Befehlen zu informieren haben Sie drei Möglichkeiten. Erstens: Möchten Sie schnell herausfinden, welche Funktionsweise ein bestimmter Befehl hat, verwenden Sie dazu die Terminalbefehle whatis sowie apropos. Zweitens können Sie über die Option -h oder -help nähere Informationen zu einem Befehl und dessen Funktionen herausfinden. Und drittens gibt es die so genannten Manpages. Dabei handelt es sich um die offizielle Dokumentation zu Unix und seinen zahlreichen Befehlen.
whatis
Der Befehl whatis dient dazu, eine sehr knappe, einzeilige Beschreibung eines bestimmten Befehls anzuzeigen. Dieser setzt Sie darüber in Kenntnis, welche Grundfunktion der entsprechende Befehl besitzt. Die entsprechende Beschreibung entnimmt das Programm der „whatis-Datenbank“.
Geben Sie dazu zunächst whatis ein und anschließend den gewünschten Befehl:
whatis qlmanage
apropos
Mit dem Befehl apropos entlocken Sie der Hilfe etwas mehr an Informationen über den gesuchten Terminalbefehl. Hierbei wird die gesamte whatis-Datenbank nach dem angegebenen Begriff durchsucht. Hierfür geben Sie ein:
apropos qlmanage
Beachten Sie, dass bei der Eingabe von geläufigen Befehlen wie ls ein sehr umfangreiches Suchergebnis angezeigt wird. Dieses können Sie mittels der [Leertaste] durchblättern. Die Anzeige beenden Sie mit [q].
Befehlsoptionen -h und -help
Um einen Befehl richtig anwenden zu können, sollten Sie zumindest seine wichtigsten Funktionen und Schalter kennen. Die meisten Befehle für die Kommandozeile besitzen daher die Optionen -h oder -help. Möchten Sie also die Optionen eines Befehls auflisten lassen, geben Sie diesen ein, gefolgt von -h oder auch -help. Dies sieht dann folgendermaßen aus:
nano -help
Manche Befehle erkennen diese Option allerdings nicht. In diesem Fall können Sie auch zwei Bindestriche hintereinander eintippen und dann help – also wie folgt:
nano --help
Eine weitere Reihe von Befehlen kann mit dieser Option rein gar nichts anfangen wie beispielsweise ls. Geben Sie hier ein ls · -help, erhalten Sie eine Fehlermeldung oder der Befehl wird gleich ausgeführt. Der Grund ist, dass bei diesen Befehlen die Option -h eine andere Aufgabe besitzt und nicht der Hilfefunktion zugeordnet wird.
Die Manpages
Falls Sie über die Befehlsoption -help nicht die gesuchten Informationen finden oder Ihnen die Angaben einfach zu rudimentär sind, schlagen Sie stattdessen in der Dokumentation der Terminalbefehle nach. Dies sind die sogenannten „Manpages“ oder auf Deutsch Handbuchseiten. Hierbei geben Sie zunächst den Befehl man ein und anschließend den Namen des Befehls, von dem Sie die Manpage anschauen wollen, also:
man less
Um durch die Manpage zu blättern, betätigen Sie die [Leertaste] oder auch die Pfeiltasten. Selbst mit der Mighty Mouse oder dem Magic Trackpad können Sie durch die Seiten scrollen. Zum Beenden betätigen Sie die Taste [q]. Die Informationen, die Sie erhalten, gehen über die eines einfachen Handbuches natürlich nicht hinaus. Umfassende erklärende Texte fehlen oftmals.
Aufbau einer Manpage
Jede Manpage ist nach einem bestimmten Schema aufgebaut. Am Anfang kommt der Name, dann folgt die „Synopsis“, in der alle möglichen Optionen und Parameter aufgelistet sind. Danach kommt die mehr oder weniger umfassende „Description“, in der das Programm kurz beschrieben wird und die Optionen im Detail aufgelistet werden. Am Ende der Manpage sind Verweise zu verwandten Programmen zu finden, Kompatibilitätshinweise und sonstige Anmerkungen.
Manpages über das Kontextmenü aufrufen
Eine bequeme Möglichkeit zum Zugriff auf die Manpages gibt es über die Terminal-App. Wählen Sie hier den entsprechenden Befehl mit der Maus aus und markieren Sie ihn. Dadurch wird er farbig hinterlegt. Öffnen Sie nun das Kontextmenü, dann sehen Sie zwei Befehle: „man-Seite öffnen“ oder „man-Seitenindex durchsuchen“. Wählen Sie den ersten Befehl aus, wird die Manpage in einem gesonderten Terminal-Fenster angezeigt.
Manpage drucken
Die Manpage lässt sich über die oben beschriebene Weise auch ausdrucken. Wählen Sie dazu einfach bei geöffneter Manpage – im gesonderten Terminal-Fenster – das Menü „Shell“ der Terminal-App und dann den Befehl „Drucken“. Anschließend können Sie die Manpage zu Papier bringen oder auch als PDF-Datei speichern.
Eine weitere Möglichkeit, Manpages als Postscript und dann PDF-Datei zu sichern, gibt es natürlich auch über einen entsprechenden Terminalbefehl. Dieser lautet wie folgt:
man -t BEFEHL > Befehl.ps
Die damit erstellte Postscriptdatei kann mit Vorschau geöffnet und in eine PDF-Datei konvertiert werden.
Manpages in Safari anzeigen
Falls Sie die Manpages lieber in Safari ansehen möchten, dann gibt es auch dafür eine Lösung. Installieren Sie dazu das kleine Hilfsprogramm Bwana. Sie finden es auf der Webseite www.bruji.com/bwana . Anschließend starten Sie Safari und geben in der Adresszeile den folgenden Befehl ein:
man://BEFEHL
Nun können Sie die Manpage des genannten Befehls mit Safari in Ruhe betrachten und gegebenenfalls auch ausdrucken oder als PDF-Datei sichern. Gesondert ausgeführt erlaubt Bwana auch den Direktzugriff auf die Manpages.
Wenn Sie bei einer Eingabe ein Leerzeichen eintippen müssen, ist dies mit einem · markiert. Einige Befehle nehmen auf dem Papier mehrere Zeilen in Anspruch, sind aber im Terminal ohne Unterbrechung einzugeben. Erst wenn Sie das Symbol ¶ im Tipp sehen, betätigen Sie die Eingabetaste.
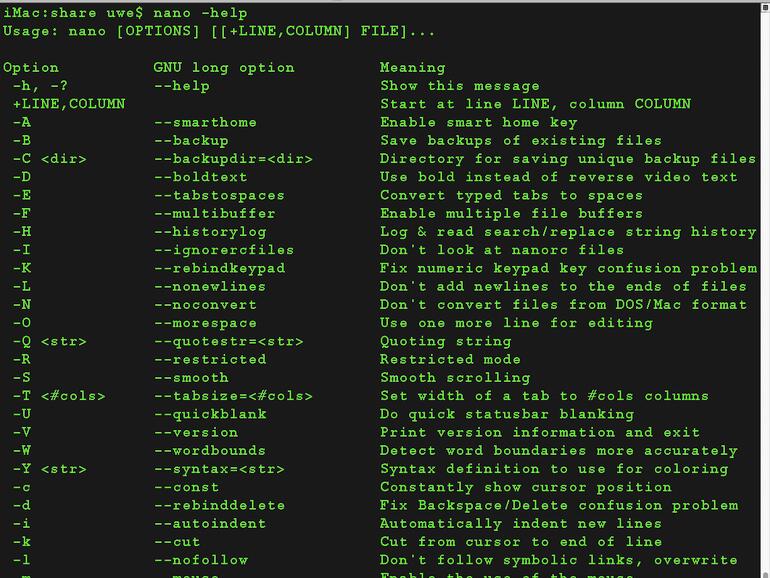
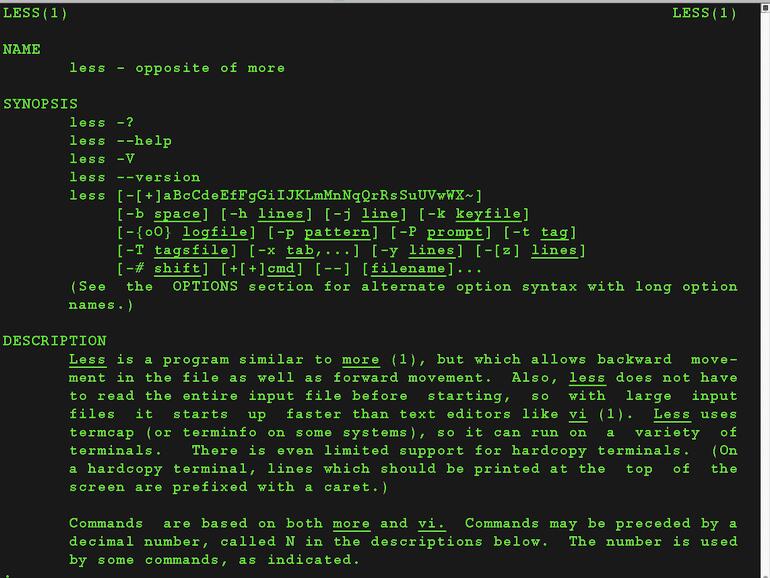

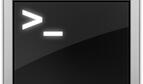
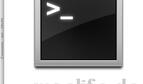

Diskutiere mit!
Hier kannst du den Artikel "OS X Terminal: Befehle und Hilfefunktion erklärt" kommentieren. Melde dich einfach mit deinem maclife.de-Account an oder fülle die unten stehenden Felder aus.
Die Kommentare für diesen Artikel sind geschlossen.