

Die externen Antennen des Routers anders zu positionieren, kann ein einfacher Weg sein, die Performance zu verbessern. 
Das Tool zeigt Signal- und Geräusch-Stärke in Dezibel. Hohe negative Werte für das Geräusch sind schlecht, wenn es um die Netzwerk-Performance geht. 
Es ist am besten, die Adapter in die Steckdosen in der Wand zu stecken. 
Das korrekte Netzwerk
Wenn Ihnen auffällt, dass die Geschwindigkeit Ihres WLANs plötzlich langsam wird, sollten Sie als erstes nachschauen, ob Sie mit dem richtigen Netzwerk verbunden sind. Navigieren Sie unter OS X zur WLAN-Menüleiste, klicken Sie auf diese und auf Ihr Netzwerk, wenn es noch kein Häkchen hat. Unter iOS finden Sie dies unter "Einstellungen" -> "WLAN“. Tippen Sie hier ebenfalls auf das gewünschte Netzwerk.
Besonders wenn Sie beispielsweise Kunde der Telekom sind und in Ihrem Tarif die kostenfreie Nutzung von Hotspots inbegriffen ist, kann es schnell passieren, dass sich Ihre Geräte mit einem Telekom-Hotspot anstelle Ihres heimischen WLANs verbinden. Um das Risiko zu reduzieren, dass dies auf Ihrem Mac passiert, öffnen Sie am besten den Bereich „Netzwerk“ unter den „Systemeinstellungen“. Gehen Sie dann auf WLAN und zu den erweiterten Einstellungen unter „Weitere Optionen“ und ziehen Sie dort Ihr WLAN nach oben in die Liste und den Hotspot nach unten, um das eigene Netz zu priorisieren.


Die externen Antennen des Routers anders zu positionieren, kann ein einfacher Weg sein, die Performance zu verbessern. 
Das Tool zeigt Signal- und Geräusch-Stärke in Dezibel. Hohe negative Werte für das Geräusch sind schlecht, wenn es um die Netzwerk-Performance geht. 
Es ist am besten, die Adapter in die Steckdosen in der Wand zu stecken. 
Router-Position ändern
Eine andere einfache Möglichkeit, die Geschwindigkeit und Zuverlässigkeit Ihres WLANs zu verbessern, ist es, die Position Ihres Routers zu verändern. Im Idealfall sollte der Router sich mitten in dem Raum befinden, in dem Sie sich am häufigsten mit dem WLAN verbinden. Das ist natürlich so nicht möglich, aber es sollte Ihr Ziel sein, den Router so nah ans Zentrum zu positionieren wie es geht. Sie sollten dabei auch beachten, dass ein Regal in Kopfhöhe okay ist, aber eine Ecke auf dem Boden hinter dem Sofa nicht. Testen Sie verschiedene Positionen aus und benutzen Sie die Option „Diagnose für drahtlose Umgebungen öffnen“ (siehe Kasten unten), um die Unterschiede herauszufinden.
Tipp: Wenn Ihr Router eine externe Antenne hat, versuchen Sie zunächst, diese zu bewegen. Falls Ihre Möglichkeiten beschränkt sind, Ihren WLAN-Router anders zu positionieren, sollten Sie in Erwägung ziehen, einen separaten WLAN-Router zu kaufen und diesen an Ihr Router-Modem per Ethernet-Kabel oder Powerline (siehe unten) anzuschließen. Sie müssen Ihren neuen Router in den Bridge-Modus versetzen, damit er die IP-Adressen nicht mehr selbst vergibt und somit nur noch als reiner WLAN-Zugangspunkt agiert und Ihrem Haupt-Router alles andere überlässt. Dies wird Ihnen mehr Flexibilität bei der Wahl des idealen Aufstellungsorts verschaffen.


Die externen Antennen des Routers anders zu positionieren, kann ein einfacher Weg sein, die Performance zu verbessern. 
Das Tool zeigt Signal- und Geräusch-Stärke in Dezibel. Hohe negative Werte für das Geräusch sind schlecht, wenn es um die Netzwerk-Performance geht. 
Es ist am besten, die Adapter in die Steckdosen in der Wand zu stecken. 
Wählen Sie einen Kanal
In den meisten Fällen sollten Sie den Router so eingestellt lassen, dass er die Kanäle automatisch wählt. Der Router ist sehr gut darin, die verschiedenen Geräte auseinanderzuhalten. Wenn Sie denken, dass das Signal-Rausch-Verhältnis zu gering ist und den Router zu bewegen nichts verbessert, sollten Sie darüber nachdenken, einen Kanal manuell auszuwählen. Wählen Sie nicht gleich den nächsten Kanal aus, weil sich die Frequenzen von benachbarten Kanälen überschneiden. Obwohl Sie einen einzelnen Kanal auswählen, verwendet Ihr Router Frequenzen von mindestens fünf Kanälen gleichzeitig. Sogar von sieben, wenn Sie breite Bänder benutzen. Das heißt, Sie müssen wenigstens diese Anzahl überspringen, wenn Sie den Kanal wechseln wollen.
5GHz oder 2,4 GHz - die richtige Wahl des Kanals treffen
Einige Benutzer der letzten Versionen von OS X und iOS 8 haben sich über Probleme mit WLAN-Signalen beklagt, die nur dadurch gelöst wurden, dass der Mac oder das iOS-Gerät gezwungen wurde, das 5GHz-Netzwerk ihres Routers zu benutzen. Ihr Router und Ihr Mac, Ihr iPhone oder iPad müssen natürlich 5GHz unterstützen. Wenn Sie dies tun und Sie dennoch Ausfälle oder langsames WLAN haben, schauen Sie am besten nach, ob Ihr Router es erlaubt, unterschiedliche SSIDs für 5GHz und 2,4 GHz zu erstellen. AirPort Extreme erlaubt dies, genauso wie AVMs Fritz!Box und viele andere Router. Um herauszufinden, wie dies funktioniert, schauen Sie am besten in der Anleitung Ihres Routers nach.


Die externen Antennen des Routers anders zu positionieren, kann ein einfacher Weg sein, die Performance zu verbessern. 
Das Tool zeigt Signal- und Geräusch-Stärke in Dezibel. Hohe negative Werte für das Geräusch sind schlecht, wenn es um die Netzwerk-Performance geht. 
Es ist am besten, die Adapter in die Steckdosen in der Wand zu stecken. 
Nachdem Sie SSIDs zugeteilt haben, gehen Sie zu den Einstellungen des Mac-Netzwerks, klicken dann auf „WLAN“ und ziehen Sie das 5GHz-Netzwerk ganz nach oben in der Liste. Auf einem iOS-Gerät tippen Sie auf „Einstellungen“, dann „WLAN“, auf das „i“ neben dem 2,4 GHz-Netzwerk und schalten Sie das automatische Verbinden aus. Jetzt haben Sie Ihren 5-GHz-fähigen Geräten befohlen, sich mit dem 5-GHz-Netzwerk zu verbinden und halten dadurch das 2,4-GHz-Netzwerk für die Geräte frei, die dieses benötigen.
Kabelgebundene Verbindungen
Falls möglich sollten Sie eine kabelgebundene Verbindung zu Ihrem Router nutzen, weil die Daten dadurch in der Regel schneller transportiert werden und die Verbindung stabiler ist. Je mehr Geräte Sie direkt mit dem Router verbinden, desto weniger Geräte konkurrieren um die Bandbreite Ihres Funknetzwerks. Eine kabelgebundene Verbindung fast ist immer schneller als eine drahtlose.
Roaming-Netzwerke, die zwei oder mehr WLAN-Router enthalten, werden über ein Kabel verbunden, entweder ein Cat-5-Ethernet oder Powerline. Das erlaubt es Ihnen, ein stärkeres WLAN-Signal an beiden Enden Ihres Zuhauses oder Büro zu erhalten. Sie können es so einstellen, dass Sie nur ein Netzwerk haben, indem Sie beiden Routern dieselbe SSID geben.
Powerline Networking
Powerline ist ein System, das die Kabel des Stromnetzes bei Ihnen zuhause oder im Büro einschließt. Es ist ein guter Weg, Ihr WLAN auszuweiten oder Ihren Mac in einem anderen Raum direkt mit Ihrem Router zu verbinden.


Die externen Antennen des Routers anders zu positionieren, kann ein einfacher Weg sein, die Performance zu verbessern. 
Das Tool zeigt Signal- und Geräusch-Stärke in Dezibel. Hohe negative Werte für das Geräusch sind schlecht, wenn es um die Netzwerk-Performance geht. 
Es ist am besten, die Adapter in die Steckdosen in der Wand zu stecken. 
Der einfachste Weg, dies zu arrangieren, ist es, wenn Sie einen Adapter mit Ihrem Router verbinden und diesen dann in die nächstgelegene Steckdose einstecken – vermeiden Sie dabei Mehrfach-Steckdosen. Stecken Sie dann den anderen Adapter in eine Steckdose neben Ihrem Mac und verbinden Sie Ihren Mac über den Powerline-Adapter mit dem Ethernet-Kabel. Sie können auch Powerline-Adapter mit einem eingebauten WLAN-Hotspot kaufen, um Ihr WLAN auszuweiten.Der dritte Weg, um Powerline zu nutzen, ist es, den zweiten Adapter in einen anderen WLAN-Router einzustecken und das bestehende Netzwerk auszuweiten oder ein zweites WLAN zu erstellen.
Heutzutage sind 500-MBit pr Sekunde-Adapter weit verbreitet und (theoretisch) sind Geschwindigkeiten bis zu 1.200 MBit pro Sekunde über die neuesten Adapter, die den HomePlud AV2-Standard unterstützen, möglich. Diese Technologie, die Devolo „range+“ nennt, benutzt den Erdungsdraht, um die Geschwindigkeit und Reichweite zu verbessern. Wenn Sie ein Video streamen oder wenn viele Personen oder Geräte das Netzwerk benutzen, sollten Sie die höchste Geschwindigkeit verwenden. Wenn Sie das Internet nur benutzen, um im Web zu surfen, sind 200 MB pro Sekunde in Ordnung.
Wenn Sie sich schnurlos mit der Powerline verbinden wollen, sollten Sie sicher stellen, dass Sie ein Set kaufen, in dem einer der Adapter eine WLAN-Antenne hat. Und falls Sie einen NAS (Network Attached Storage = Netzwerkspeicher) in dem Raum haben, wo der Powerline-Adapter sitzt, wählen Sie am besten einen Adapter mit zusätzlichen Ethernet-Ports aus. Zuletzt haben einige Adapter Durchgangsdosen, so dass Sie den Stromanschluss auch für andere Geräte mit Netzanschluss nutzen können. Man kann nie zu viele Steckedosen haben.
Analysieren Sie Ihr WLAN-Netzwerk
Die „Diagnose für drahtlose Umgebungen öffnen“-Option, die in OS X enthalten ist, hilft Ihnen dabei, Ihr Netzwerk zu analysieren. Der einfachste Weg, diese aufzurufen, ist, indem Sie „Alt“ gedrückt halten und dann auf das WLAN-Symbol in der Menü-Leiste und dort auf den Diagnose-Button klicken.
Unter Yosemite klicken Sie dazu auf die Fenster-Leiste von „Diagnose für drahtlose Umgebungen“ und dann auf „Leistung“. Je nachdem, welche OS-X-Version bei Ihnen läuft, sehen Sie dann einen oder mehrere Balken. Unter OS X Yosemite sind es drei: einer zeigt die Übertragungsrate, ein weiterer die Signalstärke, und der dritte die verschiedenen Signale und das Signalrauschen. Um ein zuverlässiges Signal zu erhalten, sollte die Signalstärke irgendwo zwischen -60 und -10dBm und der Geräusch-Level unter -75dBm liegen. Je kleiner der Abstand zwischen Signal und Geräusch, desto wahrscheinlicher ist es, dass das Signal Interferenzen ausgesetzt ist.
Es lohnt sich, die „Diagnose für drahtlose Umgebungen“ einige Stunden geöffnet zu lassen und die Balken von Zeit zu Zeit überprüfen. Die Signalstärke kann auf den ersten Blick zwar okay aussehen, aber Ausschläge, die vorkommen können, wenn Geräte an- oder- ausgeschaltet sind, können die Performance beeinflussen und sind auf dem Balken erkennbar. Wenn Sie Probleme erkennen, nutzen Sie die Tipps oben, um sie zu lösen.




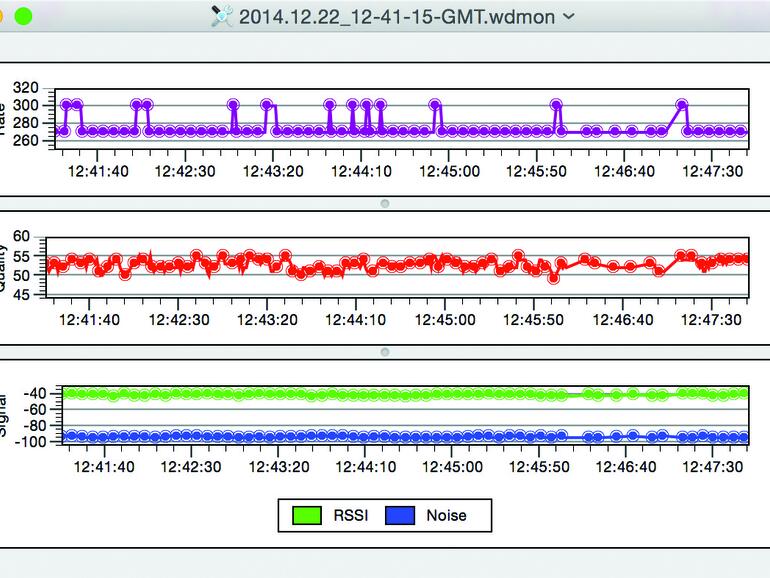



Diskutiere mit!
Hier kannst du den Artikel "Die 7 besten Tipps für ein schnelleres Netzwerk" kommentieren. Melde dich einfach mit deinem maclife.de-Account an oder fülle die unten stehenden Felder aus.
Die Kommentare für diesen Artikel sind geschlossen.