Lieblingshits der 80er
Sie sind ein Kind der 1980er-Jahre und stehen auf die Musik von damals? Dann können Sie sich in iTunes eine Wiedergabeliste erstellen, die automatisch jeden Song, der in der Zeit von 1980 bis 1989 erschienen ist und Ihnen gefällt, aufgenommen wird. Mit der Tastenkombination [alt]+[cmd]+[N] erstellen Sie eine sogenannte Intelligente Wiedergabeliste.
Legen Sie hier die folgende Option fest: Jahr ist im Bereich 1980 bis 1989. Mit einem Klick auf das Plus-Symbol legen Sie eine weitere Option fest: Wertung ist im Bereich von 3 bis 5 Sternen. Stellen Sie sicher, dass der Haken bei „Entspricht allen folgenden Kriterien“ und „Automatisch aktualisieren“ gesetzt ist. Mit einem Klick auf OK wird nun eine Wiedergabeliste erstellt, die ständig aktualisiert wird und ab sofort alle Songs aus den 1980er- Jahren, die von Ihnen mit 3 bis 5 Sternen bewertet wurden, enthält. Natürlich können Sie noch einen passenden Titelfür die Wiedergabeliste verwenden, zum Beispiel „Die besten Hits der 80er“.
Hochauflösende Filme abspielen
Viele Filme und Serien stehen im iTunes Store im HD-Standard mit einer hohen Auflösung zur Verfügung. Damit Sie in den Genuss dieser hochauflösenden Videos kommen, müssen Sie in den iTunes-Einstellungen folgende Optionen auswählen: Im Bereich Wiedergabe wählen Sie bei „Bevorzugte Videoversion“ High Definition (1.080p) aus.
Damit wird immer die höherauflösende Videoversion gespielt. Damit Ihnen diese Version auch zur Verfügung steht, müssen Sie in den iTunes-Einstellungen im Bereich Store die Option „Beim Laden von HD-Videos bevorzugt wählen“ 1080p wählen.
Gutscheincodes einlösen
Sie haben einen Gutschein für den iTunes Store oder den App Store erhalten? Diesen können Sie ganz einfach einlösen. Dazu müssen Sie in iTunes im Bereich iTunes Store rechts auf Einlösen klicken. Nach Eingabe Ihrer Apple ID erscheint ein Eingabefeld, in den Sie den Code, den Sie auf der iTunes-Gutscheinkarte vorfinden, eingeben.
Sie können den Code von einer Guthabenkarte auch von einer im Mac eingebauten Kamera einlesen lassen. Dazu klicken Sie auf die Schaltfläche „Kamera verwenden“ und halten die Karte so vor die Kamera, dass der Gutscheincode eingelesen werden kann.
Radiosender hören
Sie können Ihren Lieblingsradiosender auch zu iTunes hinzufügen, sofern dieser einen entsprechenden Stream zur Verfügung stellt. Sind Sie sich nicht sicher, fragen Sie am besten beim Hörerservice des Senders nach. Kennen Sie die Adresse (URL) des Livestreams, öffnen Sie in iTunes mit [cmd]+[U] ein Fenster, in dem Sie diese URL eingeben.
Dass sich hinter der Webadresse ein Audiostream im MP3-Format verbirgt, erkennen Sie an der Endung .m3u. Bestätigen Sie die Eingabe mit einem Klick auf OK, legt iTunes eine Wiedergabeliste an, unter der Sie den Livestream abrufen können.
Simultane Wiedergabe auf mehreren Lautsprechern
Sie können Ihre Lieblingslieder in iTunes nicht nur über die eingebauten oder angeschlossenen Lautsprecher Ihres Macs anhören, mit Apples AirPlay-Technologie ist es auch möglich, den Ton auf einem über eine AirPort-Express-Basisstation angeschlossenen Lautsprecher oder auf einem an ein Apple TV angeschlossenen Fernsehgerät abzuspielen. Dazu müssen sich Mac und AirPort Express beziehungsweise Apple TV im selben Netzwerk befinden. Um den Ton auf einem dieser Geräte abzuspielen, klicken Sie oben im iTunes-Fenster einfach auf das AirPlay-Symbol rechts neben dem Lautstärkeregler.
Hier können Sie auswählen, über welches Gerät der Ton abgespielt werden soll. Neu in iTunes 12 ist es, dass Sie mehrere Geräte simultan ansteuern können. Klicken Sie dazu auf die Schaltfläche „Mehrere“. Hier können Sie mehr als ein Gerät festlegen, auf denen die Musik ausgegeben werden soll. Außerdem können Sie für jedes Gerät die Lautstärke separat bestimmen. Auf ein Apple TV können Sie übrigens nicht nur Audiosignale, sondern auch ein Video aus Ihrer iTunes-Mediathek schicken, zum Beispiel eine Fernsehsendung oder einen Film.
Widget für die Mitteilungszentrale
Mit dem Update auf 12.1 hat Apple iTunes ein Widget für die Mitteilungszentrale spendiert. Dies zeigt Ihnen den aktuell laufenden Song, und Sie können iTunes rudimentär steuern. Sie installieren das Widget, in dem Sie ganz unten in der Mitteilungszentrale auf „Bearbeiten“ und dann rechts neben „iTunes“ auf das grüne Plussymbol klicken.
Um es wieder zu deaktivieren, klicken Sie im Bearbeiten-Modus einfach auf das Minus links neben dem Namen. Über die Anfasser rechts können Sie die Reihenfolge der Widgets ändern.
Equalizer für den besten Sound
Mit der Tastenkombination [alt]+[cmd]+[E] rufen Sie in iTunes den sogenannten Equalizer auf. Hier können Sie aus verschiedenen Klang-Voreinstellungen wie Gesang, Klassik oder Sprache auswählen. Je nach Musikstück oder Hörbuch finden Sie hier bestimmt die passenden Einstellungen. Falls nicht, können Sie nach Ihren Vorlieben eigene Klangeinstellungen festlegen und speichern.
Wollen Sie ein oder mehrere Musikstücke mit bestimmten Voreinstellungen abspielen, so markieren Sie diese in iTunes und drücken [cmd]+[I]. Im nun geöffneten Informationsfenster klicken Sie auf die Schaltfläche „Optionen“. Bei „Equalizer“ können Sie nun die gewünschte Klangeinstellung vornehmen und diese mit „OK“ abspeichern.
Verfügbare Downloads suchen
Wenn Sie ein Musikalbum, einen Film oder einen anderen Einkauf im iTunes Store in Ihrer Mediathek vermissen, dann können Sie iTunes danach suchen lassen. Möglicherweise haben Sie das gesuchte Produkt vorher auf einem anderen Mac, Ihrem iPhone oder iPad gekauft und es befindet sich noch nicht auf dem Mac, auf dem Sie es verwenden möchten. Die entsprechende Such-Funktion finden Sie im „Menü Store“ > „Nach verfügbaren Downloads suchen“. Sie können auch alle Einkäufe automatisch herunterladen lassen. Die entsprechenden Optionen finden Sie in iTunes unter Einstellungen.
Im Bereich Store können Sie für Musik, Filme, TV-Sendungen und iOS-Apps den automatischen Download aktivieren, indem Sie das entsprechende Häkchen aktivieren. Von nun an werden die entsprechenden Einkäufe, die Sie mit der selben Apple ID auf anderen Geräten getätigt haben, automatisch auf Ihren Mac geladen. Wenn Sie zusätzlich einen Haken bei „Immer nach verfügbaren Downloads suchen“ setzen, wird Ihnen immer die Anzahl der gekauften, aber noch nicht geladenen Objekte angezeigt.
Daten von Ihrem iPhone oder iPad sichern
Sie können eine Sicherung der wichtigsten Daten Ihres iPhone in der iCloud speichern. Falls Sie der iCloud nicht trauen oder lieber ein komplettes Backup erstellen möchten, aus dem Sie später – wenn notwendig – Ihr iPhone wiederherstellen können, dann können Sie dies mit iTunes erledigen. Schließen Sie Ihr iPhone mit dem passenden Kabel an Ihren Mac an.
In iTunes klicken Sie oben das nun angezeigte iPhone-Icon. Unter Übersicht haben Sie im Abschnitt Backups die Möglichkeit, zwischen iCloud und dem Computer als Speicherort für die Datensicherung zu wählen. Bitte beachten Sie, dass Backups von Ihrem iPhone abhängig von den auf Ihrem Gerät gespeicherten Inhalte entsprechend viel Speicherplatz auf Ihrer Festplatte einnehmen. Das Ganze funktioniert natürlich auch mit einem iPad oder iPod touch.
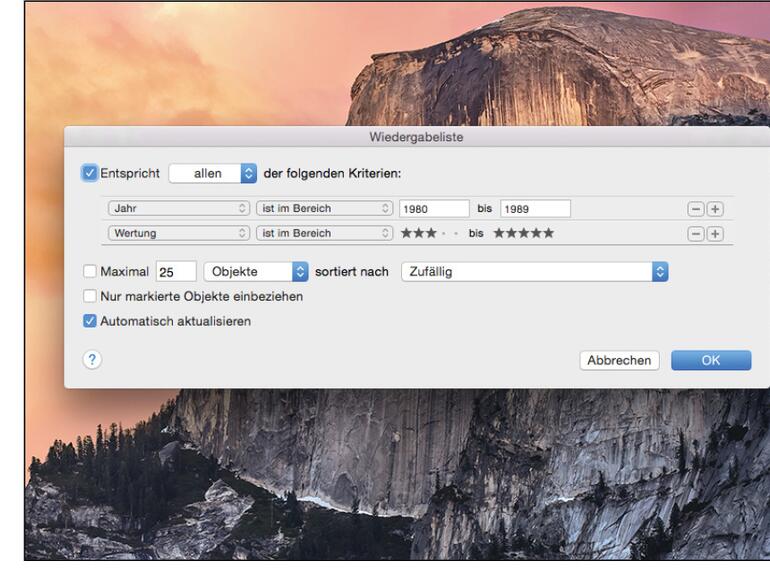
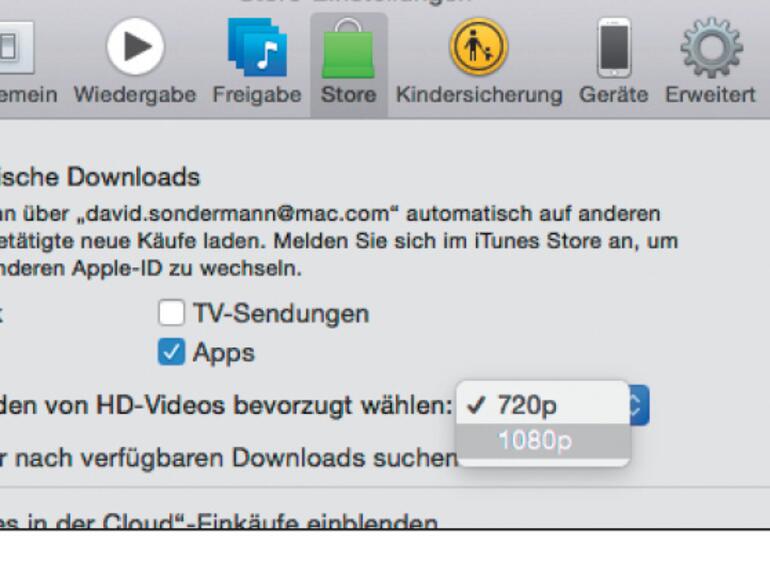
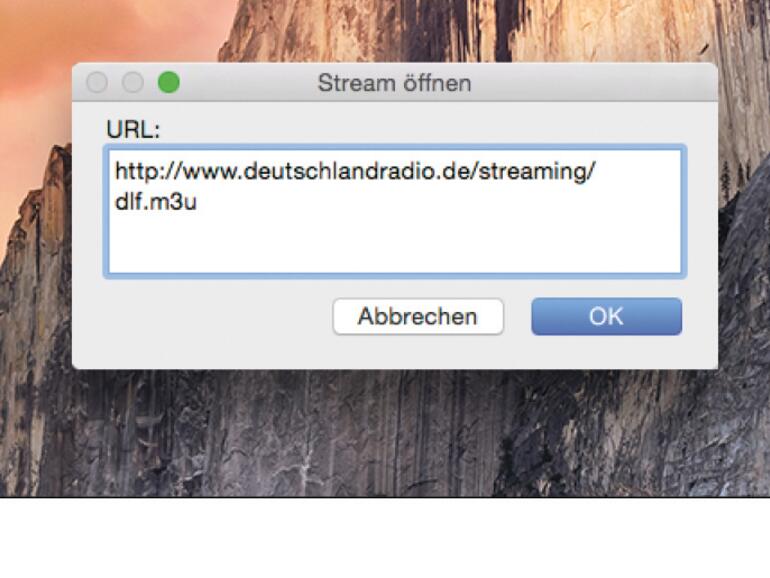
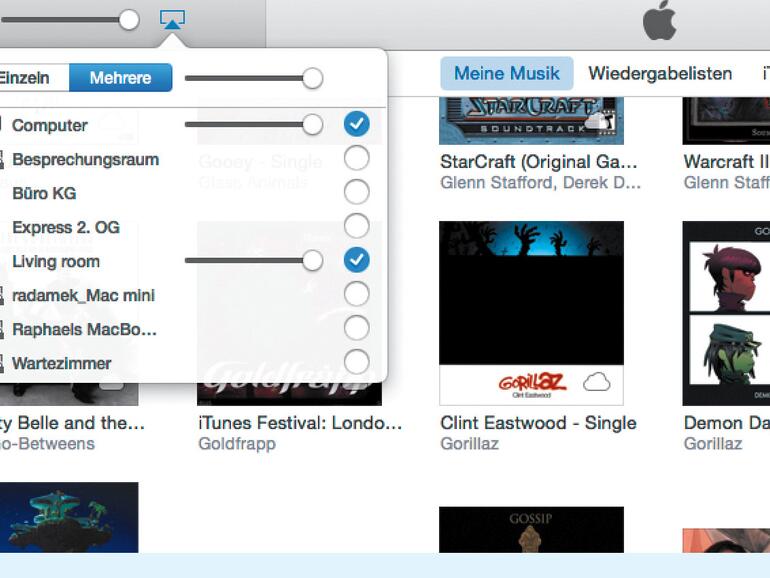
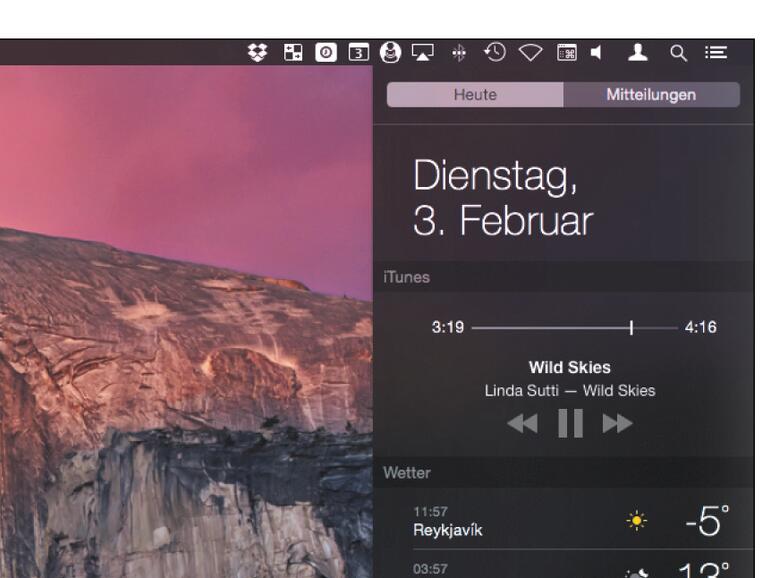
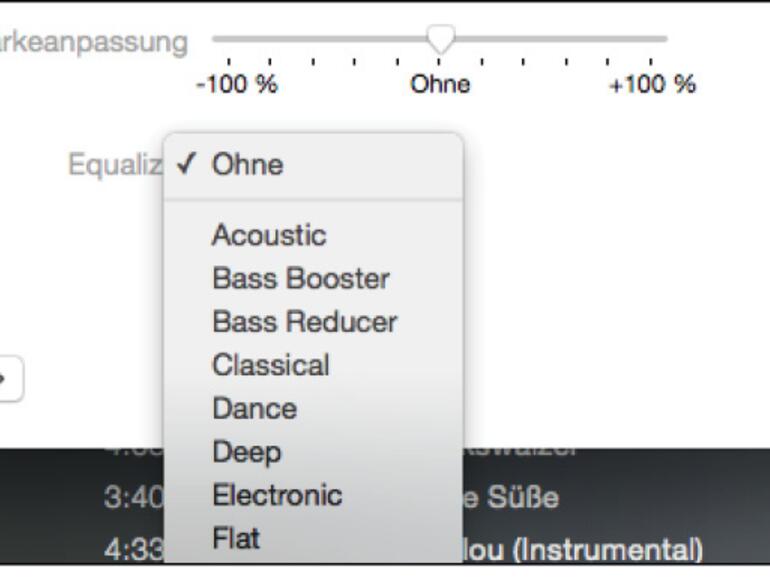
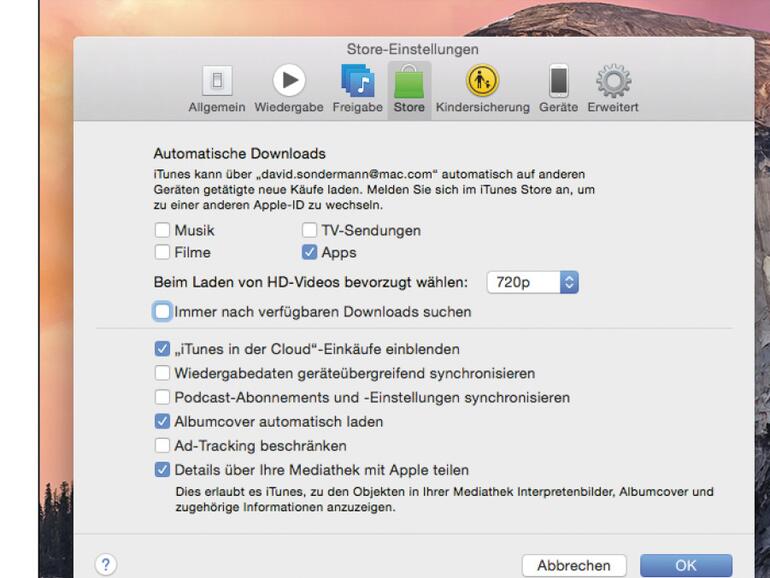
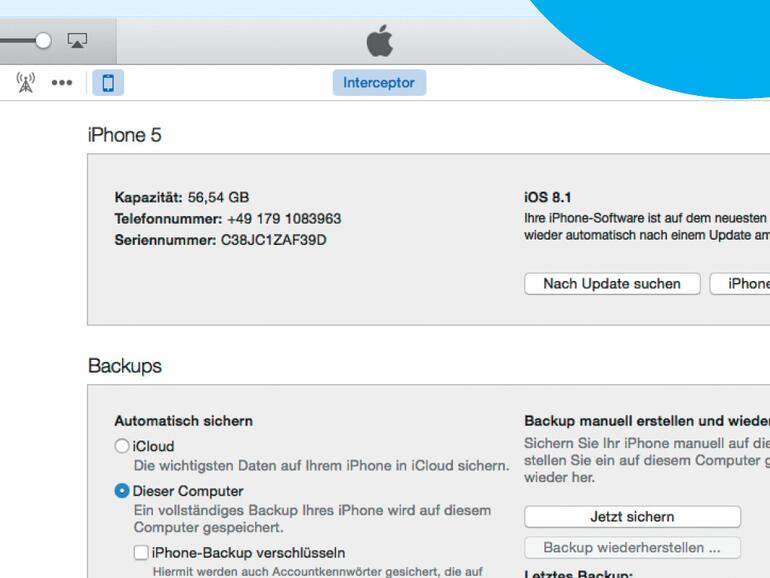
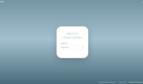
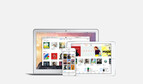

Diskutiere mit!
Hier kannst du den Artikel "iTunes: 9 clevere Funktion der Apple-Multimedia-Software - die App kann weitaus mehr als nur Musik wiedergeben" kommentieren. Melde dich einfach mit deinem maclife.de-Account an oder fülle die unten stehenden Felder aus.
Sorry MACLIFE , wo waren jetzt die tollen Tips? Kein Hinweis auf die Möglichkeit Klingeltöne selbst zu erstellen, kein vertstecktes Feature ... Sowas nennt sich ein Fachmagazine . Das geht garnicht , 6 setzen!