Sie erkennen den neuen Fotos-Typus an einem speziellen Etikett in der Einzelansicht. Wenn Sie mit dem Mauszeiger über das Etikett fahren, wird Ihnen der kleine Film gezeigt. Das ist vergleichbar mit animierten GIF-Grafiken.
Live-Fotos bearbeiten
Um ein solches Foto am Mac zu bearbeiten, müssen Sie nichts weiter tun und den „Foto bearbeiten“-Button in der Symbolleiste anklicken, wie wenn Sie ein normales Foto bearbeiten wollten. Es öffnet sich die Standard-Bearbeitungsansicht. Alle Änderungen, die Sie vornehmen, werden auf alle Einzelaufnahmen angewendet, die Sie aus Live-Fotos extrahieren können. Das gilt sowohl für Verbesserungen, Filter oder das Retuschen von Bildbestandteilen.
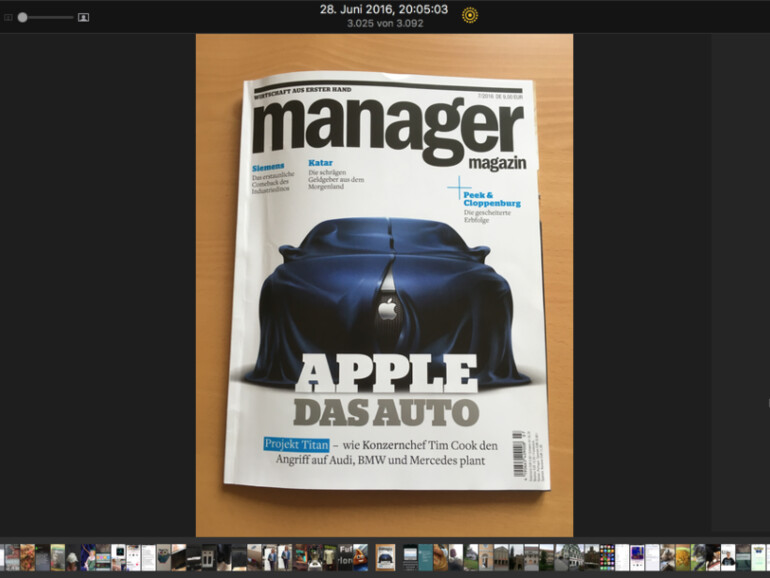
Wenn Sie das Bearbeiten mit einem Klick auf den „Fertig“-Button beenden, stellen Sie fest, dass es eine Weile braucht, bis Sie den „Kurzfilm“ des Live-Fotos erneut abspielen können. In der Zwischenzeit werden die Einzelbilder überarbeitet.



Diskutiere mit!
Hier kannst du den Artikel "macOS Sierra: So bearbeiten Sie Live-Fotos" kommentieren. Melde dich einfach mit deinem maclife.de-Account an oder fülle die unten stehenden Felder aus.
Kann man denn mittlerweile auch die Livefotos exportieren?
Du kannst die Bilder grundsätzlich über den Teilen-Button per E-Mail, Facebook, etc. verbreiten. Doch dann wird daraus ein Einzelbild. In einem iCloud-Album werden allerdings die Live-Fotos verbreitet, sollte jemand mit einem Mac, iPhone oder iPad darauf zugreifen. In der Nachrichten-App lassen sich auch Live-Fotos am Mac verschicken. Bislang ist ja die Barriere, dass es sich um mehrere Bilder handelt, die in einer Art Daumenkino verbunden sind. Es gibt diverse Apps, mit denen man aus Live-Fotos „animierte GIF“ machen kann.