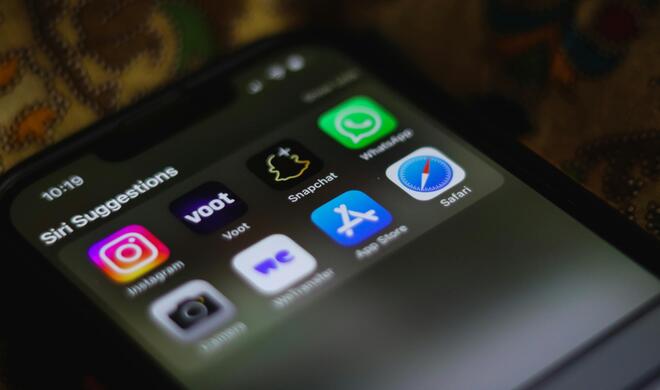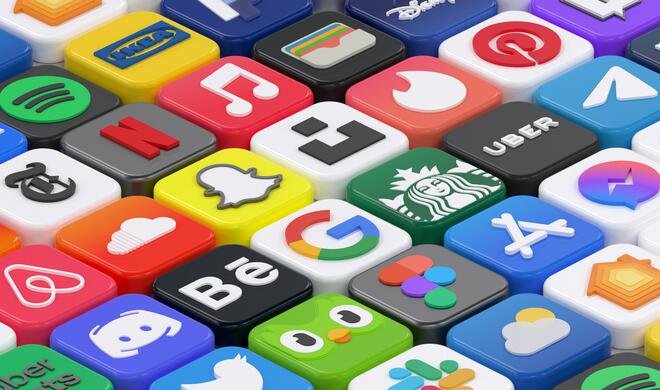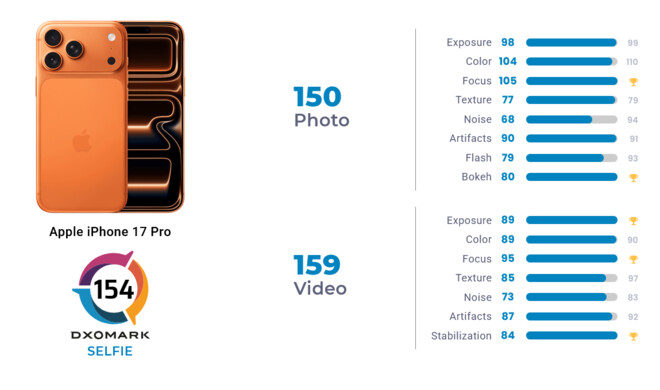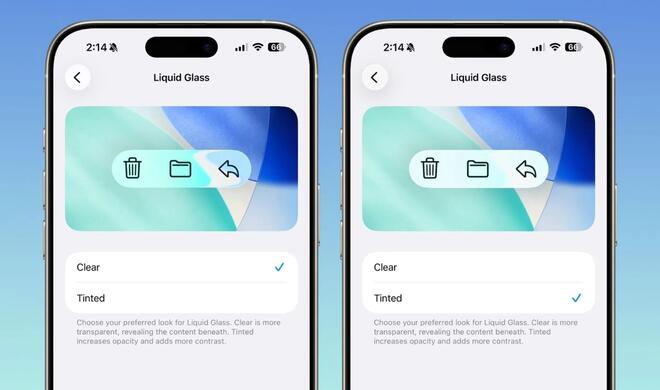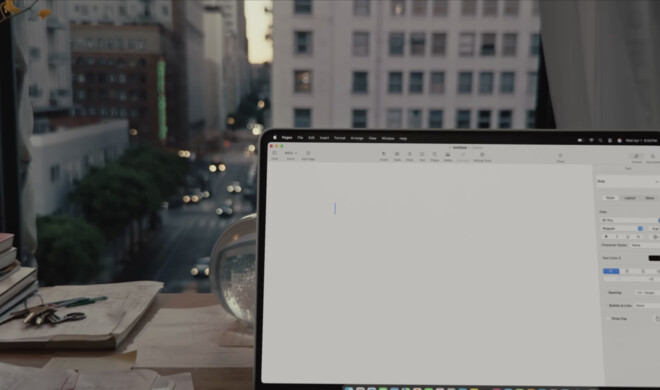Hinweis: Unsere folgenden Lösungsansätze sind dafür gedacht, wenn dir der Mac einen völlig weißen Bildschirm anzeigt – ohne Logos & ohne Statusanzeige. Daneben möchten wir dich noch darauf hinweisen, dass nicht jeder der Ansätze zwangsläufig zum Erfolg führt, da das Problem aus unterschiedlichen Gründen auftreten kann. Versuche daher nacheinander die angebotenen Vorschläge.
Mehr Apple-Wissen für dich.
Mac Life+ ist die digitale Abo-Flatrate mit exklusiven, unabhängigen Tests, Tipps und Ratgebern für alle Apple-Anwenderinnen und Anwender - ganz egal ob neu mit dabei oder Profi!
Mac Life+ beinhaltet
- Zugriff auf alle Online-Inhalte von Mac Life+
- alle digitalen Ausgaben der Mac Life, unserer Sonderhefte und Fachbücher im Zugriff
- exklusive Tests, Artikel und Hintergründe vorab lesen
- maclife.de ohne Werbebanner lesen
- Satte Rabatte: Mac, iPhone und iPad sowie Zubehör bis zu 15 Prozent günstiger kaufen!
✔ SOFORT gratis und ohne Risiko testen: Der erste Monat ist kostenlos, danach nur 6,99 Euro/Monat.
✔ Im Jahresabo noch günstiger! Wenn du direkt für ein ganzes Jahr abonnierst, bezahlst du sogar nur 4,99 Euro pro Monat.
Starte im Safe Mode neu
Eine denkbar einfache Methode, um das Problem zu umgehen, ist den Mac im Safe Mode zu starten. Dazu startest du den Mac neu. Halte direkt nach dem Neustart die Shift-Taste gedrückt und lass sie erst los, wenn du das Apple-Logo und die Statusanzeige siehst. Sollten anschließend keinerlei Probleme auftauchen, kannst du den Computer wie gewohnt neu starten.
Setze den NVRAM zurück
Auch das Zurücksetzen des NVRAM kann das Problem lösen. Dieser ist in allen Intel-basierten Mac-Computern vorhanden und sichert grundlegende Inhalte für das korrekte Funktionieren des Systems, wie etwa:
- die eingestellte Lautsprecher-Laustärke
- die ausgewählte Bildschirmauflösung
- die Auswahl des Startlaufwerks
- die letzte bekannte Zeitzone zur korrekten Zeitdarstellung
Schritt 1: Schalte den Mac komplett aus, indem du auf das Apple-Logo am oberen linken Bildschirmrand klickst und „Ausschalten" auswählst.
Schritt 2: Nachdem Herunterfahren suchst du folgende Tasten auf der Tastatur: Befehlstaste (cmd), Wahltaste (alt), (p), (r)
Schritt 3: Starte den Mac neu und halte nach dem Start sofort die Tastenkombination Befehlstaste (cmd) + Wahltaste (alt) + (p) + (r) gedrückt.
Schritt 4: Halte die Tasten gedrückt, bis der Mac neugestartet wird und der Starttonl zu hören ist. Lass alle Tasten gleichzeitig los.
Schritt 5: Konfiguriere, wenn nötig, beim Neustart die Lautsprecher-Lautstärke, die Bildschirmauflösung, die Zeitzone und das Startlaufwerk.
Setze den Software Management Controller (SMC) zurück
Der SMC steuert verschieden Hardware-Komponenten des Macs. Dazu zählen folgende Elemente:
- Computerlüfter
- Hintergrundbeleuchtung der Tastatur
- Statusleuchte
- Batteriestatusanzeige
- Hintergrundbeleuchtung des Bildschirms
- und weitere Komponenten
Da der SMC bei den Mac-Computern auf verschiedene Arten zurückgesetzt werden kann, möchten wir uns an diesem Punkt auf moderne MacBook-Modelle mit nicht herausnehmbaren Batterien beziehen. Für weitere Mac-Modelle wie die neuen Macs mit T2-Sicherheitschip findest du hier eine entsprechende Anleitung.
Schritt 1: Schalte das Gerät vollständig aus, indem du in der Menüleiste auf das Apple-Logo klickst und „Ausschalten" auswählst.
Schritt 2: Schließe das mitgelieferte Netzteil an die Steckdose und an den Computer an.
Schritt 3: Drücke auf der Tastatur gleichzeitig auf die Tasten Shift + (crtl) + Wahltaste (alt), während du den Power-Knopf drückst.
Schritt 4: Lass alle Tasten gleichzeitig wieder los und drücke dann erneut den Power-Knopf, um den Mac einzuschalten.
Sollte auch dies nicht bei dem Problem helfen, versuche folgendes:
Starte Ihren Mac neu und repariere das Startvolumen
Schritt 1: Starte dazu den Mac neu und halte dann die Befehlstaste (cmd) + (r) beim Booten gedrückt.
Schritt 2: Wähle das Festplattendienstprogramm („Disk Utility") aus der Liste aus.
Schritt 3: Wähle das Startvolumen aus und klicke dann auf den Reiter „Erste Hilfe".
Schritt 4: Wähle nun „Erste Hilfe" aus und repariere das Laufwerk.
Sollten zu viele Fehler auftreten, sodass das Laufwerk nicht repariert werden kann, solltest du sicherstellen, dass alle Daten in einem Backup gesichert wurden. Für weiterführende Hilfe wende dich an den Apple Support.