Hinweis: Das Deaktivieren von Safari-Erweiterungen erlaubt Ihnen, dass sie weiterhin installiert bleiben können und Sie sie, im Gegensatz zur Deinstallation, später nicht erneut herunterladen müssen.
So deaktivieren Sie Erweiterungen in Safari am Mac
Öffnen Sie dazu zunächst Safari, falls Sie dies nicht bereits erledigt haben. Schließen Sie nun alle beziehungsweise die meisten geöffneten Tabs, bevor Sie fortfahren. Dies ist wichtig, da dadurch unter anderem das System entlastet wird.
Klicken Sie nun in der Menüleiste am oberen Bildschirmrand auf den Punkt „Safari" und wählen die Option „Einstellungen" aus. Im Einstellungsmenü navigieren Sie nun in den Reiter „Erweiterungen". Dort müssen Sie nichts weiter tun, als den Haken vor der Erweiterung zu entfernen, um diese zu deaktivieren.
Tipp: Sollten Sie einen Fehler in Safari festgestellt haben und möchten die auslösende Erweiterungen finden, empfehlen wir Ihnen die Erweiterungen einzeln zu deaktivieren und nach jeder Deaktivierung die Funktionen des Browser zu überprüfen. Übrigens können gerade Content- oder Adblocker für Probleme bei der Darstellung von Webseiten sorgen und sollten daher sorgfältig ausgewählt werden.
Viele weitere Tricks rund um iPhone, iPad und Mac finden Sie in der grundlegend überarbeiteten und laufend aktualisierten Version unserer Pocket Academy, die kostenlos im App Store zum Download bereitsteht.
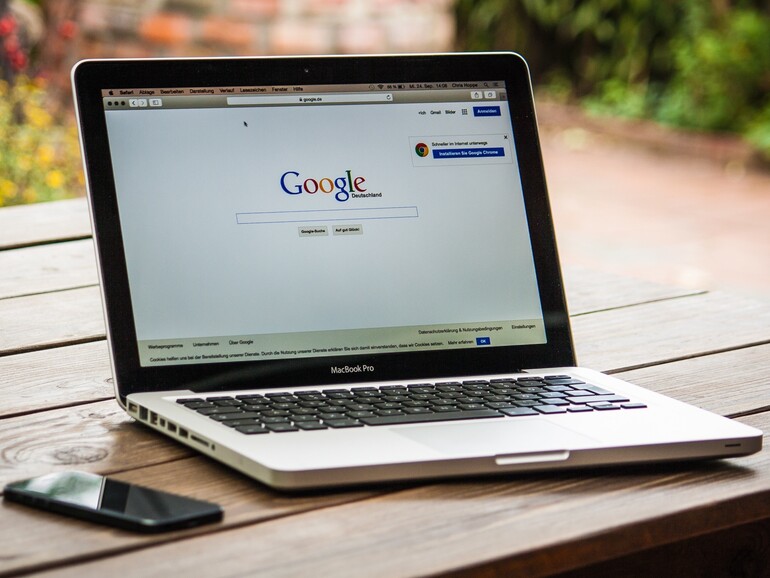

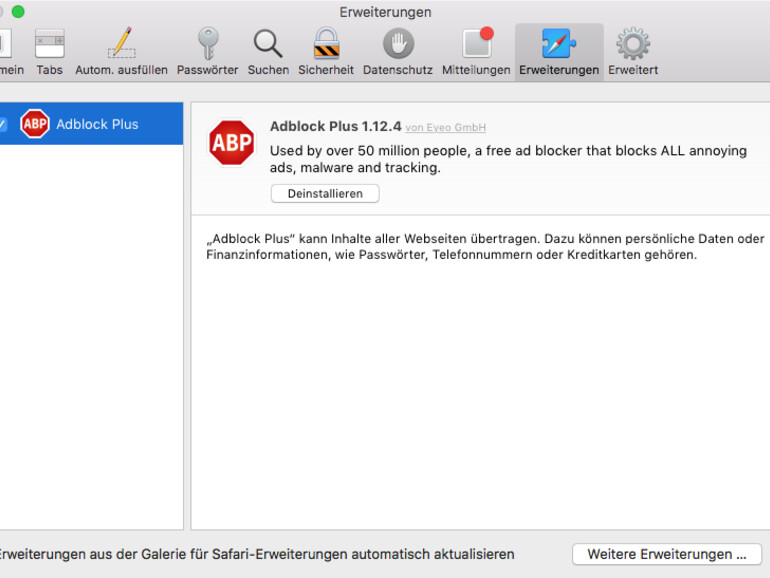

Diskutiere mit!
Hier kannst du den Artikel "So deaktivieren Sie Safari-Erweiterungen am Mac" kommentieren. Melde dich einfach mit deinem maclife.de-Account an oder fülle die unten stehenden Felder aus.
Die Kommentare für diesen Artikel sind geschlossen.