Nun öffnen Sie mit einem sekundären Mausklick das Fenster Informationen. Hier finden Sie ganz unten die Einstellungen für die Zugriffsrechte. Um bei der Datei oder dem Ordner die Zugriffsrechte zu ändern, schalten Sie zunächst über einen Mausklick auf das kleine Schlosssymbol die Option frei. Geben Sie hierzu das Kennwort Ihres Benutzerkontos an. Jetzt markieren Sie Ihren Benutzernamen sowie die Zugriffsrechte Lesen & Schreiben. Zuletzt klicken Sie auf das kleine Zahnradsymbol und wählen dort den Befehl Auf alle Unterobjekte anwenden …. Mit einem Mausklick auf den Schalter OK bestätigen Sie die Änderung der Benutzerrechte.
Mehr Apple-Wissen für dich.
Mac Life+ ist die digitale Abo-Flatrate mit exklusiven, unabhängigen Tests, Tipps und Ratgebern für alle Apple-Anwenderinnen und Anwender - ganz egal ob neu mit dabei oder Profi!
Mac Life+ beinhaltet
- Zugriff auf alle Online-Inhalte von Mac Life+
- alle digitalen Ausgaben der Mac Life, unserer Sonderhefte und Fachbücher im Zugriff
- exklusive Tests, Artikel und Hintergründe vorab lesen
- maclife.de ohne Werbebanner lesen
- Satte Rabatte: Mac, iPhone und iPad sowie Zubehör bis zu 15 Prozent günstiger kaufen!
✔ SOFORT gratis und ohne Risiko testen: Der erste Monat ist kostenlos, danach nur 6,99 Euro/Monat.
✔ Im Jahresabo noch günstiger! Wenn du direkt für ein ganzes Jahr abonnierst, bezahlst du sogar nur 4,99 Euro pro Monat.
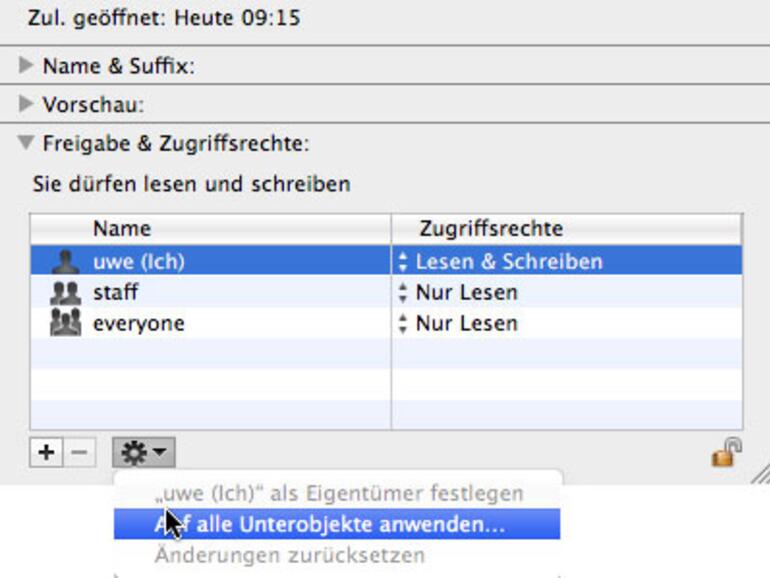

Diskutiere mit!
Hier kannst du den Artikel "Mac OS X: Zugriffsrechte einzelner Dateien anpassen" kommentieren. Melde dich einfach mit deinem maclife.de-Account an oder fülle die unten stehenden Felder aus.
edit-comment-body-und-0-value
edit-comment-body-und-0-value