Ändert man allerdings in der Datei /etc/fstab die Identifizierung der Festplatte, kann man ihre Anbindung unterbinden. So lässt sich beispielsweise nur eine Standard-Partition der Festplatte auf dem Schreibtisch anzeigen und alle weiteren Partitionen werden nur bei Bedarf angemeldet. Um an Informationen über die unter Tiger eigentlich leere Datei /etc/fstab zu gelangen, geben Sie im Programm Terminal einfach man fstab ein. Als Beispiel sei dies hier genannt:
Mehr Apple-Wissen für dich.
Mac Life+ ist die digitale Abo-Flatrate mit exklusiven, unabhängigen Tests, Tipps und Ratgebern für alle Apple-Anwenderinnen und Anwender - ganz egal ob neu mit dabei oder Profi!
Mac Life+ beinhaltet
- Zugriff auf alle Online-Inhalte von Mac Life+
- alle digitalen Ausgaben der Mac Life, unserer Sonderhefte und Fachbücher im Zugriff
- exklusive Tests, Artikel und Hintergründe vorab lesen
- maclife.de ohne Werbebanner lesen
- Satte Rabatte: Mac, iPhone und iPad sowie Zubehör bis zu 15 Prozent günstiger kaufen!
✔ SOFORT gratis und ohne Risiko testen: Der erste Monat ist kostenlos, danach nur 6,99 Euro/Monat.
✔ Im Jahresabo noch günstiger! Wenn du direkt für ein ganzes Jahr abonnierst, bezahlst du sogar nur 4,99 Euro pro Monat.
#·Identifier,·mount·point, fs·type,·options1¶
UUID=DF000C7E-AE0C-3B15-B730-DFD2EF15CB91·/export·
ufs·ro¶
UUID=FAB060E9-79F7-33FF-BE85-E1D3ABD3EDEA·none·hfs·rw,noauto¶
LABEL=This40Is40The40Volume40Name none·msdos·ro¶
Der Identifier identifiziert das Volume, also die Festplatte, LABEL ist der Name der Festplatte und UUID ist die „Universelle eindeutige Identifizierung“. Der mount point bezeichnet das Wurzelverzeichnis der neuen Festplatte im Dateisystem. Wird dieser auf none gesetzt, benutzt Mac OS X das vordefinierte Verzeichnis /Volumes. Mit fs type wird der Dateisystemtyp gesetzt (hfs = Mac-Volume), und das Feld options beschreibt die Aktivierungsoptionen, welche mit dem Dateisystem zusammenhängen. Mit Setzen diverser Optionen kann man die Festplatte auf normalem Weg aktivieren (auto) oder sie dazu bringen, sich nicht automatisch zu mounten (noauto). Benutzen Sie außerdem rw oder ro für eine Festplatte, die gelesen und geschrieben (rw) oder nur gelesen (ro) werden können soll.
Bei der Bestimmung der UUID einer Partition hilft Ihnen das Festplatten-Dienstprogramm, das Sie unter den Dienstprogrammen Ihres Rechners finden. Wählen Sie darin die entsprechende Partition aus und gehen Sie auf den Info-Knopf im oberen Bereich. Im sich öffnenden Fenster findet man die „Univ. eindeutige Identifizierung“, die man auch erhält, wenn man in der Anwendung Terminal den folgenden Befehl eingibt: diskutil·info·/path/to/disk. Beide Wege funktionieren allerdings nicht unter Panther. Mit der so herausgefundenen UUID für die zu versteckende Festplattenpartition können Sie von einem Benutzer mit Admin-Rechten folgendes in Terminal eingeben: sudo·pico·/etc/fstab/
Im Anschluss werden Sie nach dem Admin-Passwort gefragt. Pico steht dabei für den Editor, mit dem man die Datei öffnet. Fügen Sie nun eine Zeile mit der UUID für Ihr Laufwerk sowie eine Information zum neuen „Mounting point“ hinzu, beispielsweise:
UUID=F0E430C1-5558-3BB3-9FA9-6904B663FEEA·none·hfs·rw,noauto
Sichern und Beenden Sie im Anschluss die Datei mit Control-X und deaktivieren Sie zunächst das externe Laufwerk, auf dem sich die entsprechende Partition befindet. Beim erneuten Anstecken des Laufwerks an den Rechner sollte dieser die in /etc/fstab mit einem neuen Startpunkt versehene Partition nicht mehr aktivieren. Erst wenn Sie das Laufwerk manuell mounten, ist es wieder zu sehen. Dies geschieht am besten über das „Festplatten-Dienstprogramm“ über den Punkt „Aktivieren“. Hier lässt sich übrigens auch eine Partition – wenn sie einmal ans System angebunden wurde – über den Punkt „Deaktivieren“ jederzeit wieder abmelden.
(von macosxhints.ch-Nutzer emanuele)

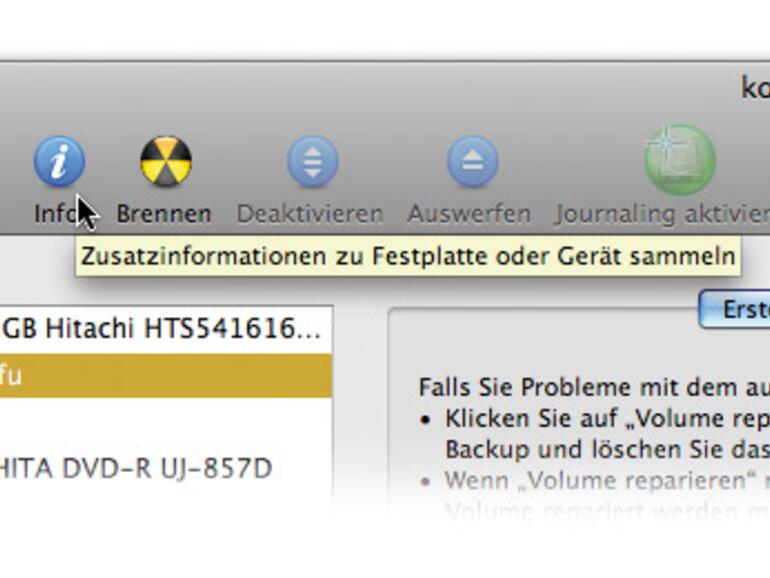

Diskutiere mit!
Hier kannst du den Artikel "Partitionsaktivierung unterbinden" kommentieren. Melde dich einfach mit deinem maclife.de-Account an oder fülle die unten stehenden Felder aus.
Die Kommentare für diesen Artikel sind geschlossen.