Glücklicherweise hat Apple den bisherigen SMB1-Stack nicht aus Mavericks entfernt, sondern diesen nur zugunsten von SMB2 deaktiviert. Um zu versuchen, ob die Verbindung über SMB1 überhaupt einen Zugewinn bringt, können Sie versuchen sich wie bisher über den Finder und das Tastenkürzel cmd+K mit einem Server zu verbinden. Statt smb:// muss allerdings cifs:// vor die Adresse eingegeben werden.
Mehr Apple-Wissen für dich.
Mac Life+ ist die digitale Abo-Flatrate mit exklusiven, unabhängigen Tests, Tipps und Ratgebern für alle Apple-Anwenderinnen und Anwender - ganz egal ob neu mit dabei oder Profi!
Mac Life+ beinhaltet
- Zugriff auf alle Online-Inhalte von Mac Life+
- alle digitalen Ausgaben der Mac Life, unserer Sonderhefte und Fachbücher im Zugriff
- exklusive Tests, Artikel und Hintergründe vorab lesen
- maclife.de ohne Werbebanner lesen
- Satte Rabatte: Mac, iPhone und iPad sowie Zubehör bis zu 15 Prozent günstiger kaufen!
✔ SOFORT gratis und ohne Risiko testen: Der erste Monat ist kostenlos, danach nur 6,99 Euro/Monat.
✔ Im Jahresabo noch günstiger! Wenn du direkt für ein ganzes Jahr abonnierst, bezahlst du sogar nur 4,99 Euro pro Monat.
Hat die Verbindung besser funktioniert, kann der alte SMB1-Standard dauerhaft aktiviert werden. Mit folgendem Befehl in der Terminal.app in den Programmen unter Dienstprogramme kann die alte Verbindung wiederhergestellt werden.
echo "[default]" >> ~/Library/Preferences/nsmb.conf; echo "smb_neg=smb1_only" >> ~/Library/Preferences/nsmb.conf
Um erneut den Netzwerk-Stack zu wechseln, muss lediglich die mit dem Terminal-Befehl erstellte Datei wieder gelöscht werden. Geben Sie dazu folgenden Befehl ein:
rm ~/Library/Preferences/nsmb.conf
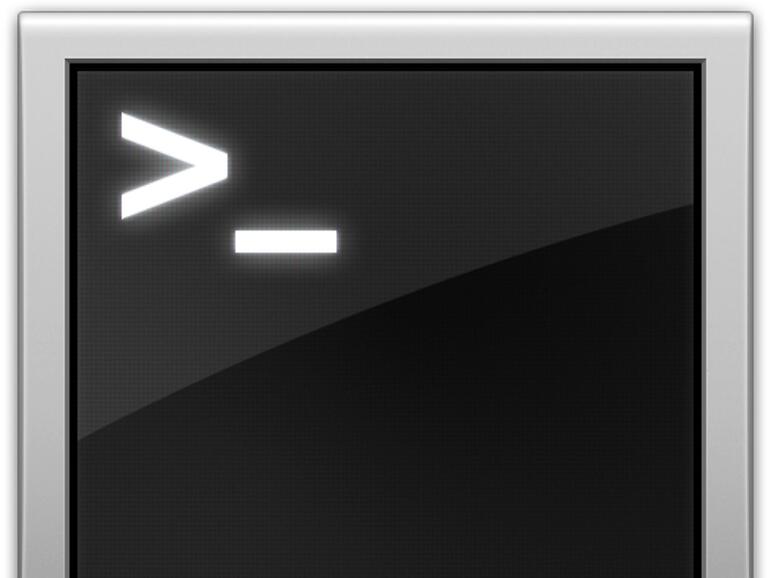
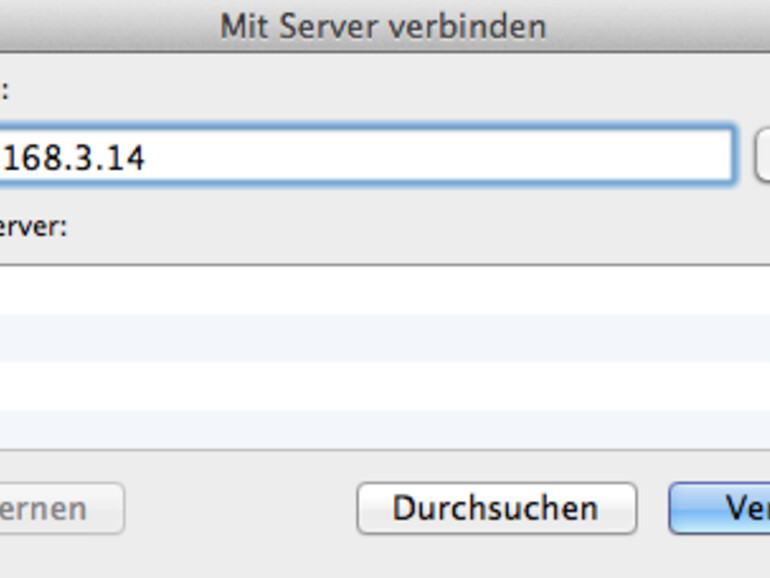

Diskutiere mit!
Hier kannst du den Artikel "So lösen Sie Verbindungprobleme mit Netzwerk-Festplatten unter Mavericks" kommentieren. Melde dich einfach mit deinem maclife.de-Account an oder fülle die unten stehenden Felder aus.
Danke, das war hilfreich!