
Die Aktivitätsanzeige, zu finden im Ordner „Dienstprogramme“ im Programm-Verzeichnis, verrät den aktuellen Speicherbedarf der laufenden Apps. 
Die App Automemory-Cleaner ist kostenlos und zeigt die Verteilung des Speichers grafisch an. 
Der Memory Cleaner (im deutschen App Store „Speicherreinigung“) besitzt ein sehr einfaches Interface und kostet derzeit 1,79 Euro.
Mehr Apple-Wissen für dich.
Mac Life+ ist die digitale Abo-Flatrate mit exklusiven, unabhängigen Tests, Tipps und Ratgebern für alle Apple-Anwenderinnen und Anwender - ganz egal ob neu mit dabei oder Profi!
Mac Life+ beinhaltet
- Zugriff auf alle Online-Inhalte von Mac Life+
- alle digitalen Ausgaben der Mac Life, unserer Sonderhefte und Fachbücher im Zugriff
- exklusive Tests, Artikel und Hintergründe vorab lesen
- maclife.de ohne Werbebanner lesen
- Satte Rabatte: Mac, iPhone und iPad sowie Zubehör bis zu 15 Prozent günstiger kaufen!
✔ SOFORT gratis und ohne Risiko testen: Der erste Monat ist kostenlos, danach nur 6,99 Euro/Monat.
✔ Im Jahresabo noch günstiger! Wenn du direkt für ein ganzes Jahr abonnierst, bezahlst du sogar nur 4,99 Euro pro Monat.
Was ist passiert? In vielen Fällen ist der Speicher (RAM) überlastet und das System schiebt riesige Datenmengen vom physikalischen Speicher auf die Festplatte, um sich noch irgendwie zu behelfen. Doch die Festplatte oder auch eine moderne SSD sind erheblich langsamer als das echte RAM. Der Gedanke, einfach mehr RAM in den Mac einzubauen, liegt nahe. Doch das ist nicht ganz preiswert und bei einigen MacBooks auch nicht mehr möglich. Es muss also auch noch einen anderen Weg geben, mit dem vorhandenen RAM sinnvoller zu haushalten.
Das wichtigste Instrument bei der Suche nach den Speicherfressern hat OS X mit an Bord. Die Aktivitätsanzeige ist Dreh- und Angelpunkt aller Analysen, die aber weniger kompliziert sind, als sich das anhört. Die Programmoberfläche ist in die Bereiche CPU, Speicher, Energie (bei OS X 10.9) , Festplatte und Netzwerk aufgeteilt. Wir wählen den Reiter Speicher aus. Die mehrspaltige Ansicht wirkt etwas unübersichtlich. Für unsere Zwecke sind jedoch nur der Prozessname und der genutzten Speicher interessant. Fehlen diese Angaben, können sie unter dem Menüpunkt „Darstellung“ mit der Option „Spalten“ eingeschaltet werden.
Um die lange Liste von Prozessen im ersten Schritt ein wenig übersichtlicher zu machen, sollte man im Menü beim Hauptpunkt „Darstellung“ nur die Option „Meine Prozesse“ wählen. Die Liste verändert sich ständig, weil die Aktivitätsanzeige kontinuierlich Messungen durchführt. Um etwas Ruhe in die Anzeige zu bringen, kann das Prüfintervall unter „Darstellung/Prozesse aktualisieren“ auf maximal 5 Sekunden gestellt werden.
Die Prozessliste wird mit einem Klick auf die Spalte „Speicher“ nach diesem Kriterium sortiert. So können wir erkennen, welche Apps besonders kräftig zuschlagen. Benutzen Sie Ihre Programme eine Weile und beobachten Sie, was sich in der Liste tut.

Die Aktivitätsanzeige, zu finden im Ordner „Dienstprogramme“ im Programm-Verzeichnis, verrät den aktuellen Speicherbedarf der laufenden Apps. 
Die App Automemory-Cleaner ist kostenlos und zeigt die Verteilung des Speichers grafisch an. 
Der Memory Cleaner (im deutschen App Store „Speicherreinigung“) besitzt ein sehr einfaches Interface und kostet derzeit 1,79 Euro.
Erste Maßnahmen
Unten in der Aktivitätsanzeige werden neben dem eingebauten RAM auch noch der davon belegte Teil und die Größe des virtuellen Speichers angezeigt. Wie sich der Mac im Zeitverlauf schlägt, zeigt die Grafik Speicherdruck. Sind hier viele Ausschläge nach oben zu sehen, kann der Mac die Speicheranforderungen nicht gut erfüllen und ist nahezu ausgelastet. Das ist dann die Ursache für den Leistungsabfall.
Sollte das bei ihrem System so sein, sollte man zunächst die Programme schließen, die wirklich nicht benötigt werden. Ändert sich der Zustand dennoch nicht wesentlich, geht es darum, Strategien zu entwickeln, die Speicheranforderungen dennoch möglichst gering zu halten. Besonders Browser stellen hohe Anforderungen an den Speicher. Das liegt an deren Fähigkeit, mehrere Websites in Tabs darzustellen, was zwar komfortabel ist, den Benutzer aber dazu verleitet, die offene Tabs nicht mehr zu schließen. Wer seine Browser als Speicherfresser identifiziert hat, sollte also zunächst hier ansetzen.
In unseren Tests fiel auf, dass Erweiterungen viel dazu beitragen, dass sich der Browser im System aufplustert. Wir haben unter Safari das Flash-Plugin mit den Erweiterungen „ClickToFlash“ (hoyois.github.io/safariextensions/clicktoplugin/) gezähmt, so dass sich Flashinhalte nur noch öffnen, wenn man sie anklickt. Auch andere Plugins können solche Speicherverschwender sein.
Andere typische Kandidaten, die von Haus aus viel RAM benötigen sind Bildbearbeitungen, Virtualisierungssoftware und Videoschnitt-Apps. Den Speicher der virtuellen Maschinen von Parallels Desktop und VMWare Fusion, die viele Nutzer für den Betrieb von Windows einsetzen, können Sie in den Konfigurationsmenüs verändern. Auch einige Adobe-Programme wie Photoshop und Illustrator bieten solche Einstellungen.
Im kostenlosen OS X 10.9 Mavericks hat Apple mit Compressed Memory sogar extra eine Funktion zum Komprimieren des Speichers eingebaut, die nicht benötigte Programme strafft und bei Bedarf blitzschnell wieder auspackt. Wer ständig Speicherprobleme hat, sollte das Update aufspielen.
Zusatzsoftware für mehr freien Speicher
Im App Store gibt es zahlreiche Programme, die versprechen, den Speicher zu optimieren. Teilweise kosten sie sogar Geld. Wir haben uns exemplarisch aus dem App Store den kostenlosen AutoMemoryCleaner und das Programm Memory Cleaner, das im deutschen App Store „Speicherreinigung“ heißt (1,79 Euro) einmal angesehen. Diese Programme schließen nicht einfach Programme sondern sollen automatisch oder teilweise auf Knopfdruck das RAM „reinigen“.
Der Druck auf den Reinigungsbutton sorgte bei beiden zunächst für Ernüchterung. Das System geht noch mehr in die Knie. Nach kurzer Zeit jedoch geschieht das vermeintliche Wunder: Der freie Speicher steigt tatsächlich, wie ein Blick in die Aktivitätsanzeige verrät. Der kostenlose AutoMemoryCleaner kann sogar beim Erreichen einer frei definierbaren Untergrenze selbst loslegen und den Speicher leerräumen.
Man fragt sich angesichts dieser kleinen Programme unweigerlich: Warum hat Apple bloß so einen Knopf nicht längst in OS X eingebaut? Technisch gesehen sorgen die Apps tatsächlich dafür, dass dem System mehr freier Speicher zur Verfügung steht. Mit zwei Tricks: Sie nutzen das Verhalten von OS X aus, Programmen den Speicher zuzuweisen, den sie anfordern. Die Säuberungs-Apps fordern enorme Speichermengen vom Betriebssystem an, die sie überhaupt nicht brauchen. Was passiert? OS X verlagert brav die Daten anderer Apps auf die Festplatte, was Zeit benötigt. Deshalb wird das System nach dem Klick auf den „Clear Memory“-Button für einen kurzen Moment noch langsamer. Die Programme, deren Speicherinhalte verschoben wurden, werden vom hoffnungsvollen Anwender nun wieder benutzt. OS X zieht daraus die logische Konsequenz und bringt deren Speicherinhalte wieder ins RAM, um die Prozesse zu beschleunigen. Der andere Trick ist, dass nicht mehr benutzter Speicher, der aber noch nicht frei gegeben wurde, auf einen Schlag aufgeräumt wird.
Das bedeutet aber nicht, dass diese Programme generell fauler Zauber sind. Teilweise bieten sie mehr Übersicht als die Aktivitätsanzeige und ermöglichen so die schnelle Identifikation von unnötigen Speicherfressern. Gelegentlich laufen auch ansonsten genügsame Apps aus dem Ruder und fordern aufgrund von Programmfehlern enorme Mengen Speicher an. Diese Apps sollte man neu starten.

Die Aktivitätsanzeige, zu finden im Ordner „Dienstprogramme“ im Programm-Verzeichnis, verrät den aktuellen Speicherbedarf der laufenden Apps. 
Die App Automemory-Cleaner ist kostenlos und zeigt die Verteilung des Speichers grafisch an. 
Der Memory Cleaner (im deutschen App Store „Speicherreinigung“) besitzt ein sehr einfaches Interface und kostet derzeit 1,79 Euro.
Mehr Speicher: Schon beim Mac-Kauf richtig entscheiden
Wer einen neuen Mac kauft, dessen Speicher unaufrüstbar ist, sollte daran denken, möglichst viel Speicher zu ordern, denn wie beim Auto der Hubraum ist auch RAM durch nichts zu ersetzen. Betroffen sind derzeit die Retina-Modelle des MacBook Pro als auch der MacBook Air. Hier kann weder Apple noch der Anwender selbst mehr RAM einbauen.
Selbst aufrüsten: Wenn nichts hilft
Manche Macs sind einfach mit zu wenig RAM ausgestattet und werden ständig überfordert. Ein Zeichen dafür ist ein ständig zu hoher Speicherdruck in der Aktivitätsanzeige. Dann heißt die Devise: Speicher aufrüsten. Welche Macs wie viel Speicher vertragen, lässt sich schnell herauskriegen. Die Daten zu Modell und Produktionszeitraum stehen unter „weitere Informationen“ im Menüpunkt „Über diesen Mac“, der hinter dem Apfelsymbol liegt. Der Reiter „Speicher“ beinhaltet einen Button „Anleitungen zum Speicher-Upgrade“, der dann auf eine Apple-Website verweist, die auflistet, wie viel Speicher nachgerüstet werden kann.

Die Aktivitätsanzeige, zu finden im Ordner „Dienstprogramme“ im Programm-Verzeichnis, verrät den aktuellen Speicherbedarf der laufenden Apps. 
Die App Automemory-Cleaner ist kostenlos und zeigt die Verteilung des Speichers grafisch an. 
Der Memory Cleaner (im deutschen App Store „Speicherreinigung“) besitzt ein sehr einfaches Interface und kostet derzeit 1,79 Euro.
Andreas Donath
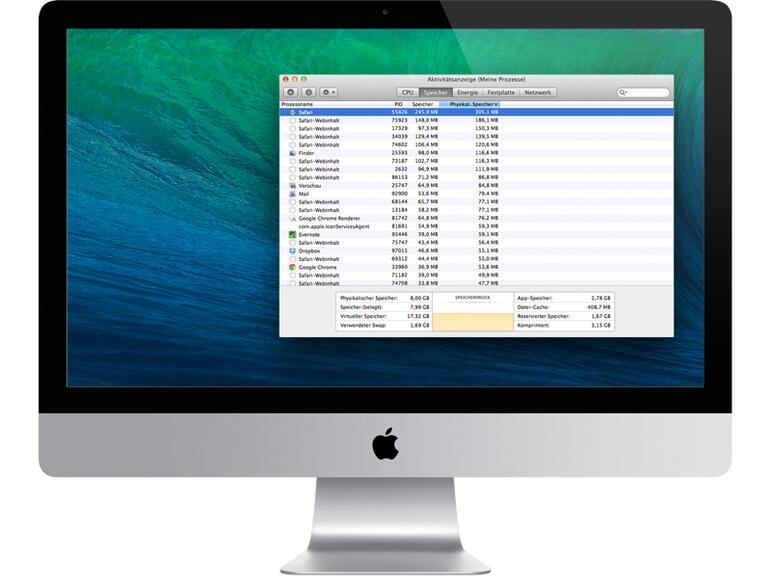
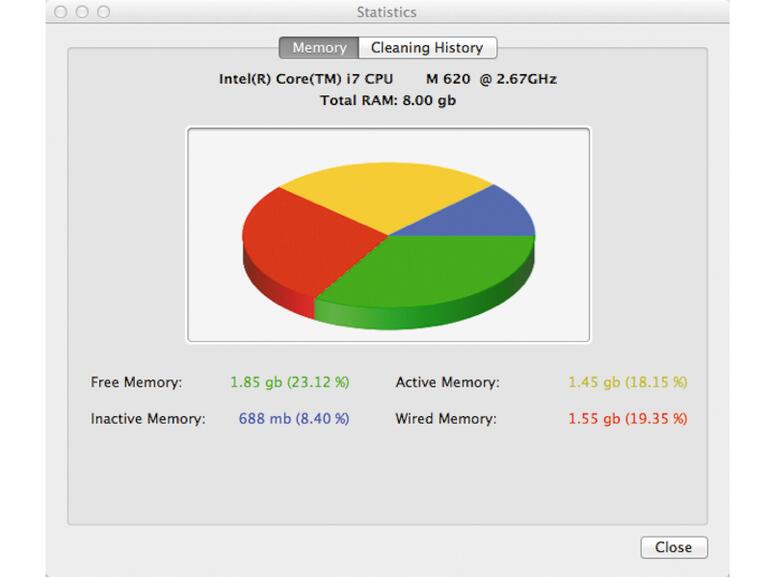


Diskutiere mit!
Hier kannst du den Artikel "Mehr freier RAM am Mac: Arbeitsspeicher mit Apps im Griff" kommentieren. Melde dich einfach mit deinem maclife.de-Account an oder fülle die unten stehenden Felder aus.
Mal "purge" versucht?
Erzwingt ein Leeren des Platten-Caches und ist im OS enthalten. Das erspart einem diese sinnfreien Apps.
Genau! Wenns denn unbedingt sein muss.
Wer maverricks nutzt, sollte 'sudo purge' im Terminal versuchen.
Und dann?
Ist das noch aktuell? Ich Check den Terminal net so