Bei jedem Öffnen des Dialogs, versucht OS X Mavericks bekannte Netzwerkfestplatten einzubinden, um schnellen Zugriff auf diese zu gewähren. Doch dadurch, dass Netzwerkfestplatten grundsätzlich automatisch und bei jedem Dialog aufs Neue eingebunden werden, kann Apples „drehender Strandball des Todes“ für bis zu 20 Sekunden Verzögerung sorgen. Die Zwischenlösung des Problems bis Apple die Ursache ordentlich mit einem Update bekämpft: Die automatische Einbindung von Netzwerkfestplatten unterbinden.
Mehr Apple-Wissen für dich.
Mac Life+ ist die digitale Abo-Flatrate mit exklusiven, unabhängigen Tests, Tipps und Ratgebern für alle Apple-Anwenderinnen und Anwender - ganz egal ob neu mit dabei oder Profi!
Mac Life+ beinhaltet
- Zugriff auf alle Online-Inhalte von Mac Life+
- alle digitalen Ausgaben der Mac Life, unserer Sonderhefte und Fachbücher im Zugriff
- exklusive Tests, Artikel und Hintergründe vorab lesen
- maclife.de ohne Werbebanner lesen
- Satte Rabatte: Mac, iPhone und iPad sowie Zubehör bis zu 15 Prozent günstiger kaufen!
✔ SOFORT gratis und ohne Risiko testen: Der erste Monat ist kostenlos, danach nur 6,99 Euro/Monat.
✔ Im Jahresabo noch günstiger! Wenn du direkt für ein ganzes Jahr abonnierst, bezahlst du sogar nur 4,99 Euro pro Monat.
Öffnen Sie Terminal.app in den Programmen unter Dienstprogramme und geben Sie folgenden Befehl ein:
sudo nano /etc/auto_master
Geben Sie Ihr Benutzerkonto-Passwort ein und bewegen Sie den Textmarker mit der Pfeil-nach-Unten-Taste auf den Eintrag /net und drücken Sie die Raute-Taste #. Der Eintrag sollte nun folgendermaßen aussehen:
Drücken Sie nun nacheinander die Tastenkombinationen ctrl+O gefolgt von der Eingabe-Taste und ctrl+X um die Änderung zu speichern und nano zu beenden. Geben Sie abschließend im Terminal folgenden Befehl ein, um den Automount-Cache zu leeren:
sudo automount -vc
Der Öffnen-/Speichern-Dialog sollte bei Verwendung einer über das Netzwerk eingebundenen Festplatte nun wieder in alter Geschwindigkeit funktionieren. Möchten Sie dennoch eine Datei auf einem Netzwerkgerät speichern oder von diesem abrufen, genügt es dieses im Speichern-/Öffnen-Dialog in der Seitenleiste anzuklicken um das Laufwerk einzubinden.
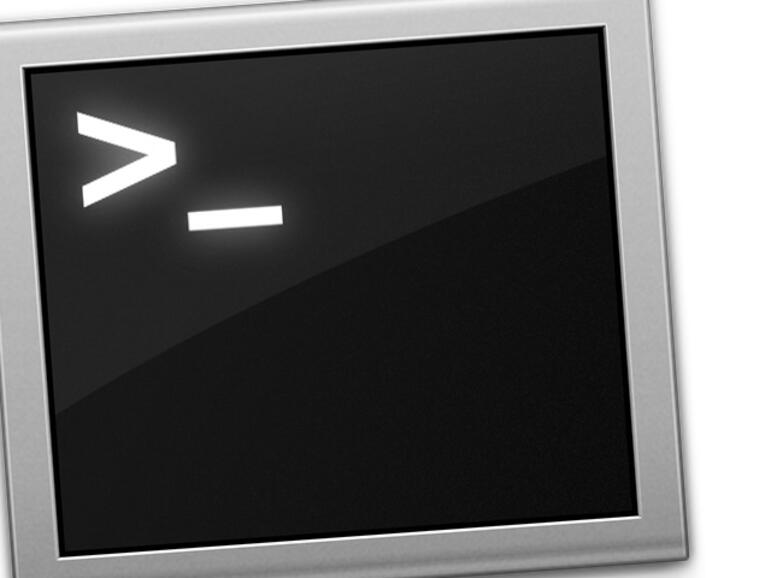
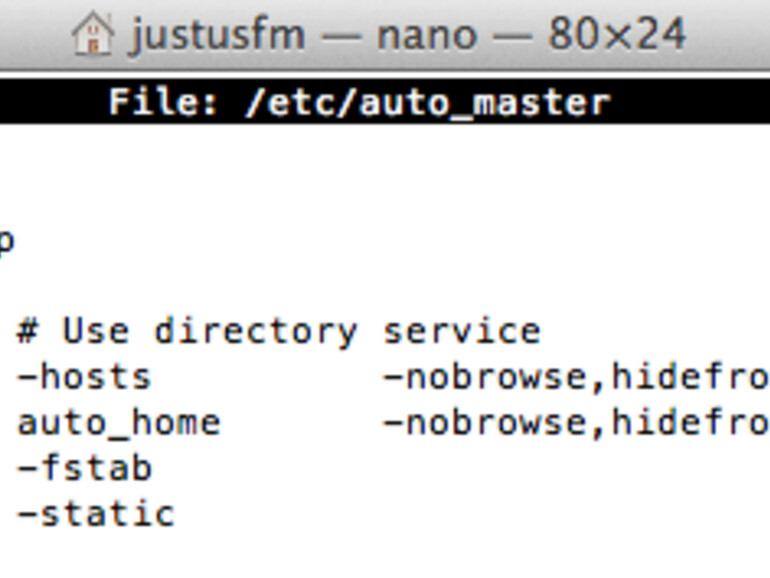

Diskutiere mit!
Hier kannst du den Artikel "Finder: Langsamen Öffnen-/Speichern-Dialog beschleunigen" kommentieren. Melde dich einfach mit deinem maclife.de-Account an oder fülle die unten stehenden Felder aus.
Die Kommentare für diesen Artikel sind geschlossen.