Auf einem Mobil-Mac mit kleiner SSD kann eine umfangreichere iTunes- Mediathek schnell zu Platzmangel auf dem Speichermedium führen. Hier bietet es sich, an die iTunes-Mediathek auf eine externe Festplatte auszulagern. Dieses kann auf verschiedene Arten vorgenommen werden, wobei es am einfachsten ist, den kompletten Ordner „iTunes“ zunächst auf eine externe Festplatte zu verschieben und den iTunes-Ordner vom Mac zu löschen (natürlich NIEMALS ohne vorher ein Backup angelegt zu haben). Nun kann die „neue“ iTunes-Mediathek auf der externen Festplatte ausgewählt werden, indem Sie iTunes mit gedrückter [alt]-Taste starten und zum Ordner „iTunes“ auf der externen Festplatte navigieren. iTunes merkt sich in der Regel die zuletzt geöffnete Mediathek, so dass Sie im Folgen beim Start von iTunes stets zur Mediathek auf der externen Festplatte gelangen. Kontrollieren sollten Sie noch einmal, ob in den Einstellungen von iTunes unter „Erweitert“ auch der iTunes-Ordner auf der externen Festplatte als Speicherort von „iTunes Media“ angegeben ist, damit auch neue Dateien, die Sie iTunes hinzufügen, zukünftig gleich an der richtigen Stelle landen. Das gilt natürlich nur, sofern Sie generell die Option „Beim Hinzufügen zur Mediathek Dateien in den iTunes-Medienordner kopieren“ nutzen.
Sie sollten (nicht nur) bei dieser Methode immer darauf achten, die Festplatte mit der iTunes-Mediathek ordnungsgemäß auszuwerfen, wenn es notwendig ist. Unsachgemäßes Trennen einer USB-Verbindung kann die Mediathek zerstören.
6. Dateien schrumpfen
Beim Platz schaffen auf der Festplatte kann es natürlich helfen, Dateien durch Komprimieren oder Konvertieren zu verkleinern. Mit Hilfe des in Mac OS X integrierten BOMArchiveHelper lassen sich einzelne Dateien und Ordner über einen Rechtsklick auf die Inhalte und das entsprechende Kontextmenü komprimieren. Dabei ist die Platzersparnis abhängig vom zu komprimierenden Dateityp. Textdateien, Tabellen oder TiFF-Bilder lassen sich relativ gut verkleinern, während bei zahlreichen Musik- und Videodateien die Komprimierung kaum Vorteile bringt. In diesem Zusammenhang lohnt sich die Installation der QuickLook-Erweiterung „BetterZip Quick Look Generator“, die es erlaubt einen Blick in komprimierte Zip-Dateien zu werfen, ohne diese wieder entpacken zu müssen.
7. Anmeldeobjekte ausmisten
Sollte Ihr Mac nur sehr langsam hochfahren, kann dies auch an zu vielen Anmeldeobjekten liegen, die dabei automatisch gestartet werden. Hierbei handelt es sich um kleine Hilfsprogramme oder Funktionen, die von mancher Software oft automatisch zu besagten Anmeldeobjekten hinzugefügt werden. Sie finden die Anmeldeobjekte für Ihren Benutzer in den Systemeinstellungen unter „Benutzer & Gruppen“. Möchten Sie zum Beispiel nicht, dass Ihre Dropbox automatisch beim Log-in aktiviert wird, markieren Sie Dropbox in der Liste und entfernen Sie das Objekt über das Minuszeichen. Den in den Startobjekten aufgeführten „iTunesHelper“ sollte man allerdings nicht unbedingt entfernen, da das Programm dafür sorgt, dass sich iTunes automatisch öffnet, wenn ein iPod oder iPhone angeschlossen werden und außerdem ein beschleunigtes Starten von iTunes gewährleistet. Sollten Sie den iTunesHelper dennoch aus Versehen einmal entfernt haben, finden Sie in wieder, indem Sie mit Rechts auf iTunes im Programmeordner klicken und „Packetinhalt zeigen“ auswählen. Hier befindet sich der iTunes- Helper unter „Contents“ und „MacOS“.
8. iOS-Apps löschen
Kauft man viele iOS-Apps mit dem Mac, um sie im Anschluss auf ein iOSGerät zu spielen oder hat man in den iTunes-Einstellungen unter „Store“ den automatischen Download von gekauften Apps aktiviert, können sich schnell etliche iOS-Apps auf dem Mac sammeln, die viele GB Speicherplatz belegen. Hier muss sich jeder die Frage stellen, ob das notwendig ist, da gekaufte Apps im Zweifelsfall stets erneut aus dem iTunes Store – und zwar auch direkt mit einem iOS-Gerät – geladen werden können. Der Vorteil einer Speicherung auf dem Mac ist allerdings unter anderem, dass sich große Apps von mehreren GB, wie zum Beispiel einige Spiele, in der Regel deutlich schneller auf ein iOS-Gerät vom Mac aus spielen lassen, als sie erneut herunterzuladen. Auch muss man natürlich auch beim Löschen von iOS-Apps auf dem Mac vorsichtig sein: Befindet sich ausschließlich hier eine App oder App-Version, die so nicht mehr im iTunes Store erhältlich ist, geht diese durch das Löschen für immer verloren.
Text: Heiko Bichel
- Seite 1: 8 Tipps: OS X aufräumen, ausmisten und beschleunigen
- Seite 2: 5. iTunes-Mediathek auslagern
- Seite
- 1
- 2
- Weiter

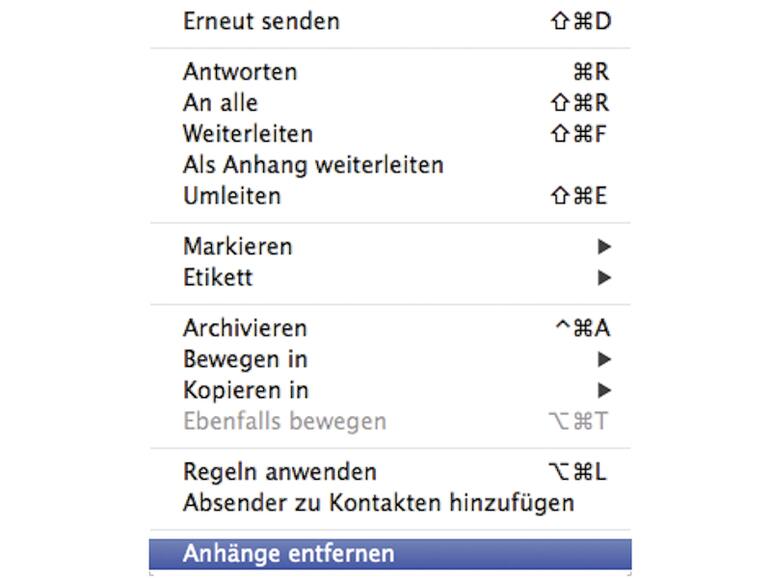
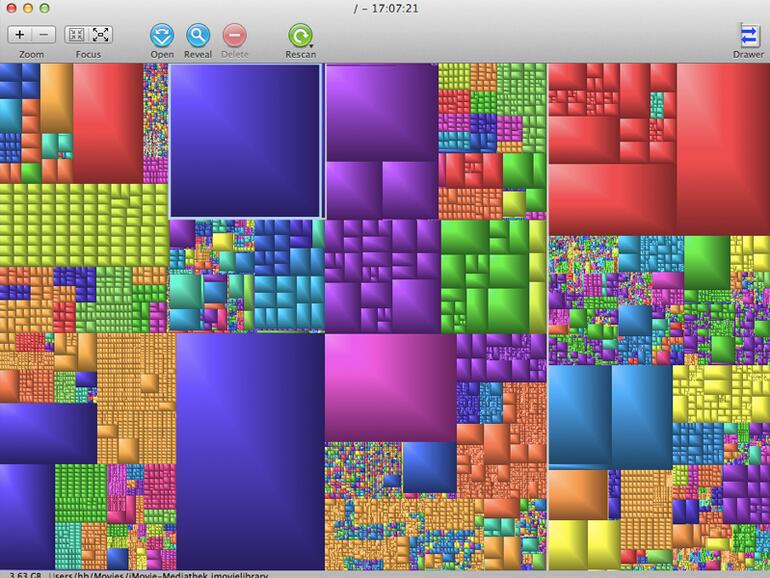
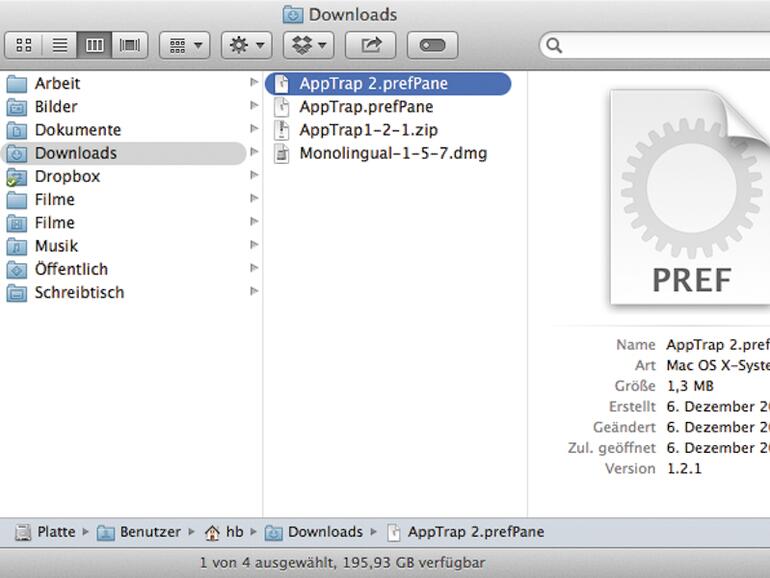
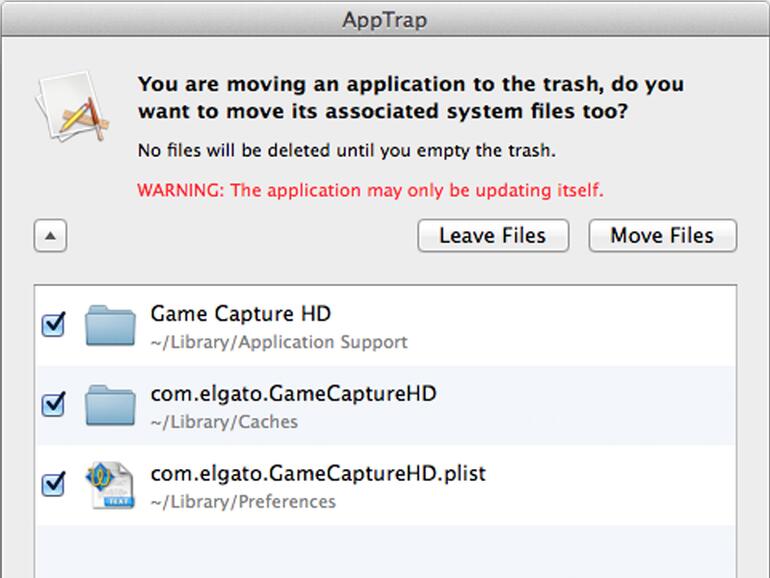
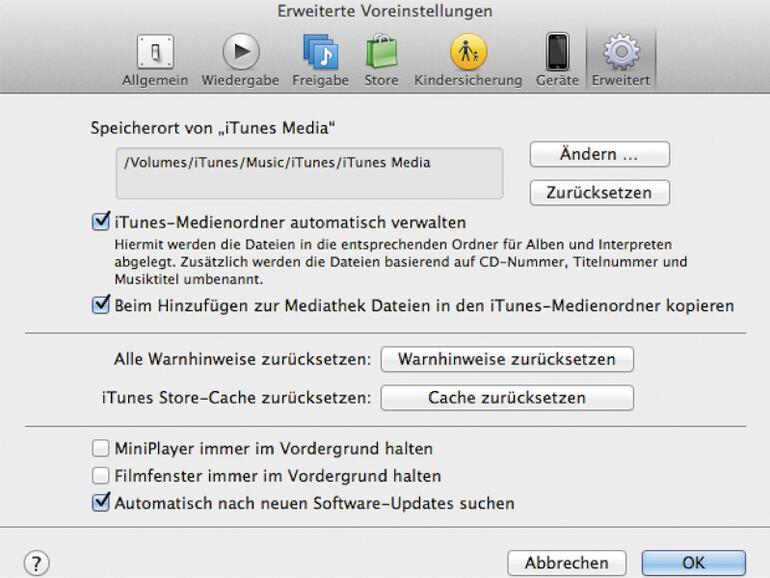
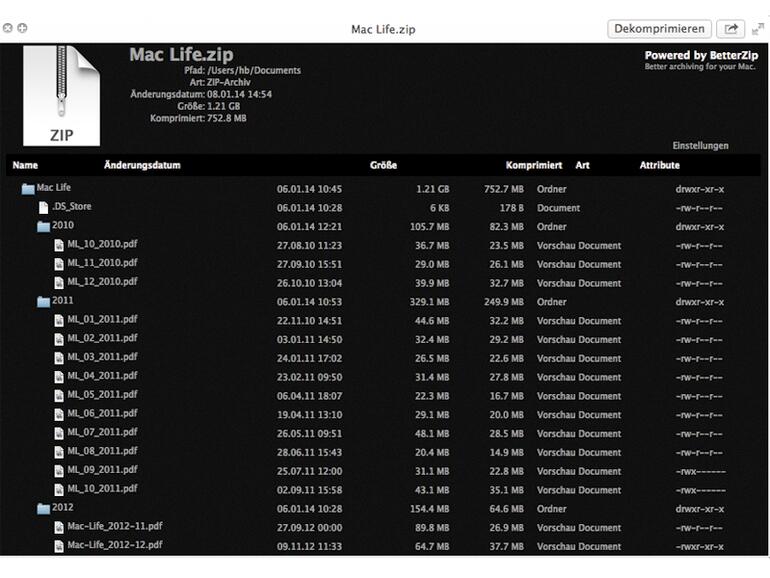
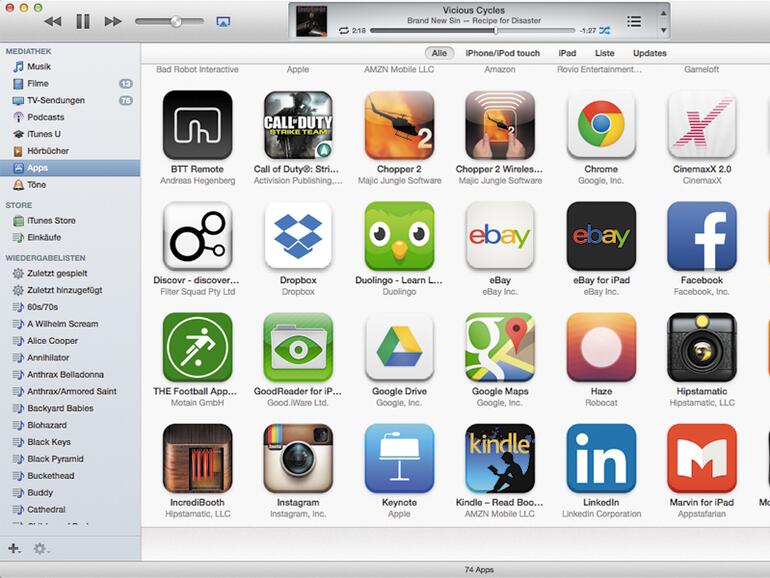

Diskutiere mit!
Hier kannst du den Artikel "8 Tipps: OS X aufräumen, ausmisten und beschleunigen" kommentieren. Melde dich einfach mit deinem maclife.de-Account an oder fülle die unten stehenden Felder aus.
Alternativ zu AppTrap kann ich noch AppCleaner empfehlen, das ich seit Jahr & Tag nutze. http://www.freemacsoft.net/appcleaner/ - ähnliche Oberfläche, selbes Prinzip.
Guter Artikel!
Vielleicht noch ein Hinweis auf die Totalbremsen wäre gut: Volle Festplatte (1 GB freier Platz sollte schon sein) und mehrere tausend Dateien auf dem Schreibtisch zwingen jeden Mac in die Knie.