Möglich wären aber weitaus mehr! Um diese zu erhalten, muss allerdings die Voreinstellungsdatei, in der die Belegung gespeichert ist, manuell verändert werden. Zuerst verändern Sie, wie im Tipp „Feststelltaste deaktivieren“ beschrieben, die Belegung dieser Taste einmalig, damit die entsprechenden Einträge in der Voreinstellungsdatei angelegt werden. Starten Sie nun das Programm Terminal und geben Folgendes ein (stets mit der Returntaste abschließen), um die richtige Voreinstellungsdatei zu ermitteln:
Mehr Apple-Wissen für dich.
Mac Life+ ist die digitale Abo-Flatrate mit exklusiven, unabhängigen Tests, Tipps und Ratgebern für alle Apple-Anwenderinnen und Anwender - ganz egal ob neu mit dabei oder Profi!
Mac Life+ beinhaltet
- Zugriff auf alle Online-Inhalte von Mac Life+
- alle digitalen Ausgaben der Mac Life, unserer Sonderhefte und Fachbücher im Zugriff
- exklusive Tests, Artikel und Hintergründe vorab lesen
- maclife.de ohne Werbebanner lesen
- Satte Rabatte: Mac, iPhone und iPad sowie Zubehör bis zu 15 Prozent günstiger kaufen!
✔ SOFORT gratis und ohne Risiko testen: Der erste Monat ist kostenlos, danach nur 6,99 Euro/Monat.
✔ Im Jahresabo noch günstiger! Wenn du direkt für ein ganzes Jahr abonnierst, bezahlst du sogar nur 4,99 Euro pro Monat.
- ls·-t·~/Library/Preferences/ByHost/.GlobalPreferences.*·|·head·-1
Durch Bestätigen der Zeile mit Return wird der komplette Pfad der gesuchten Datei ausgegeben. Kopieren Sie diesen und konvertieren Sie nun diese Datei, damit Sie sie bearbeiten können. Geben Sie dazu Folgendes ein – inklusive eines Leerzeichens am Ende:
- plutil·-convert·xml1
und fügen Sie den gerade erzeugten Pfad dahinter ein. Bestätigen Sie wie immer mit der Return-Taste. Starten Sie nun den Editor, indem Sie
- pico
eingeben, dahinter ein Leerzeichen und nochmals den Pfad der Datei einfügen. Mit Drücken der Return-Taste wird der Editor mitsamt der Vorstellungsdatei geöffnet. Suchen Sie nun in der Datei die nachfolgenden Zeilen, wobei die letzten beiden genau übereinstimmen müssen:
- <key>HIDKeyboardModifierMappingDst</key>
- <integer>1</integer>
- <key>HIDKeyboardModifierMappingSrc</key>
- <integer>0</integer>
Die Wert „0“ in der letzten dieser vier Zeilen zeigt, dass die Taste, die hier umgelegt wird, die Feststelltaste ist („ModifierMappingSrc“). Die neue Funktion findet hinter dem Eintrag „ HIDKeyboardModifierMappingDst“, der in dem obigen Beispiel mit „1“ belegt ist. Ändern Sie diese Zahl nach Belieben, wobei folgende Zahlen diese Funktion besitzen:
0 Feststelltaste
1 linke Hochstelltaste
2 linke Controltaste
3 linke Wahltaste (Alt)
4 linke Befehlstaste
5 Taste des Keypads
6 Hilfetaste
9 rechte Hochstelltaste
10 rechte Controltaste
11 rechte Wahltaste (Alt)
12 rechte Befehlstaste
Andere Umbelegungen sind möglich, können jedoch zu einem kompletten Systemabsturz führen! Nach dem Ändern des Wertes drücken Sie Ctrl-x und bestätigen das Speichern mit „y“ und durch Drücken der Return-Taste.
Als letztes muss jetzt die gerade geänderte Voreinstellungsdatei wieder in ihr Ursprungsformat zurückkonvertiert werden. Geben Sie Folgendes ein, inklusive eines Leerzeichens am Ende und fügen den oben kopierten Pfad dahinter ein. Bestätigen Sie wie immer mit der Return-Taste:
- plutil·-convert·binary1
Melden Sie sich nun ab und wieder an. Die Feststelltaste sollte nun die gewünschte Belegung haben, jedoch gilt dies nur für den jeweiligen Benutzer. Im Übrigen können Sie über diesen Trick auch alle anderen Taste in der oben abgedruckten Liste umbelegen.
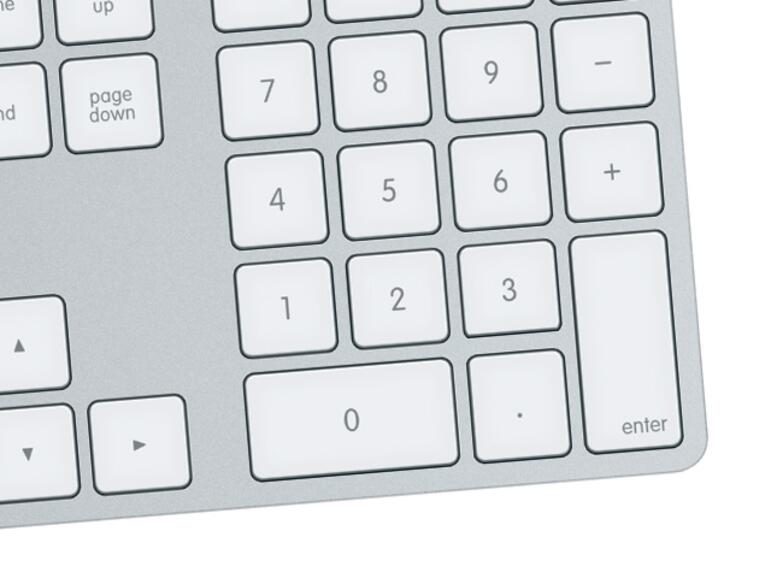

Diskutiere mit!
Hier kannst du den Artikel "Feststelltaste mit anderen Tasten belegen" kommentieren. Melde dich einfach mit deinem maclife.de-Account an oder fülle die unten stehenden Felder aus.
Die Kommentare für diesen Artikel sind geschlossen.