Im Gegensatz zu einem Häkchen hier oder einer Schaltfläche dort in den Systemeinstellungen gilt es beim Terminal vorsichtig zu sein. Da dieses einen direkten Zugriff auf Systemdateien bietet, können Änderungen im Dock im schlimmsten Fall zu einem Totalschaden Ihres Systems führen. Das Erstellen einer Sicherheitskopie sei Ihnen aus diesem Grund vorab der Tipps ans Herz gelegt.
Mehr Apple-Wissen für dich.
Mac Life+ ist die digitale Abo-Flatrate mit exklusiven, unabhängigen Tests, Tipps und Ratgebern für alle Apple-Anwenderinnen und Anwender - ganz egal ob neu mit dabei oder Profi!
Mac Life+ beinhaltet
- Zugriff auf alle Online-Inhalte von Mac Life+
- alle digitalen Ausgaben der Mac Life, unserer Sonderhefte und Fachbücher im Zugriff
- exklusive Tests, Artikel und Hintergründe vorab lesen
- maclife.de ohne Werbebanner lesen
- Satte Rabatte: Mac, iPhone und iPad sowie Zubehör bis zu 15 Prozent günstiger kaufen!
✔ SOFORT gratis und ohne Risiko testen: Der erste Monat ist kostenlos, danach nur 6,99 Euro/Monat.
✔ Im Jahresabo noch günstiger! Wenn du direkt für ein ganzes Jahr abonnierst, bezahlst du sogar nur 4,99 Euro pro Monat.
Spielereien mit dem Dock & Mission Control
Mit einem Rechtsklick auf den „Zebrastreifen“ (bis OS X 10.8), beziehungsweise die feine Trennlinie zwischen Mülleimer und den restlichen Programmen erlaubt Ihnen direkt einige Dock-Einstellungen vorzunehmen. So kann neben der Position des Docks auf dem Bildschirm, dem Effekt beim Ablegen und dem Vergrößerungseffekt auch die automatische Ausblendung aktiviert werden. Um das Dock wieder hervor zu zaubern, genügt es die Maus kurz an den unteren Bildschirmrand zu bewegen. Dauert es Ihnen zu lange, bis das Dock wieder auftaucht, können Sie die Verzögerung mit folgendem Befehl deutlich verringern:
defaults write com.apple.Dock autohide-delay -float 0 && killall Dock
Ein weiteres Dock-Kommando sorgt dafür, dass mit der Tastenkombination cmd+H versteckte Anwendungen künftig mit einem durchsichtigen Symbol im Dock dargestellt werden.
defaults write com.apple.Dock showhidden -bool YES && killall Dock
Nicht nur das Auftauchen des Docks verzögert Apple absichtlich, sondern auch die Anordnung aller geöffneten Fenster, wenn Mission Control aufgerufen wird. Der Effekt, der zwar schön aussieht aber nur wenig zur Produktivität beiträgt, kann zu Glück problemlos stark verkürzt dargestellt werden:
defaults write com.apple.dock expose-animation-duration -float 0.12 && killall Dock
Schneller finden im Finder
Zum Schutz des Anwenders vor sich selbst versteckt Apple eine Vielzahl von Ordnern und Dateien im System standardmäßig. Doch auch hier weiß das Terminal Rat:
defaults write com.apple.finder AppleShowAllFiles -bool YES && killall Finder
Soll nur die seit OS X 10.7 „Lion“ im Benutzerordner versteckte Library dargestellt werden, sieht der Befehl ein wenig anders aus:
chflags nohidden ~/Library/
In manchen Fällen kann aber auch der umgekehrte Prozess hilfreich sein: Das Verstecken von Dateien. Kommt der Mac beispielsweise bei einer Präsentation zum Einsatz, können sämtliche Dateien auf dem Schreibtisch mit folgendem Befehl unsichtbar gemacht werden:
defaults write com.apple.finder CreateDesktop -bool false && killall Finder
Zurückdrehen lässt sich der Prozess durch das Ersetzen des Wortes „false“ durch „true“:
defaults write com.apple.finder CreateDesktop -bool true && killall Finder
Kopieren und Einfügen
Wer schon einmal versucht hat, eine E-Mail-Adresse aus Mail.app zu kopieren, kennt die Problematik: Anstelle von „name@domain.com“ kopiert Mail.app „Name <name@domain.com>“ Um künftig ausschließlich die E-Mail-Adresse zu kopieren, muss folgender Befehl ins Terminal eingegeben werden:
defaults write com.apple.mail AddressesIncludeNameOnPasteboard -bool false
Während Mail.app zu viele Informationen kopiert, können Texte aus einem Vorschau-Fenster gar nicht herauskopiert werden. Offiziell zumindest, denn auch hier hilft der Terminal erneut mit folgendem Befehl:
defaults write com.apple.finder QLEnableTextSelection -bool TRUE;killall Finder
Bildschirmfotos erstellen
Mit der Tastenkombination cmd+Umstelltaste+4 wird aus dem Mausanzeiger ein Fadenkreuz. Anschließend lässt sich ein Bildschirmbereich auswählen um als .png-Bild auf dem Schreibtisch gespeichert zu werden. Doch sowohl das Format als auch der Speicherort sind per Terminal editierbar. Um aus .png-Bildern .jpg-Fotos zu machen, ist folgender Befehl gedacht:
defaults write com.apple.screencapture type jpg && killall SystemUIServer
Den Ort, an dem die Bilder gespeichert werden sollen, legen Sie mit folgendem Befehl fest:
defaults write com.apple.screencapture location ~/Pictures/Screenshots
Bildschirmfotos landen künftig nicht mehr auf dem Schreibtisch, sondern in einem eigenen Screenshots-Ordner in Ihrem Foto-Ordner.
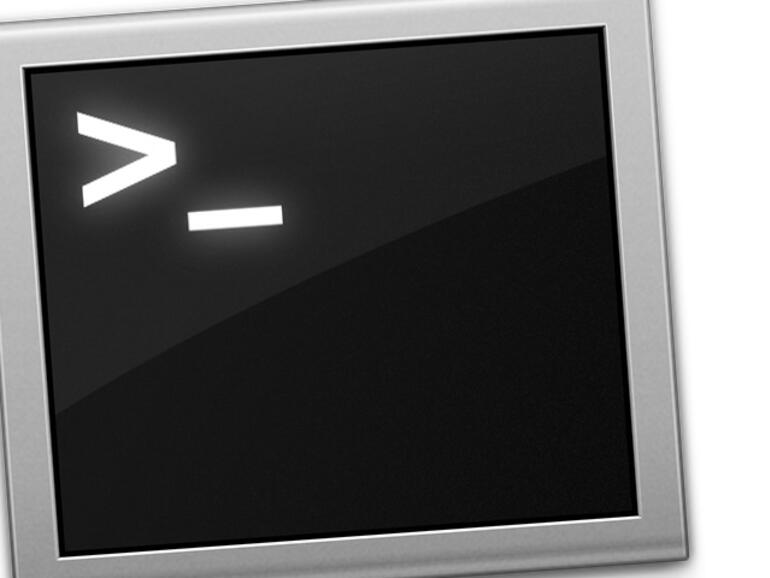

Diskutiere mit!
Hier kannst du den Artikel "Die 10 besten OS-X-Tweaks über Terminal.app" kommentieren. Melde dich einfach mit deinem maclife.de-Account an oder fülle die unten stehenden Felder aus.
Noch ein kleiner Tipp (wenn auch nichts mit Terminals zu tun)
wenn ihr die Screenshot-Funktion über "cmd+Umstelltaste+4" kann mit Hilfe der Leertaste auch ein komplettes Fenster geschossen werden ;)
*verwendet,
und "cmd+ctrl+Umstelltaste+3" (oder +4 oder +4 & Leertaste) legt das Ergebnis nur in die Zwischenablage und nicht als Datei irgendwo ab. Sehr praktisch ... :-)
very praktisch!