Multi-touch in der Fotos.app nutzen
Die Fotos.app auf dem iPad ermöglicht es auf eine neue Art durch die eigene Bildersammlung zu blättern: Fassen Sie hierzu ein Bild mit zwei Fingern an, durch Spreiz- und Wischbewegungen können Sie das Bild dann auf dem Bildschirm ausrichten und skalieren.

(Bild: Falkemedia) 
<b>Der Zugriff auf diverse Apps lässt sich einschränken</b> (Bild: Screenshot) 
<b>Berührt man das Icon neben dem Entrieglen-Schriftzug, startet der Bilderrahmen-Modus</b> (Bild: Screenshot) 
<b>Fotos lassen sich auf dem iPad mit zwei Fingern skalieren und drehen – das erinnert an den Multi-touch-Tisch Surface aus dem Hause Microsoft</b> (Bild: Screenshot) 
<b>"Von meinem iPad gesendet" muss nicht sein, denn die Signatur lässt sich anpassen</b> (Bild: Screenshot) 
<b>Von Haus aus zeigt die Mail-App nur zwei Zeilen Vorschautext auf den Textkörper einer E-Mail</b> (Bild: Screenshot) 
<b>Über die "Eject"-Taste an der Apple Wireless Tastatur lässt sich das Bildschirm-Keyboard ein- und ausblenden</b> (Bild: Screenshot)
E-Mail-Signatur ändern
„Von meinem iPad gesendet“ dürfte die am häufigsten genutzte E-Mail-Signatur frischgebackener iPad-Besitzer sein. Entweder, weil das iPad so cool ist (und man das alle wissen lassen will) oder aus dem Unwissen heraus, wie man die Signatur ändern kann. Letzteres lässt sich ganz leicht bewerkstelligen: Öffnen Sie einfach Einstellungen -> Mail, Kontakte, Kalender -> Signatur. Dort lässt sich dann ein beliebiger Text als ganz individuelle Signatur ablegen.

(Bild: Falkemedia) 
<b>Der Zugriff auf diverse Apps lässt sich einschränken</b> (Bild: Screenshot) 
<b>Berührt man das Icon neben dem Entrieglen-Schriftzug, startet der Bilderrahmen-Modus</b> (Bild: Screenshot) 
<b>Fotos lassen sich auf dem iPad mit zwei Fingern skalieren und drehen – das erinnert an den Multi-touch-Tisch Surface aus dem Hause Microsoft</b> (Bild: Screenshot) 
<b>"Von meinem iPad gesendet" muss nicht sein, denn die Signatur lässt sich anpassen</b> (Bild: Screenshot) 
<b>Von Haus aus zeigt die Mail-App nur zwei Zeilen Vorschautext auf den Textkörper einer E-Mail</b> (Bild: Screenshot) 
<b>Über die "Eject"-Taste an der Apple Wireless Tastatur lässt sich das Bildschirm-Keyboard ein- und ausblenden</b> (Bild: Screenshot)
Längerer Anrisstext in Mail.app
Aussagekräftige Betreffzeilen in E-Mails sind wünschenswert, aber leider nicht der Regelfall. Auch der von Haus aus auf zwei Zeilen begrenzte Anrisstext bringt einen oft nicht weiter: Was also tun, wenn man auf einen Blick möglichst schnell erkennen will, was an wichtiger elektronischer Post in der Inbox wartet und zuerst gelesen werden soll? Unter Einstellungen -> Mail, Kontakte, Kalender können Sie zusätzliche Zeilen Anrisstext voreinstellen, bis zu fünf Zeilen Vorschautext sind möglich.

(Bild: Falkemedia) 
<b>Der Zugriff auf diverse Apps lässt sich einschränken</b> (Bild: Screenshot) 
<b>Berührt man das Icon neben dem Entrieglen-Schriftzug, startet der Bilderrahmen-Modus</b> (Bild: Screenshot) 
<b>Fotos lassen sich auf dem iPad mit zwei Fingern skalieren und drehen – das erinnert an den Multi-touch-Tisch Surface aus dem Hause Microsoft</b> (Bild: Screenshot) 
<b>"Von meinem iPad gesendet" muss nicht sein, denn die Signatur lässt sich anpassen</b> (Bild: Screenshot) 
<b>Von Haus aus zeigt die Mail-App nur zwei Zeilen Vorschautext auf den Textkörper einer E-Mail</b> (Bild: Screenshot) 
<b>Über die "Eject"-Taste an der Apple Wireless Tastatur lässt sich das Bildschirm-Keyboard ein- und ausblenden</b> (Bild: Screenshot)
- Seite 1: Die 11 besten Power-Tipps für iPad-Anwender
- Seite 2:
- Seite 3:
- Seite 4:

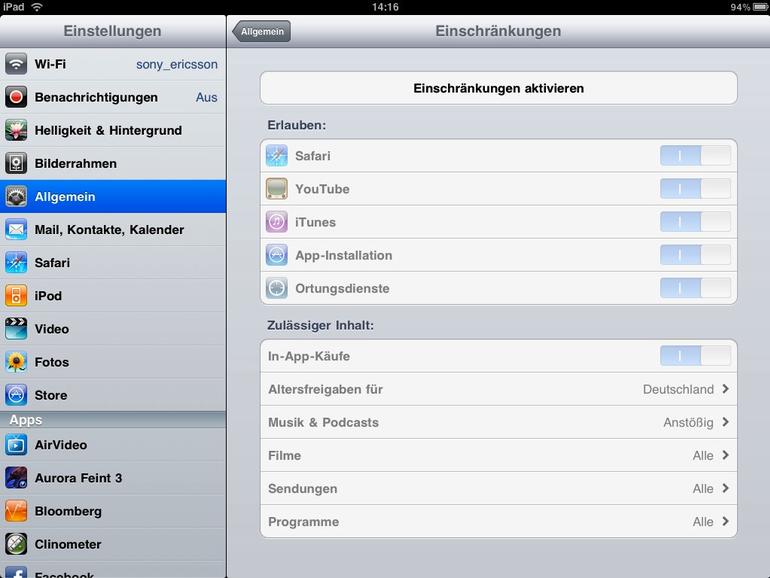
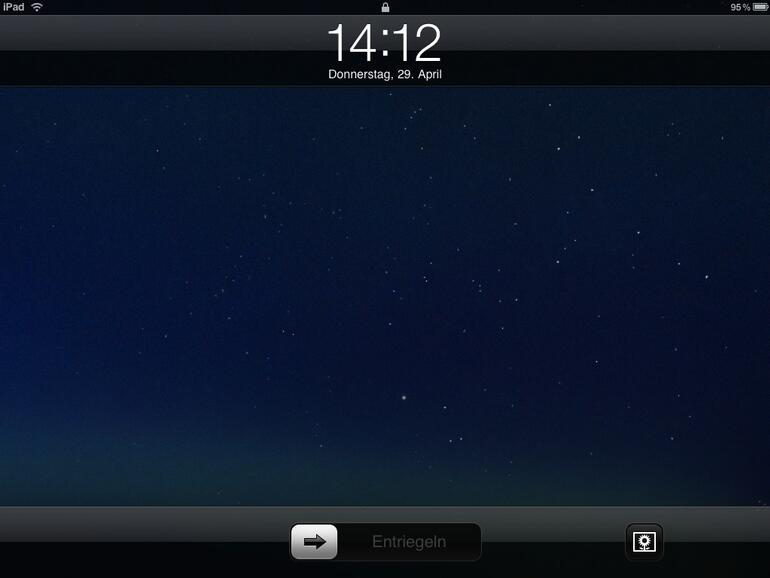

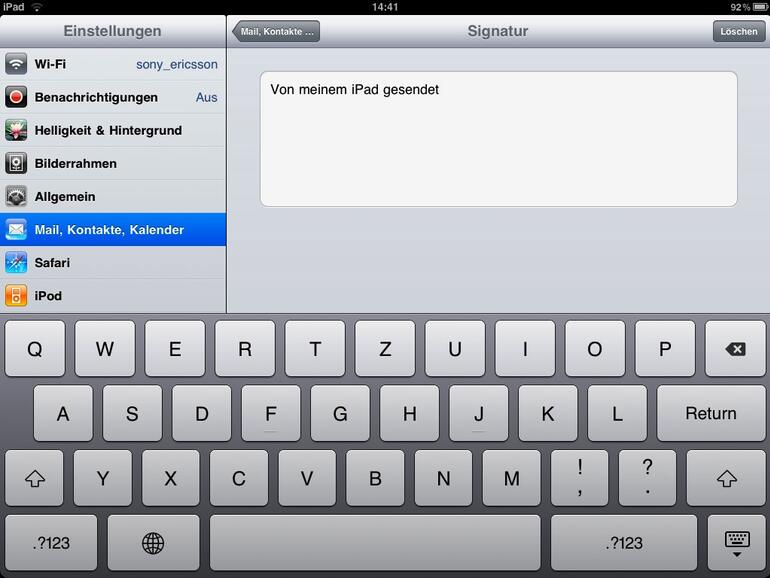
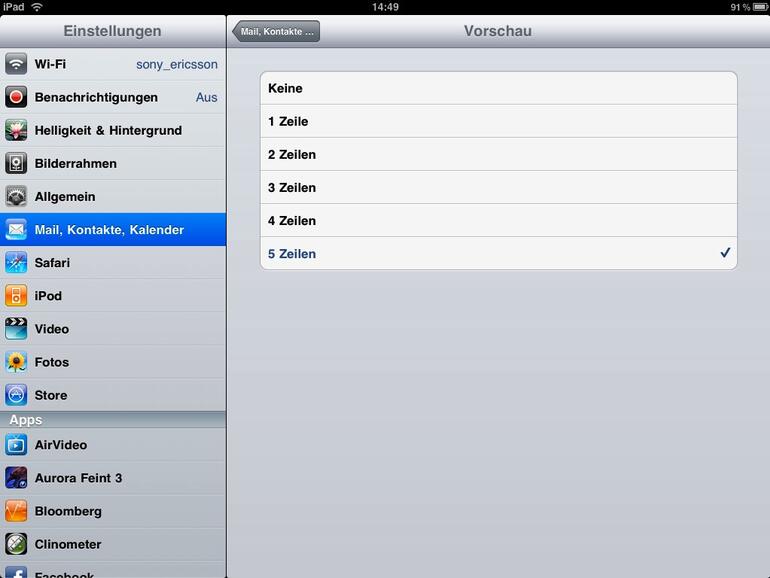
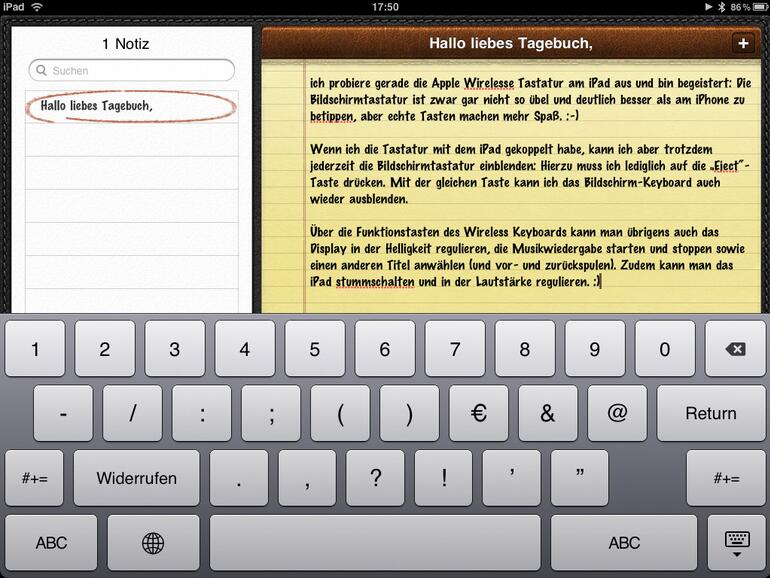

Diskutiere mit!
Hier kannst du den Artikel "Die 11 besten Power-Tipps für iPad-Anwender" kommentieren. Melde dich einfach mit deinem maclife.de-Account an oder fülle die unten stehenden Felder aus.
Die Kommentare für diesen Artikel sind geschlossen.