Eine Festplatte ist in einzelne Blöcke unterteilt, die jeweils eine bestimmte Menge Informationen aufnehmen können. Üblicherweise beträgt die Blockgröße vier Kilobyte. Nun sind sehr viele Daten deutlich größer und belegen deshalb viele Blöcke. Die Fragmentierung einer Festplatte bedeutet im Wesentlichen, dass die Blöcke, die zu einer Datei gehören, nicht nacheinander auf der Festplatte angeordnet sind, sondern über den Speicherbereich verstreut liegen. Beim Aufruf der Datei muss sie daher aufwändig eingelesen werden, was Zeit kostet und auch zum Verschleiß der Festplattenmechanik beiträgt. Eine Fragmentierung findet immer statt und kann durch den Anwender nicht verhindert werden, löscht und speichert dieser häufig große Datenmengen.
Seit Apple das Dateisystem HFS+ eingeführt und in Mac OS X 10.3 entsprechende Überprüfungsroutinen eingebaut hat, geschieht das Defragmentieren von Dateien, die kleiner als 20 MB sind ganz automatisch. OS X überprüft beim Öffnen jeder Datei, ob das System seit mehr als drei Minuten läuft, die Datei kleiner als 20 MB, augenblicklich nicht in Verwendung und nicht schreibgeschützt ist. Stellt das System darüber hinaus fest, dass die Datei auf der Festplatte verstreut ist, wird die Datei sofort defragmentiert. Dies funktioniert jedoch nur, solange etwa 20 Prozent der Festplatte nicht belegt sind.
ShowVolumeFragmentation
Mit dem kostenlos erhältlichen Programm hfsdebug von Amit Singh lässt sich im Terminalfenster die Fragmentierung der Festplatte ablesen, allerdings ist der Aufruf der Funktion nicht intuitiv und die Ergebnisdarstellung sehr technisch. Hilfreich ist da die Oberfläche von Andreas Michalak, der mit dem englischsprachigem Programm ShowVolumeFragmentation eine Oberfläche für hfsdebug bietet.
Wird ShowVolumeFragmentation gestartet, so schlägt es zunächst vor, hfsdebug von der entsprechenden Seite zu laden, wenn die Datei nicht im selben Ordner liegt. Im Anschluss lässt sich nach Eingabe des Administratorkennwortes und einer mehrminütigen Überprüfung der Festplatte die Fragmentierung anzeigen. Defragmentieren kann das Programm jedoch nicht, sondern lediglich einen Hinweis darauf geben, ob eine Defragmentierung sinnvoll wäre oder nicht.
iDefrag
Die für 25 Euro erhältliche Anwendung iDefrag von Coriolis dagegen kann das Laufwerk sowohl überprüfen als auch defragmentieren. Die Programmierer raten dazu, die Festplatte vor und nach der Defragmentierung mit dem Festplatten-Dienstprogramm auf Fehler zu überprüfen. Dies kann bei der Festplatte, auf der das aktuell verwendete Betriebssystem verwendet wird, nur durch den Start von der Mac-OS-X-DVD geschehen. Zeigen sich nach der Überprüfung und eventuellen Reparatur keine Fehler, kann iDefrag mit der Optimierung loslegen. Sollte es während des Optimierungsprozesses zu einem Absturz oder einer Stromunterbrechung kommen, so kann die in dem Augenblick von iDefrag bearbeitete Datei beschädigt sein. Daher ist eine Sicherung der Daten vor dem Start der Defragmentierung sehr sinnvoll.
Testergebnisse
Da sich eine eventuell vorhandene Fragmentierung stärker auswirkt, wenn der Massenspeicher langsamer ist, testen wir iDefrag mit einer 60-GB-S-ATA-Festplatte in einem Mac mini mit einem Gigabyte RAM. Vor der Defragmentierung sind laut ShowVolumeFragmentation satte 4,46 GB des vom Finder mit 10,5 GB angegebenen freien Speichers kaum verwendbar. Dies äußert sich beispielsweise darin, dass Boot Camp beim Versuch, eine Partition anzulegen, scheitert. Der Grund dafür liegt darin, dass der für die Windows-Partition benötigte freie Platz zwar insgesamt betrachtet vorhanden ist, allerdings liegen Daten und freier Platz der Festplatte nicht ordentlich voneinander getrennt, sondern sind vermischt. Hier spricht man von einer Freispeicherfragmentierung, im Unterschied zu Dateifragmentierung, wenn eine zusammenhängende Datei über den Massenspeicher verstreut liegt.
Bei iDefrag lassen sich verschiedene Optionen – Compact, Metadata, Optimize, Quick-Online, Full Defrag – auswählen. Bis auf die Methode Quick-Online können alle anderen Varianten nur ausgeführt werden, wenn das System und iDefrag von einer anderen Festplatte gestartet wurden, da die zu optimierende Festplatte für den Vorgang abgemeldet sein muss. Wir starten von einer externen FireWire-Platte und entscheiden uns in iDefrag für die Option Full Defrag. Die gesamte Prozedur nimmt zwei Stunden und 40 Minuten in Anspruch und ist jederzeit unterbrechbar. Währenddessen ist die Weiterarbeit am Computer möglich, es sollten jedoch keine Daten auf die in der Defragmentierung befindliche Platte gespeichert werden. Im Anschluss sind nur noch 0,05 GB des freien Festplattenplatzes kaum verwendbar.
Wann defragmentieren?
An der Frage, wann sich die Defragmentierung lohnt, scheiden sich die Geister. Der Geschwindigkeitsunterschied bei festplattenintensiven Programm- und Datenaufrufen ist messbar, allerdings wird der Normalanwender kaum Leistungssteigerungen verspüren. Die iDefrag-Programmierer raten, eine Defragmentierung nicht sehr häufig durchzuführen, da dieses immer mit einem gewissen Risiko verbunden ist. Als Daumenregel wird genannt, eine solche Optimierung bei stark beanspruchten Festplatten, auf denen große Datenmassen wie für Film- und Videoproduktion anfallen, alle drei Monate durchzuführen.
Normalanwender können ihre Festplatte ein- bis zweimal im Jahr defragmentieren. Wir stellen nach der Optimierung keinen Geschwindigkeitsunterschied zum vorherigen Zustand fest. Der freie Speicher der Festplatte befindet sich aber nun zusammenhängend am Ende des beschriebenen Speicherplatzes. Dies hat den Vorteil, dass Boot Camp nun installiert werden kann. Insofern war die Defragmentierung sinnvoll.
Fazit
Manche Anwender vergleichen die Defragmentierung mit Voodoo und sprechen vom „Placebo-Effekt“. Tatsächlich kümmert sich Mac OS X seit 10.3 recht gut um die eigene Optimierung, ohne dass der Anwender es bemerkt – vorausgesetzt zehn bis 20 Prozent der Festplatte sind dauerhaft frei. Für professionelle Anwender, die ihre Festplatten stark beanspruchen, ist eine derartige Optimierung sinnvoll. Der Einsatz von iDefrag für 25 Euro ist hierzu dank einfacher Bedienung, übersichtlicher Informationsanzeige und gutem Resultat empfehlenswert.
| Produktname | iDefrag 1.6.1 |
|---|---|
| Hersteller | coriolis |
| Preis | 25 € |
| Webseite | coriolis-systems.com |
| Pro |
|
| Contra |
|
| Systemvoraussetzungen | Mac OS X ab 10.3.9, ab 450 MHz PowerPC- oder Intel-Mac, 512 MB RAM |
| 2,3gut |

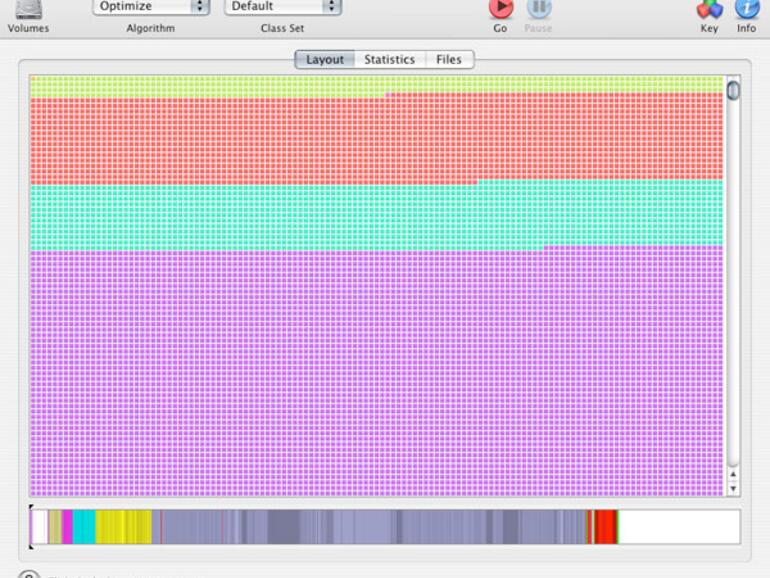

Diskutiere mit!
Hier kannst du den Artikel "iDefrag 1.6.1" kommentieren. Melde dich einfach mit deinem maclife.de-Account an oder fülle die unten stehenden Felder aus.
Die Kommentare für diesen Artikel sind geschlossen.