Spätestens, wenn du mit derlei Arbeiten dein Geld verdienst, vermutlich aber auch schon, wenn die Bearbeitung oder Erstellung von Bildern, Videos und Grafiken dein Hobby sind, wirst du gesteigerten Wert auf ein bestmögliches Ergebnis legen. Dazu gehört es auch, sich Gedanken um das Thema Farbmanagement, beziehungsweise dem vorgelagert, der Monitorkalibrierung zu machen.
Warum ist das so? Nun, wenn du Bilder, Grafiken und Videos manipulierst, etwa in Lightroom, Affinity Photo oder auch schon in Apples Fotos-App, veränderst du in der Regel die Werte für Helligkeit und Farben; und oft noch einiges mehr. Wenn dabei aber dein Monitor falsch eingestellt ist, sieht das Ergebnis zwar immer noch gut aus – aber eben nur auf deinem Monitor. Bekannte, die deine Werke auf ihren Geräten begutachten, wundern sich vielleicht still, Kund:innen hingegen unter Umständen deutlich lautstärker. Und Druckereien? Die Drucken oft einfach, was du ihnen anlieferst und dann darfst du auf Fehlersuche gehen, wenn du die rotstichigen Einladungskarten für deine Party zum 40. Geburtstag in den Händen hältst.
Monitor kalibrieren: So geht’s!
Grundsätzlich gibt es zwei Möglichkeiten, um deinen Monitor zu kalibrieren, wobei nur die zweite mit jedem Monitor funktioniert. Bessere Bildschirme können direkt, also über das Bildschirmmenü (OSD, On Screen Display) eingestellt werden oder bieten – wie etwa die höherpreisigen Eizo-Modelle – eine eigene Software für die Hardwarekalibrierung.
Die zweite Variante findet gänzlich auf deinem Computer statt. Hier wird nach einem Test ein Farbprofil abgespeichert, et voilà! Das bedeutet aber auch, dass die Anzeige dieses Monitors nur in Verbindung mit deinem Rechner korrekt ist. Schließt jemand anderes seinen Computer an diesen Monitor an, kann (und den meisten Fällen: wird) die Anzeige erneut nicht stimmen und diese Person muss ebenfalls ein entsprechendes Farbprofil auf dem Rechner anlegen und auswählen.
So oder so benötigst du ein Gerät, das die Anzeigequalität deines Monitors „von außen“ messen kann. Denn „von innen“ weiß die Software ja nur, was angezeigt werden soll, nicht aber, was wirklich angezeigt wird.
Und damit ist dann auch schon das Funktionsprinzip der Monitorkalibrierung in seinen Grundlagen erklärt: Eine Software spielt eine Sequenz von Farb- und Helligkeitseinstellungen ab und hat eine Erwartung, wie die daraus resultierenden Bilder aussehen sollen. Eine Hardwarekomponente liest die tatsächliche Anzeige aus und meldet die Ergebnisse an die Software zurück. Diese berechnet die Differenzen von Soll und Ist und erstellt daraus ein Farbprofil, das diese Unterschiede ausgleicht.
Dabei ist natürlich zu beachten, dass auch das Umgebungslicht immer einen Einfluss auf das Ergebnis haben kann. So ist es nur bedingt sinnvoll, etwa den Bildschirm eines Smartphones, das unter ständig wechselnden Bedingungen genutzt wird, eigens nachzukalibrieren. Bei deinem Laptop sieht das aber schon wieder ganz anders aus: Diesen solltest du in Ergänzung zu deinem Monitor sehr wohl kalibrieren, allein schon, damit die Anzeigen der nebeneinander stehenden Geräte übereinstimmen. Das ist schon ein Mehrwert für sich genommen, auch, wenn du nicht vorhast, Bildmaterial für den Druck zu produzieren oder groß ins Spielfilm-Business einzusteigen.
Brandneu: Spyder X2 von Datacolor
Derlei Messgeräte gibt es von vielen Herstellern. Zu den arriviertesten unter ihnen gehört Datacolor, das ursprünglich in den USA gegründet wurde, bereits seit 1980 aber ein Schweizer Unternehmen ist.
Zu den Produkten der Schweizer gehören unter dem Namen „Spyder“ eine Reihe von Messgeräten, die du für die Kalibrierung deiner Monitore benötigst. Gerade heute erst hat Datacolor das Portfolio um die Geräte Spyder X2 Elite und Spyder X2 Ultra zu Preisen von rund 280, respektive 330 Euro erweitert. Der Unterschied zwischen beiden Modellen liegt in den Fähigkeiten der mitgelieferten Software. So eignet sich die Ultra-Variante beispielsweise auch für HDR-Monitore mit Helligkeiten von bis zu 2.000 Nits. Das bedeutet auch, dass du jetzt getrost ein Elite-Modell erwerben kannst und später, wenn deine Anforderungen gestiegen sein sollten, einfach ein kostenpflichtiges Software-Upgrade vornehmen kannst und nicht gleich ein neues Gerät kaufen musst.
Der Aufbau
Um den Spyder X2 nutzen zu können, verbindest du ihn einfach mit deinem Computer. Direkt am Kabel verbaut ist ein USB-C-Stecker, ein Adapter auf USB-A für ältere Geräte liegt allerdings bei.
Dann musst du nur noch den Sensorteil des Geräts vor deinen Bildschirm hängen und kannst schon loslegen. Du kannst den Sensor übrigens tatsächlich von der oberen Kante deines Monitors herabhängen lassen und musst ihn nicht permanent mit der Hand festhalten – die Schutzabdeckung der Sensoroptik lässt sich entlang des Kabels passgenau verschieben und kann als „Gegengewicht“ an der Rückseite des Bildschirms fungieren.
Die Software
Nach dem Programmstart, der einige Zugriffsrechte auf deinen Mac erfordert, kannst du einen von drei Modi auswählen. So kannst du dir zunächst nur eine Analyse deines Bildschirms anfertigen lassen oder gleich mit der Kalibrierung loslegen. Außerdem kannst du „Studio Match“ auswählen, um alle Anzeigegeräte im Büro so gut wie möglich aufeinander abzustimmen.
Entscheidest du dich für die Analyse, musst du in einem weiteren Schritt auswählen, welche(n) der sechs möglichen Tests du fahren möchtest. Dabei kann es nötig sein, dass du den Sensor auf deinem Monitor mehrfach umsetzt. Aber keine Sorge, die Software zeigt dir recht deutlich an, was zu tun ist.

Im ersten Schritt wählst du einen von drei Modi aus. Hier: Anzeigeanalyse. (Bild: Screenshot Mac Life) 
Im Analysemodus wirst du aufgefordert, die für dich relevanten Tests auszuwählen. (Bild: Screenshot Mac Life) 
Auf den Ergebnisreitern siehst du unter anderem, wie groß der Farbumfang deines Monitors tatsächlich ist. (Bild: Screenshot Mac Life) 
Auch gut zu wissen: Wie gleichmäßig ist dein Monitor überhaupt ausgeleuchtet? (Bild: Screenshot Mac Life) 
Die Seite für das Gesamtergebnis ist etwas nüchtern geraten, gibt dafür aber auf einen Blick akkurat Auskunft darüber, wie die Spyder-Software deinen Bildschirm beurteilt. (Bild: Screenshot Mac Life)
Im Anschluss kannst du, wie in der obigen Klickstrecke zu sehen, sowohl einzelne Testergebnisse im Detail betrachten als auch eine „Monitor-Bewertung“ ausgeben lassen. Der von ausgemessene Eizo EV2785 schneidet im Rahmen seiner technischen Möglichkeiten überaus gut ab.
Der Kalibriervorgang ist hingegen nicht auf deine weitere Mitarbeit angewiesen. Die Software zeigt dir eingangs klar, an welcher Stelle der Sensor zu platzieren ist. Nach ein bis zwei Minuten sind alle Tests abgeschlossen und das zugehörige Farbprofil steht fortan in den Systemeinstellungen deines Macs zur Auswahl bereit.
Überhaupt ist die Software sehr logisch aufgebaut und bringt uns nie ins Stolpern. Lediglich was den eigenen grafischen Aufbau anbelangt, weiß die Spyder-Software nicht so ganz, wo sie hingehört. Während einige Elemente und Screens hochmodern wirken, erinnern andere stark an die Aqua-Zeiten von Mac OS X. Der Funktionalität tut das zum Glück einen Abbruch.
Fazit
Schon in unserem kleinen Test wird klar, dass Datacolor mit der neuen X2-Serie keinen alten Wein in neuen Schläuchen verkauft. Obwohl wir unseren Monitor bereits mit einem deutlich älteren Datacolor-Produkt kalibriert hatten, hat die neue Version tatsächlich sichtbare Veränderungen vorgenommen, die für unsere Augen auch wirklich besser, also „richtiger“ aussehen.
Lediglich an einer Stelle mussten wir den Spyder etwas zu seinem Glück zwingen: Im Prozess der Kalibrierung misst das Gerät auch die Lichtverhältnisse der Umgebung und legte uns nahe, diese zu optimieren. Unser Schreibtisch befindet sich allerdings nicht in einer Studio-Umgebung, in der wir jederzeit Einfluss auf das Licht hätten. Es gibt allerdings die Option, diesen Schritt zu überspringen und „trotzdem“ zu messen. Und das wäre auch unsere Empfehlung an dich: Richte deinen Arbeitsplatz so ein, wie du ihn täglich verwendest und optimiere ihn nicht künstlich für die Messung, wenn du nicht Willens bist, das auch zum täglichen Ritual werden zu lassen. Das bedeutet aber auch: Wenn du für gewöhnlich tagsüber arbeitest, solltest du die Kalibrierung vielleicht besser nicht bei Nacht, sondern bei Tageslicht durchführen. Aber das versteht sich vermutlich von selbst.
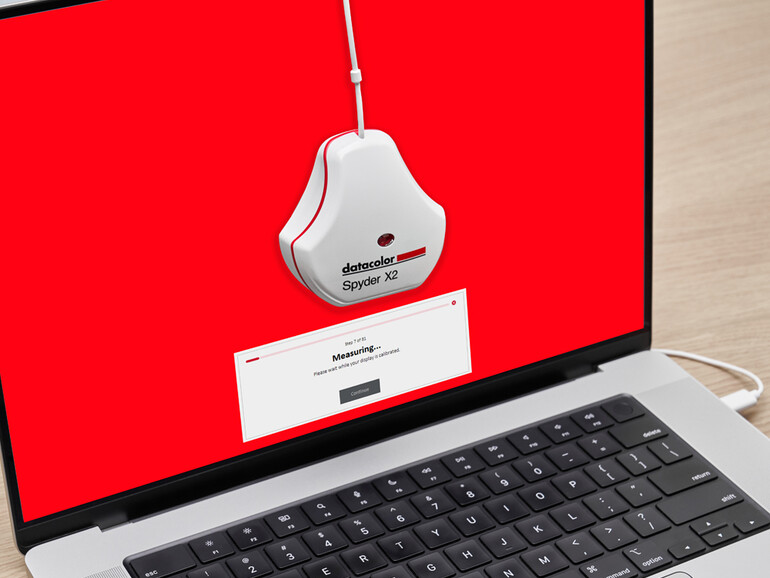

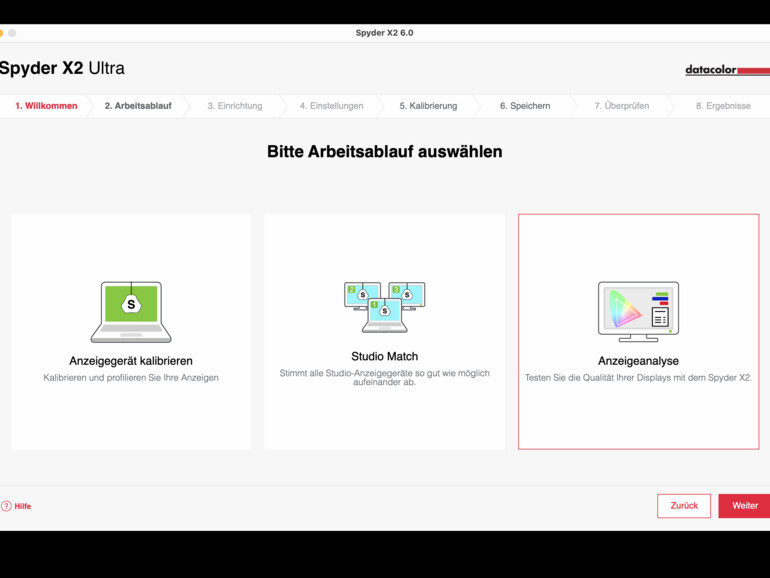
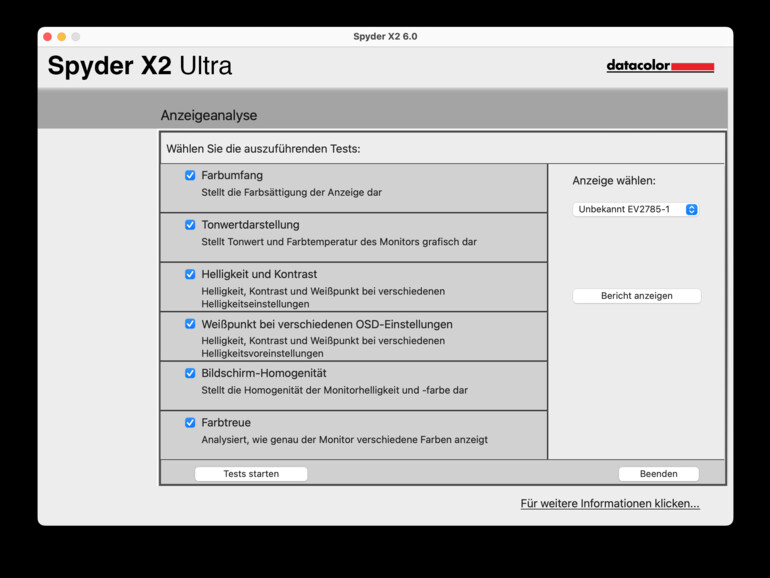
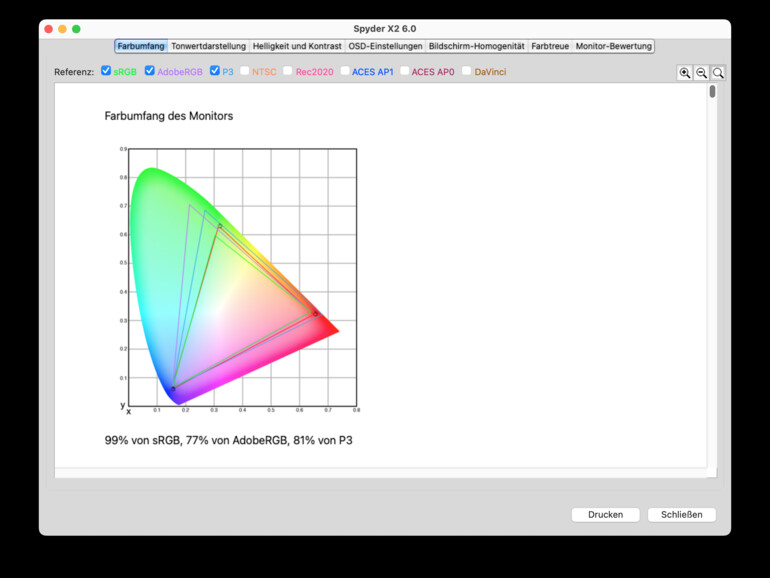
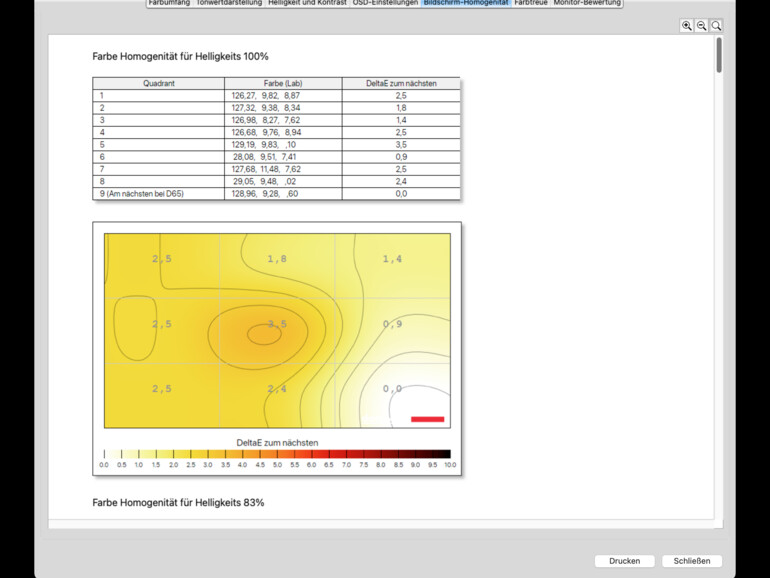
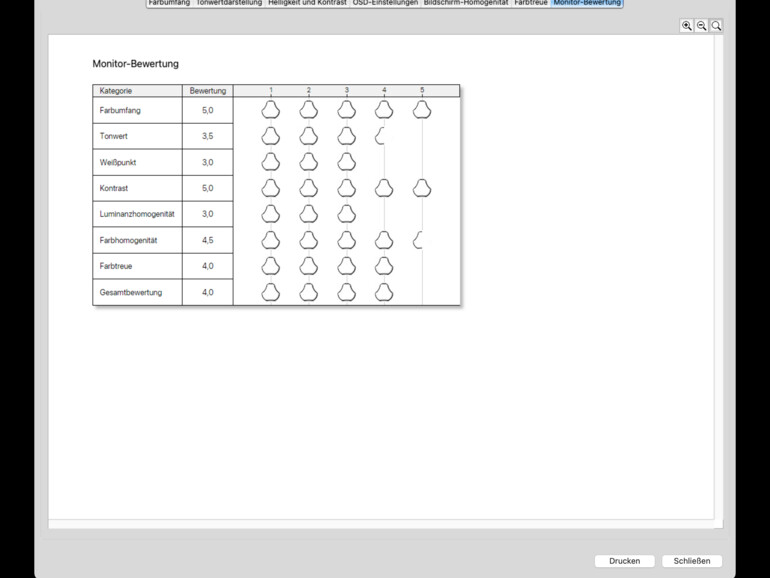

Diskutiere mit!
Hier kannst du den Artikel "Im Test: Monitore kalibrieren mit dem Datacolor Spyder X2" kommentieren. Melde dich einfach mit deinem maclife.de-Account an oder fülle die unten stehenden Felder aus.
Bitte groß ‚Werbung‘ drüberschreiben!
Interessanter Vorwurf. Woran machst du das fest?
Der Datacolor Spyder X2 macht genau das, was er soll, bzw. was der Hersteller verspricht, und das auch noch sehr gut und ich habe nichts daran auszusetzen. Warum sollte ich ein Produkt künstlich schlecht bewerten, wenn es doch eine klare Empfehlung ist?
Werbung wird hier, ganz gemäß unseren Transparenzrichtlinien, als solche gekennzeichnet: https://www.maclife.de/transparenzrichtlinien.html
Ich mache das daran fest, dass hier unreflektiert nur ein Hersteller vorgestellt wird. Es gibt am Markt viele andere (bezahlbare) Produkte, die mindestens genauso gut wenn nicht sogar besser sind. Einfach mal recherchieren. Bis dahin ist das einfach nur ein Werbeblock.
Einig