„Durchsuchen“ anpassen
Die Seitenleiste im Reiter „Durchsuchen“ in der Dateien-App lässt sich mit wenigen Handgriffen umorganisieren. Tippen Sie dazu oben auf das Symbol mit den drei Punkten und wählen Sie „Bearbeiten“ aus. Sie können dann einzelne Speicher — sogar den lokalen Speicher — aktivieren oder ausblenden, Tags entfernen, Favoriten entfernen und die Position der einzelnen Elemente festlegen, indem den Finger auf das Symbol mit den drei Linien gedrückt halten.
Mehr Apple-Wissen für dich.
Mac Life+ ist die digitale Abo-Flatrate mit exklusiven, unabhängigen Tests, Tipps und Ratgebern für alle Apple-Anwenderinnen und Anwender - ganz egal ob neu mit dabei oder Profi!
Mac Life+ beinhaltet
- Zugriff auf alle Online-Inhalte von Mac Life+
- alle digitalen Ausgaben der Mac Life, unserer Sonderhefte und Fachbücher im Zugriff
- exklusive Tests, Artikel und Hintergründe vorab lesen
- maclife.de ohne Werbebanner lesen
- Satte Rabatte: Mac, iPhone und iPad sowie Zubehör bis zu 15 Prozent günstiger kaufen!
✔ SOFORT gratis und ohne Risiko testen: Der erste Monat ist kostenlos, danach nur 6,99 Euro/Monat.
✔ Im Jahresabo noch günstiger! Wenn du direkt für ein ganzes Jahr abonnierst, bezahlst du sogar nur 4,99 Euro pro Monat.
Dateien mit Tags versehen
Im Reiter „Durchsuchen“ der Dateien-App ist Ihnen sicher bereits der Bereich „Tags“ aufgefallen. Dort sehen Sie farbliche Markierungen, die Sie natürlich auch für bestimmte Dateien nutzen können, um diese mit einem Tipp darauf schnell wiederzufinden. Sie können diese auch umbenennen, indem Sie am oberen Rand auf das Symbol mit den drei Punkten tippen und bearbeiten auswählen.
Um eine Datei mit einem Tag zu versehen, öffnen Sie einen beliebigen Ordner und halten Sie den Finger auf eine Datei gedrückt. Tippen Sie dann im Kontextmenü auf „Tags“. An dieser Stelle können Sie eines der voreingestellten Tags auswählen oder ein „Neues Tag hinzufügen“. Wählen Sie letztere Option können Sie zudem eine passende Farbe auswählen.
*Update* Bonustipp: Ordner als Favoriten festlegen
Für den schnellen Zugriff auf Ordner können Sie diese auch als Favoriten festlegen. Rufen Sie dazu in der Dateien-App den übergeordneten Ordner auf und halten Sie den Finger kurz auf einen beliebigen Ordner. Wählen Sie nun aus dem Kontextmenü „Favorit“ aus. Tippen Sie auf den Reiter „Durchsuchen“, damit Ihnen das Hauptmenü beziehungsweise die Seitenleiste eingeblendet wird. Der Ordner erscheint unterhalb der Speicherorte.
Sie können den Ordner auch jederzeit wieder aus den Favoriten entfernen. Wischen Sie dazu entweder unter „Favoriten“ auf dem Ordner nach links und wählen „Entfernen“ aus oder Sie rufen erneut der übergeordneten Ordner auf und halten den Finger erneut auf den Ordner. Wählen Sie nun „Kein Favorit“ aus.
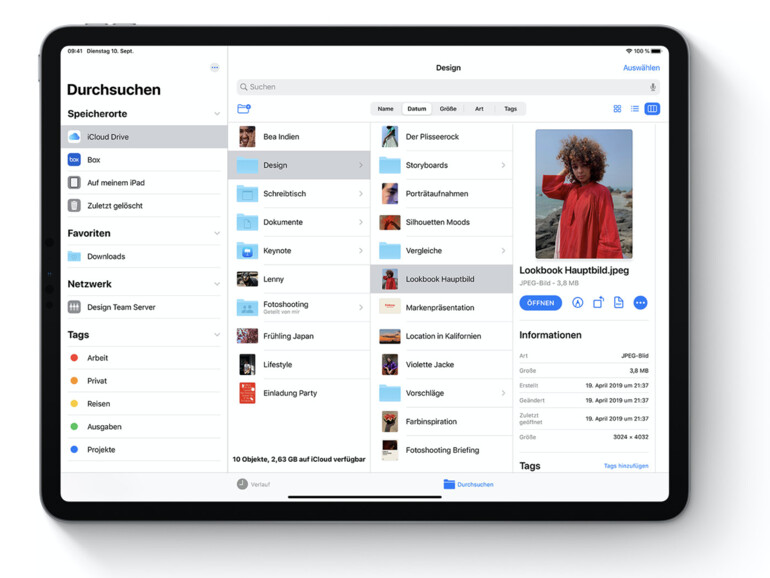



Diskutiere mit!
Hier kannst du den Artikel "Zwei Tipps für mehr Ordnung in der Dateien-App *Update*: Ein Tipp mehr" kommentieren. Melde dich einfach mit deinem maclife.de-Account an oder fülle die unten stehenden Felder aus.
Die Kommentare für diesen Artikel sind geschlossen.