Ein Mac, der nicht wie vorgesehen funktioniert, oder eine Art Eigenleben führt, ist im besten Fall irritierend, im schlimmsten Fall teuer. Oftmals sitzt der Fehler vor dem Computer. Durch eine falsche Bedienung oder unsachgemäße Eingriffe in Hard- oder Software kann sich ein Rechner schon mal unvorhergesehen verhalten. Auch ein Programm oder ein Systemdienst kann fehlerhaft sein und Sie an der Arbeit hindern. Und selten – zumindest im Vergleich zu den ersten beiden Fehlerquellen – kann auch die Hardware defekt sein.
Der am einfachsten zu überprüfende Bestandteil ist die Festplatte. Im Festplattendienstprogramm wählen Sie die zu prüfende Festplatte aus und klicken ab OS X 10.11 auf „Erste Hilfe“. Bei älteren Systemen lautet der Befehl „Volume überprüfen“. Gibt Apples Bordwerkzeug keine Fehlermeldung aus, muss der Rest des Rechners überprüft werden. Glücklicherweise liefert Apple für jeden Mac ein Programm zur Hardwarediagnose gleich mit. Als die Rechner noch mit optischen Speichermedien ausgeliefert wurden, befand sich auf der zweiten Programminstallations-DVD das Diagnosewerkzeug „Apple Hardware Test“.
Seit dem Wegfall der DVD-Laufwerke am Mac löst Apple diese Aufgabe mithilfe der Recovery-Partition und bedient sich bei Bedarf per Internet direkt auf den Apple-Servern. Der Vorteil dabei ist, dass die Recovery-Partition im Internet – im Gegensatz zur DVD – nicht verloren gehen kann.

Seit 2013 benutzt Apple das Programm „Apple-Diagnose“. Dessen Fehlermeldungen beschreiben in der Regel das Problem in einfachen Worten. Außerdem liefert es wie der Apple Hardware Test eine Abkürzungen aus drei Buchstaben für die betroffene Baugruppe. Diese lauten wie folgt:
- CNW: Airport
- NDC: Kamera
- NDD: USB
- NDK: Tastatur
- NDL: Bluetooth
- NDR: Trackpad
- NDT: Thunderbolt
- PFM: System Management Controller (SMC)
- PFR: Firmware
- PPF: Lüfter
- PPM: Arbeitsspeicher
- PPP: Netzteil
- PPR: Prozessor
- PPT: Batterie
- VDC: SD-Kartenleser
- VDH: Festplatte
- VFD: Grafikkarte/Display
- VFF: Audio
AHT für Macs vor 2013
Doch gehen wir erst einmal davon aus, dass Sie die DVD zur Hand haben oder Ihr Mac mit mindestens Mac OS X Lion (10.7) läuft und deshalb die Internetversion des Apple Hardware Tests nutzen kann. Starten Sie den Rechner ohne angeschlossene Peripherie bis auf Tastatur, Maus, Monitor, Strom- und Ethernetkabel. Alternativ können Sie auch das WLAN verwenden. Drücken Sie sofort nach dem Einschaltknopf die Taste (d), um den Rechner in den Diagnosemodus zu zwingen.
Im Diagnosemodus können Sie sich Informationen zur Hardware anzeigen lassen oder den Test starten. Die Standardversion dauert rund drei Minuten – abhängig von der Menge des verbauten Arbeitsspeichers kann es auch einen Moment länger dauern. Wollen Sie auf Nummer sicher gehen, können Sie auch den Haken bei „Erweiterten Test durchführen“ setzen und anschließend die Überprüfung starten. Im Gegensatz zu den den drei Minuten des Standardtests sollten Sie dann allerdings mindestens eine Stunde Wartezeit einplanen.
Im Idealfall ergibt der Test, dass alles in Ordnung ist. Sollte dagegen eine Fehlermeldung auftreten, beginnt das Rätselraten. Apple verrät leider nicht, wo der Fehler liegt, sondern gibt lediglich einen Fehlercode und einen Hinweis auf die betroffene Baugruppe aus. Die Codes können Sie nicht selbst übersetzen, da Apple nur für die Diagnose der Rechner ab 2013 eine frei einsehbare Datenbank der Fehlermeldungen im Internet bereithält. Einige Beispiele finden Sie aber im Kasten „Fehlercodes des Apple Hardware Test“. Trotz aller Verschwiegenheit ist das immer noch ein Fortschritt gegenüber den „Sad Mac“-Symbolen vergangener Tage.
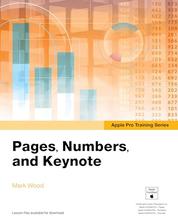
Apple Pro Training Series: Pages, Numbers, and Keynote (English Edition)
Sollten der Arbeitsspeicher oder die Festplatte von einem Fehler betroffen sein, können Sie sich, soweit möglich, mit dem Tauschen der Komponenten weiterhelfen. Bei einigen Fehlern hilft auch das Zurücksetzen des „System Management Controller“ des Mac. Wie dies funktioniert, beschreibt Apple auf der Webseite support.apple.com/de-de/HT201295.
Anschließend sollten Sie den Hardwaretest noch einmal durchlaufen lassen, um zu überprüfen, ob der Fehler beseitigt wurde. Können Sie sich nicht selbst helfen, bleibt nur der Gang zum Apple-autorisierten Servicetechniker.
Wundern Sie sich bitte nicht, wenn die Lüfter während des Tests mit maximaler Drehzahl laufen. Das ist Bestandteil des Tests und gehört dazu.
Workshop: USB-Stick für Rechner bis 2013 erstellen

Workshop zeigt: So geht Fehlersuche mit dem Apple Hardware Test (Bild: Joachim Korff) Schritt 1:
Aktivieren Sie das Image mit dem Apple-Hardware-Test per Doppelklick. Damit Sie es später auf den USB-Stick kopieren können, muss es gemountet sein, da Sie sonst nicht per Terminal darauf zugreifen können.
USB-Stick-Version des AHT
Wenn Sie die Installations-DVDs Ihres Mac nicht finden oder einen Rechner ohne Internetanschluss testen möchten, hilft Apple Ihnen weiter. Auf deren Webseiten finden Sie fast alle Diagnose-Images seit dem Jahr 2000. Wem die Suche dort zu umständlich ist, schaut auf die Webseite github.com/upekkha/AppleHardwareTest. Dort sind die Bezeichnungen jedoch etwas ungewöhnlich, und Sie müssen unter Umständen im Terminal Ihres Mac folgenden Befehl eingeben, um das richtige Modell zu finden:
sysctl hw.model | awk '{print $2 }'Mit dem Befehl
ioreg -l | awk -F\" '/board-id/{print $4}'ermitteln Sie hingegen die Board-ID.
Der „System Management Controller“, kurz SMC, ist ein Bauteil eines jeden Mac mit Intel-Prozessor. Der Controller regelt unter anderem die Lüftersteuerung, die Beleuchtung von Tastatur und integriertem Monitors sowie alles rund um die Stromzufuhr. Wann und wie Sie ihn zurücksetzen lesen Sie unter support.apple.com/de-de/HT201295.
Workshop: Apple Hardware Test für Rechner bis 2013

Workshop zeigt: So geht Fehlersuche mit dem Apple Hardware Test (Bild: Joachim Korff) Schritt 1:
Starten Sie das Festplattendienstprogramm. Wählen Sie den USB-Stick (nicht das aktivierte Volume des USB-Sticks!) am linken Rand aus. Sie erkennen es am umgedrehten vorangestellten Dreieck.
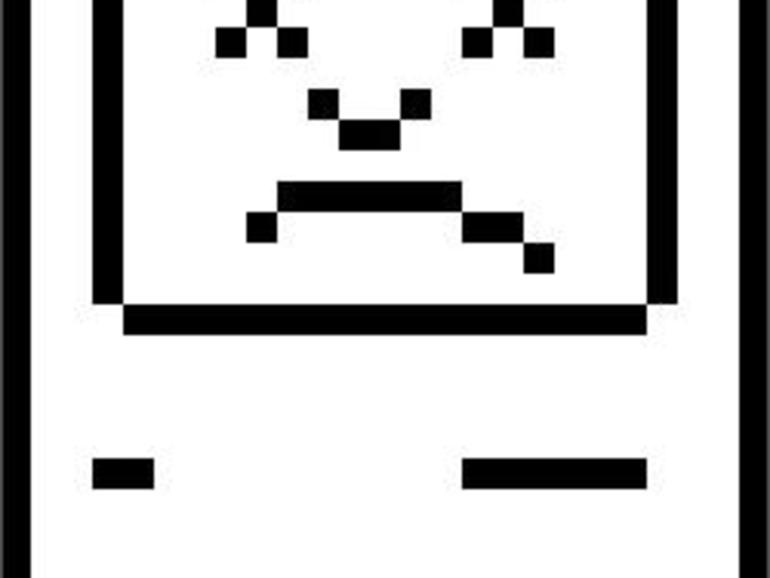
Früher begrüßte Sie der Mac beim Start mit einem lachenden Mac-SE-Symbol, dem „Happy Mac“ – solange der interne Fehlertest keine Problem erkannte. Gab es einen Fehler, zeigte der Rechner dagegen einen traurigen Mac SE auf schwarzem Hintergrund an. Darunter fanden sich zwei Reihen kryptischer Fehlermeldungen. Begleitet wurde dies mit einer Tonfolge, die versierten Apple-Mechanikern verrieten, wo der Fehler zu finden war. Haben Sie solch einen alten Schatz noch in Betrieb und sind von einem „Sad Mac“ geplagt, finden Sie hier die gängigsten Fehlermeldungen erklärt: myoldmac.net/FAQ/SADerror.htm
So gerüstet, laden Sie sich das passende Diagnose-Image vom Apple-Server herunter – falls Sie es denn identifizieren können. Leider gibt es für manche Mac-Modelle gar kein Image, für andere hingegen mehrere. Da hilft im Zweifel leider nur das Ausprobieren.
Einmal heruntergeladen, sollten Sie das Image auf einen startfähigen USB-Stick kopieren. Auch dazu nutzen Sie – neben dem Festplattendienstprogramm – das Terminal. Der USB-Stick sollte im Format „OS X Extended“ und mit dem Partitionsschema „GUID“ formatiert sein. Dies erledigen Sie in Apples Festplattendienstprogramm. Anschließend kopieren Sie das Diagnose-Image mithilfe des Terminals und machen es startfähig. Die nötigen Schritte dazu finden Sie im Workshop „USB-Stick erstellen“.
Bevor Sie den Rechner vom USB-Stick starten, sollten Sie auch hier alle nicht benötigten und extern angeschlossenen Geräte wie zum Beispiel USB-Laufwerke oder Scanner vom Rechner trennen. Tastatur, Maus und wenn möglich Ethernet sollten per Kabel angeschlossen sein. Notebooks sollten außerdem mit dem Stromnetz verbunden sein. Sind die Voraussetzungen erfüllt, starten Sie Ihren Rechner mit gedrückter Optionstaste (alt), bis der Dialog zum Auswählen des Startlaufwerks erscheint. Wählen Sie per Doppelklick den eben erstellten USB-Stick. Alternativ können Sie auch mit den Pfeiltasten und der (Return)-Taste arbeiten. Die Vorgehensweise nach dem Start vom USB-Stick ist die gleiche wie beim Starten von der Installations-DVD.
Apple Diagnose für Macs ab 2013
2013 hat Apple vom Apple Hardware Test auf die Apple Diagnose gewechselt. Außer dem Namen hat sich auch die Vorgehensweise geändert. Drücken Sie beim Starten die Taste (d) – Ihr Mac startet dann automatisch in den Diagnosemodus, wo Sie nichts weiter tun müssen, als dem Fortschrittsbalken zuzugucken. Am Ende listet der Rechner entweder die Fehlermeldungen auf oder bestätigt den ordnungsgemäßen Zustand der Hardware.
Neben der einfacheren Bedienung des Diagnose-Modus hat sich auch die Aussagekraft der Fehlermeldungen verbessert. Die sind auf den ersten Blick zwar immer noch unverständlich, aber Apple bietet auf der Webseite support.apple.com/de-de/HT203747 inzwischen eine Datenbank mit zumindest rudimentären Erklärungen an. Dort können Sie die Codes einzelnen Baugruppen zuordnen und erhalten Vorschläge zu den nötigen Schritten. Die gängigsten Codes haben wir im Kasten „Fehlercodes der Apple-Diagnose“ für Sie zusammengestellt.

Eine Fehlermeldung besteht aus einer „4“ gefolgt von drei Buchstaben. Diese geben die Baugruppe an. Zum Beispiel lauten diese:
- 4AIR: Airport-Karte
- 4ETH: Ethernet
- 4HDD: Festplatte
- 4IRP: Hauptplatine (Main-Logic-Board)
- 4MEM: Arbeitsspeicher
- 4MHD: externe Festplatte
- 4MLB: Controller des Logic-Boards
- 4MOT: Lüfter
- 4PRC: Prozessor
- 4SNS: Sensor
- 4YDC: Grafikkarte
Es folgen meist einige Zahlen, die nur Apple deuten kann. Das praktische Beispiel einer Fehlermeldung lautet 4MOT/1/40000003:HDD. Diese Meldung weist auf einen Defekt beim Lüfter der Festplatte hin.
Workshop: Apple-Diagnose für Rechner ab 2013

Workshop zeigt: So geht Fehlersuche mit dem Apple Hardware Test (Bild: Joachim Korff) Schritt 1:
Wenn Sie sicher sind, dass der Stick leer ist, klicken Sie auf „Löschen“ in der Symbolleiste. Während der Name egal ist, muss das Format „Mac OS X Extended (Journaled)“ und das Schema „GUID“ lauten.
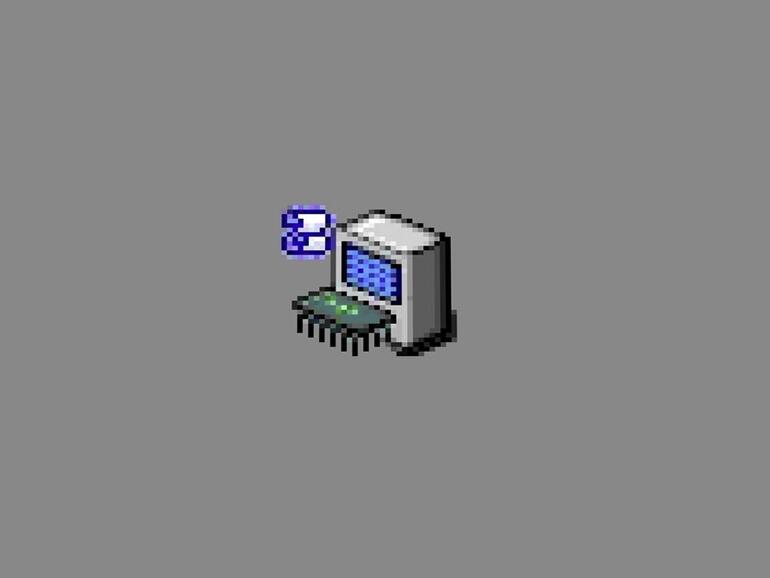

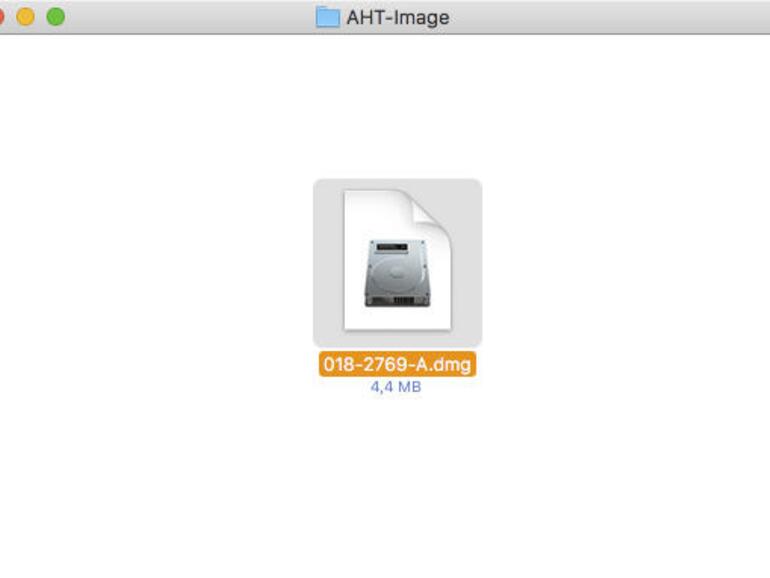
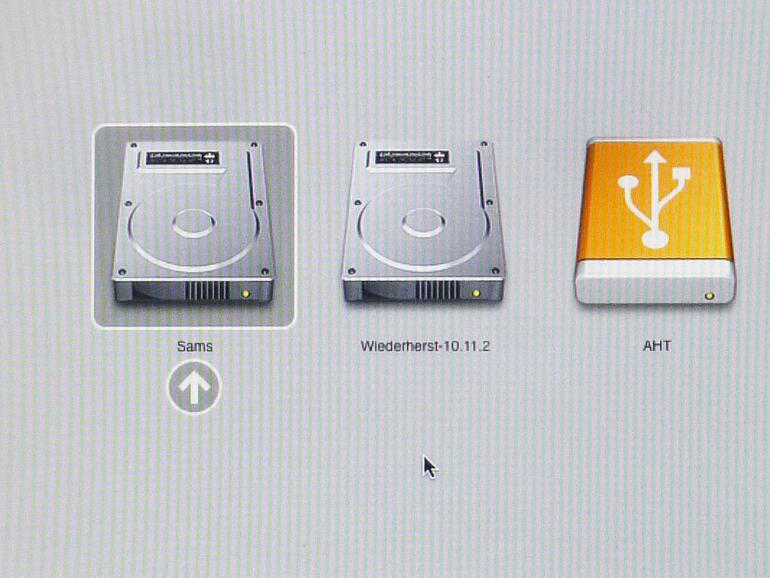
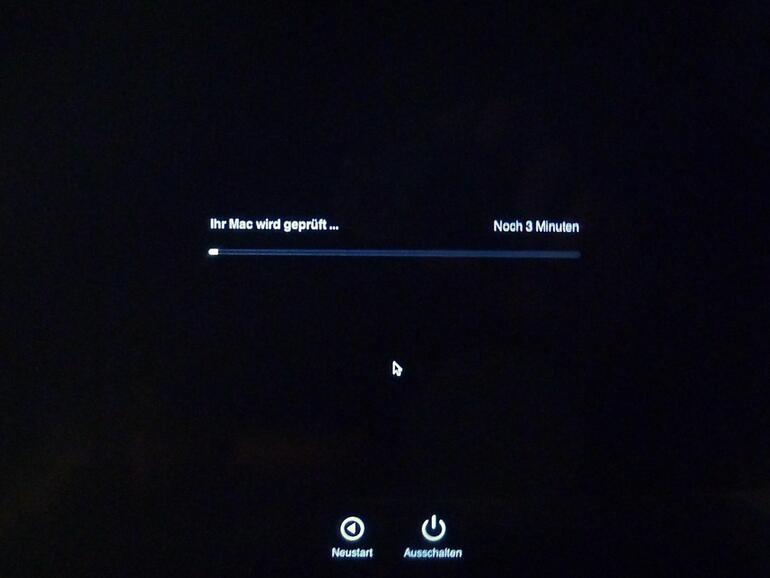

Diskutiere mit!
Hier kannst du den Artikel "Workshop zeigt: So geht Fehlersuche mit dem Apple Hardware Test" kommentieren. Melde dich einfach mit deinem maclife.de-Account an oder fülle die unten stehenden Felder aus.
Die Kommentare für diesen Artikel sind geschlossen.