Noch ist die Konfiguration der Webseite nicht abgeschlossen. Es fehlt noch das Finetuning, damit sie genau deinen Vorstellungen entspricht, damit Google sie besser findet, damit Hacker und Spam draußen bleiben und damit gegebenenfalls auch andere Anwender Beiträge veröffentlichen können. Im dritten Teil des Workshops dreht sich deshalb alles um Plug-ins, die den Leistungsumfang der Webseite erweitern, die Einstellungen von Wordpress im Allgemeinen und die Zugriffsrechte für unterschiedliche Benutzer.
Plug-ins
Nach der Installation eines neuen Themes steht häufig die Installation von Plug-ins an. Denn zahlreiche Themes erhalten die auf der Vorstellungsseite versprochenen Leistungen nur mithilfe dieser Erweiterungen. Ist das bei deinem Theme der Fall, erhältst du vermutlich einen entsprechenden Hinweis und die Frage, ob du sämtliche nötigen Plug-ins laden und installieren möchtest. Dieses solltest du bestätigen. Du siehst daraufhin eine Liste der nötigen Erweiterungen. Wähle alle aus, indem du im Aufklappmenü „Install“ und anschließend den Schalter „Übernehmen“ wählst. Sind alle Plug-ins installiert, wähle wiederum alle aus und aktiviere diese im Aufklappmenü „Activate“, gefolgt von einem Klick auf „Übernehmen“. Nun hat dein Theme seinen vollen Funktionsumfang.
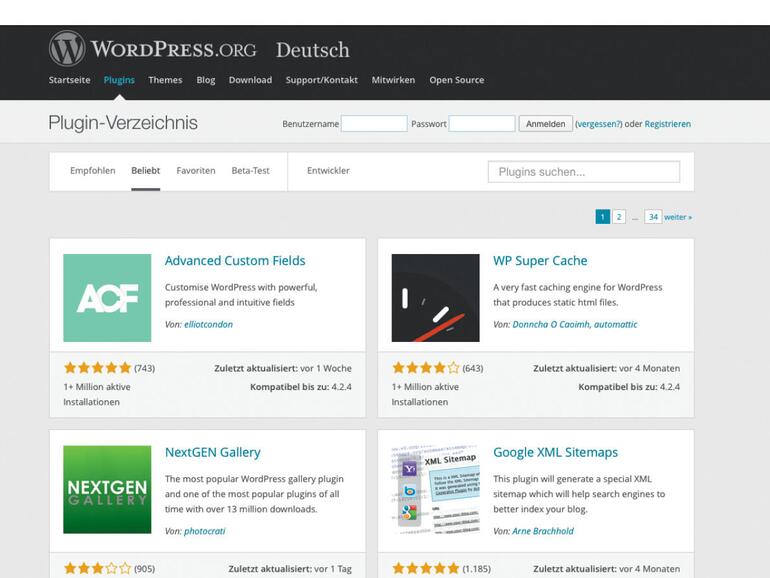
Mehr Funktionen
Möchtest du den Funktionsumfang noch weiter ausbauen, kannst du weitere Plug-ins einsetzen. Auf der Wordpress-Webseite findest du etwa 40.000 unterschiedliche Erweiterungen. Viele sind kostenlos, andere kosten eine Gebühr. Der Anwendungszweck mancher Erweiterungen ist mitunter sehr speziell. Einige bieten etwa eine weitergehende Navigationsmöglichkeit für Anwender, andere erlauben, Kontaktformulare nach eigenen Wünschen zu gestalten und mit zahlreichen unterschiedlichen Funktionen auszustatten. Wieder andere betten Karten mit Positionsdaten ein und manche bieten die Möglichkeit, ein komplettes Shop-System für einen Online-Handel zu integrieren.
Auch die Mehrsprachigkeit eines Blocks erreichst du am einfachsten und komfortabelsten durch die Installation eines Plug-Ins. Hier ist es ratsam, eine Version zu wählen, bei der du selbst die jeweilige Übersetzung deiner Texte eintragen musst und dieses nicht einem automatischen System wie etwa Google Translate überlässt. Die eigene Übersetzung macht zwar deutlich mehr Arbeit, führt aber zu einer sehr viel höheren Textqualität.
Passe deine Webseite mit zusätzlichen Erweiterungen und gezielten Einstellungen an. Erstelle Benutzerzugänge mit unterschiedlichen Zugriffsrechten.
Hacker-Schutz
Sinnvoll sind Plug-ins, die die Sicherheit erhöhen. Dazu zählen beispielsweise solche, die verhindern, dass die Kommentarfunktion von Spammern ausgenutzt und Ihre Webseite mit nervigen Werbetexten überschwemmt wird. Andere verschleiern den Zugang zu deinem Wordpress-Eingang und verhindern, dass Hacker in dein System eindringen und Ihre Webseite verändern können. Ein Plug-in, das genau davor schützt, ist „iThemes Security“. Es ist in einer kostenlosen Version mit umfassenden Schutzfunktionen gegen unerwünschte Eindringlinge erhältlich. Zudem sichert es auf Wunsch regelmäßig die (in Teil 1 angelegte) SQL-Datenbank mit allen Ihren Beiträgen. Die Installation der Erweiterung nehmen wir im Workshop auf Seite 112 als Beispiel, um dir zu zeigen, wie leicht du in Wordpress ein Plug-in findest, installierst und aktivieren kannst.
Spam-Schutz
Ein Plug-In, das effektiv gegen Kommentar-Spam schützt, ist bereits im Lieferumfang der Wordpress-Installation enthalten. Es heißt „Akismet“ und ist kostenlos. Bevor du es nutzen kannst, ist es jedoch nötig, ein Konto auf der Seite des Herstellers einzurichten und einen Aktivierungsschlüssel anzufordern. Diesen Vorgang startest du mit einem Klick auf „Aktiviere Dein Akismet-Konto“ im Dashboard, also der Webseite, die Sie nach der Anmeldung bei Wordpress empfängt. Klicke anschließend auf „Hol dir deinen API-Schlüssel“. Daraufhin gelangst du zur Akismet-Webseite, auf der du dich registrieren und danach einen kostenlosen Registrierungsschlüssel anfordern musst. Ist das geschehen, genügt ein Mausklick auf der Webseite von Akismet, um diesen Schlüssel in deine Wordpress-Installation zu übertragen. Dort ist ab sofort der Filter aktiv und sortiert effektiv Spam-Kommentare aus.
Anzahl begrenzen
Manche Erweiterungen haben kaum einen nennenswerten Mehrwert. Du blendest beispielsweise nur eine Animation ein. Das mag nett anzusehen sein, ist aber eher kontraproduktiv. Denn mit steigender Zahl installierter, aktiver Erweiterungen sinkt die Geschwindigkeit, also die Ladezeit deiner Webseite. Das gilt es zu verhindern. Einerseits könnten Leser abspringen, andererseits führt eine lange Ladezeit dazu, dass Google die Seite weiter unten in seiner Trefferliste anzeigt. Somit gilt: Nutze so wenig Plug-ins wie möglich! Versuche, möglichst nicht mehr als zehn Erweiterungen zu nutzen.
Der Verlangsamung kannst du teilweise auch mit einem Cache-Plug-in entgegenwirken. Solch eine Erweiterung speichert die Webseiten zwischen und ermöglicht dadurch eine kürzere Ladezeit bei erneutem Aufruf einer Seite. Eine bessere Platzierung bei Google und anderen Websuchen sollen SEO-Plug-ins gewährleisten. SEO steht für „Search Engine Optimization“, also Suchmaschinenoptimierung.
Einstellungen
Bevor du deine Webseite befüllst, solltest du einen Blick auf die Grundeinstellungen für deine Wordpress-Installation werfen. Diese findest du auf der linken Fensterseite unter dem Eintrag „Einstellungen“. Dort stellst du grundlegende Einstellungen wie Titel und Untertitel der Webseite ein. Weiterhin legst du dort das Datumsformat fest und entscheidest, ob sich jeder Besucher registrieren kann. Stelle dort ein, welche Seite deine Besucher beim Aufruf zuerst angezeigt bekommen. Dies kann immer dieselbe, also eine statische Seite sein oder die Seite mit dem aktuellsten Beitrag. Auch sämtliche Optionen für Kommentare legst du dort fest.
Eine wichtige Einstellung für die Geschwindigkeit, mit der die Webseite lädt, ist die Größe von Bildern. Im Einstellungsbereich „Medien“ gibst du die Größe an, auf die kleine und mittelgroße Vorschaubilder reduziert werden und auch, wie groß Bilder in voller Größe maximal sein dürfen. Bedenke: Kleine Bilder, also kleinere Dateien, laden schneller. Wichtig für eine gute Google-Platzierung: Im Bereich „Permalinks“ solltest du für die Anzeige der Seitenadresse eine Option wählen, die den Namen des Beitrags mit in die Linkadresse aufnimmt. Das sollte die Platzierung in der Trefferliste bei Google verbessern.
Nicht vergessen: Jedes Mal, wenn du eine Einstellung änderst, musst du vor Verlassen der Seite am unteren Ende der jeweiligen Seite den Schalter „Änderungen übernehmen“ klicken. Nur dann speichert Wordpress diese.
Im Bereich der Einstellungen legen auch zahlreiche Plug-ins einen Schalter für ihre Optionen ab. Dieser Bereich kann also wachsen. Vergrößern kann sich die Liste der Schalter auch in der linken Fensterseite. Denn einige Erweiterungen betten ihren Optionen-Schalter dort auf oberster Ebene ein. Eine Unsitte, die schnell zur Unübersichtlichkeit führen kann.
Benutzer
Möchtest du nicht alleine Beiträge für Ihre Webseite verfassen, kannst du dies auch anderen erlauben. Dazu gibt dir Wordpress die Möglichkeit, mehrere Benutzer anzulegen und diesen jeweils unterschiedliche Bearbeitungsrechte zuzuweisen. Wordpress unterscheidet zwischen den Rollen Administrator, Redakteur, Autor, Mitarbeiter und Abonnent.
Ein Administrator hat vollen Zugriff auf alle Bereiche und kann sämtliche Einstellungen ändern. Er kann neue Benutzer aufnehmen und vorhandene löschen. Den geringsten Zugriff hat der Abonnent. Er kann als registrierter Benutzer lediglich Beiträge lesen und Kommentare abgeben. Er bekommt zudem eine Benachrichtigung, wenn es neue Inhalte gibt. Ein Mitarbeiter kann Beiträge schreiben und diese, solange sie nicht veröffentlicht sind, auch ändern und löschen. Die Freigabe muss über einen Administrator oder Redakteur erfolgen. Bilder und Dateien darf er nicht hochladen.
Erst ein Autor kann auch veröffentlichte Beiträge ändern oder löschen, allerdings nur seine eigenen. Fremde Beiträge kann er nicht verändern. Diese Rechte hat erst ein Redakteur. Er kann zusätzlich Kommentare freigeben oder auch löschen, fremde Beiträge und Seiten publizieren, bearbeiten oder löschen, Links verändern sowie Bilder und Dateien hochladen. Wie genau dieses funktioniert, das Anlegen von Seiten und Beiträgen, das Verwenden von Links und auch das Hochladen von Dateien und Bildern, erfährst du in der nächsten Folge des Workshops.
Workshop: So finden, installieren und aktivieren Sie ein passendes Plug-in

Wordpress: Einstellungen, Benutzer & Plug-ins kinderleicht konfiguriert Schritt 1:
Rufe deine Wordpress-Log-in-Seite auf und melde dich an. Im Dashboard klickst du links auf den Schalter „Plugins“ und im sich öffnenden Fenster oben auf den Schalter „Installieren“.
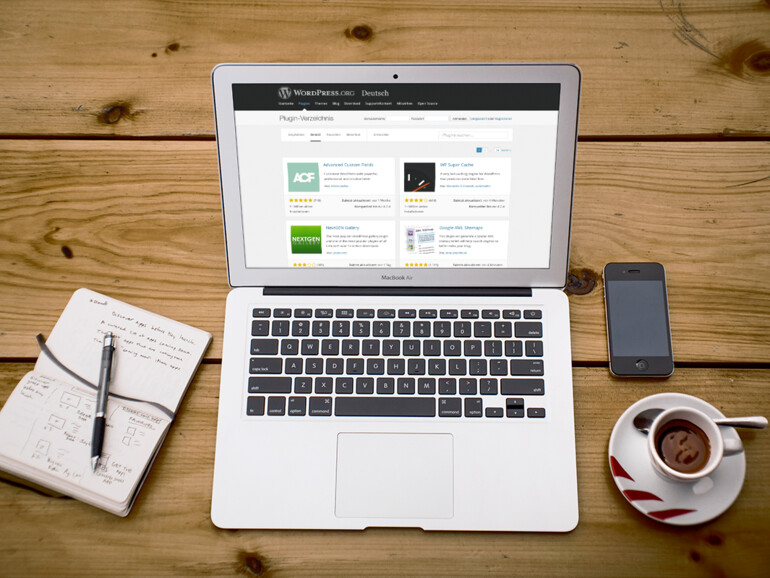

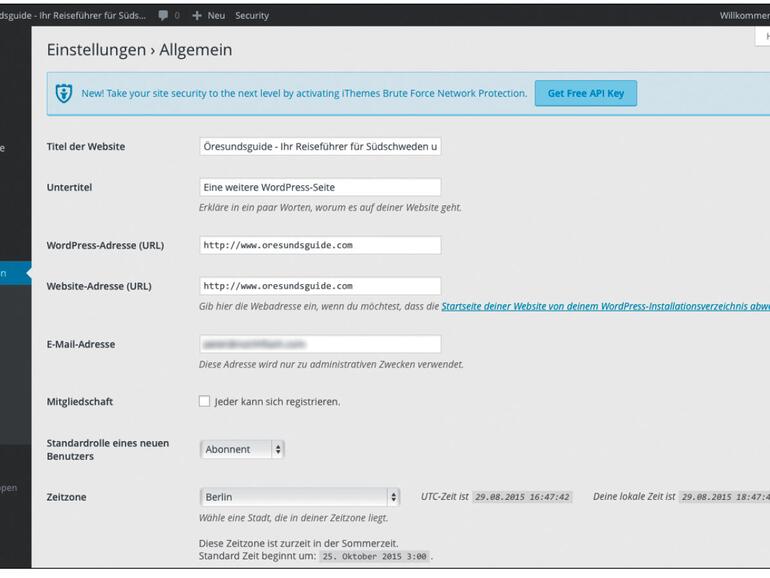
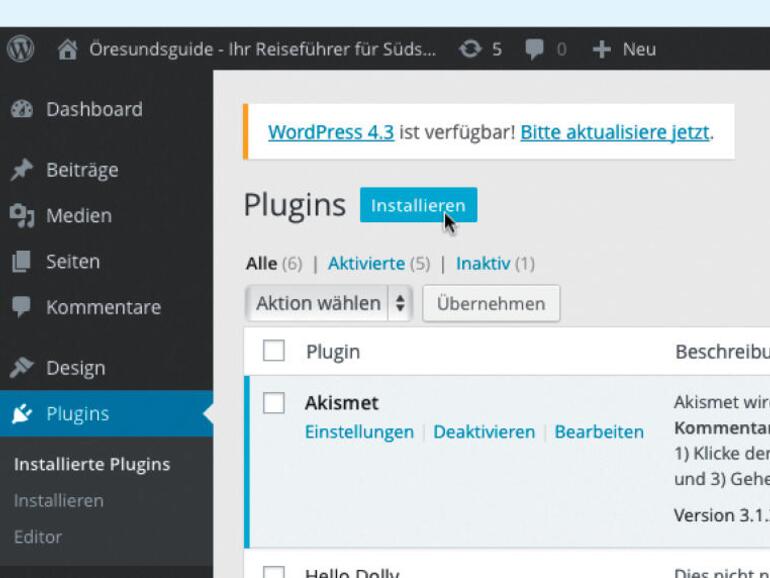

Diskutiere mit!
Hier kannst du den Artikel "Wordpress: Einstellungen, Benutzer & Plug-ins kinderleicht konfiguriert" kommentieren. Melde dich einfach mit deinem maclife.de-Account an oder fülle die unten stehenden Felder aus.
@Askimet – ihr solltet hier erwähnen, dass die Daten in die Staaten weitergegeben werden, für alle die das nicht wollen – da könnte man stattdessen Antispam Bee nutzen.
Solch eine Anleitung wünsche ich mir für die Nutzung von wordpress.com ;-)