Sie können das Programm „Diagnose für drahtlose Umgebungen“ zum Beispiel öffnen, indem Sie den Namen in die Spotlight-Suche eingeben. Wenn Sie es öffnen, erhalten Sie noch eine Einführung in das Programm.
Mehr Apple-Wissen für dich.
Mac Life+ ist die digitale Abo-Flatrate mit exklusiven, unabhängigen Tests, Tipps und Ratgebern für alle Apple-Anwenderinnen und Anwender - ganz egal ob neu mit dabei oder Profi!
Mac Life+ beinhaltet
- Zugriff auf alle Online-Inhalte von Mac Life+
- alle digitalen Ausgaben der Mac Life, unserer Sonderhefte und Fachbücher im Zugriff
- exklusive Tests, Artikel und Hintergründe vorab lesen
- maclife.de ohne Werbebanner lesen
- Satte Rabatte: Mac, iPhone und iPad sowie Zubehör bis zu 15 Prozent günstiger kaufen!
✔ SOFORT gratis und ohne Risiko testen: Der erste Monat ist kostenlos, danach nur 6,99 Euro/Monat.
✔ Im Jahresabo noch günstiger! Wenn du direkt für ein ganzes Jahr abonnierst, bezahlst du sogar nur 4,99 Euro pro Monat.
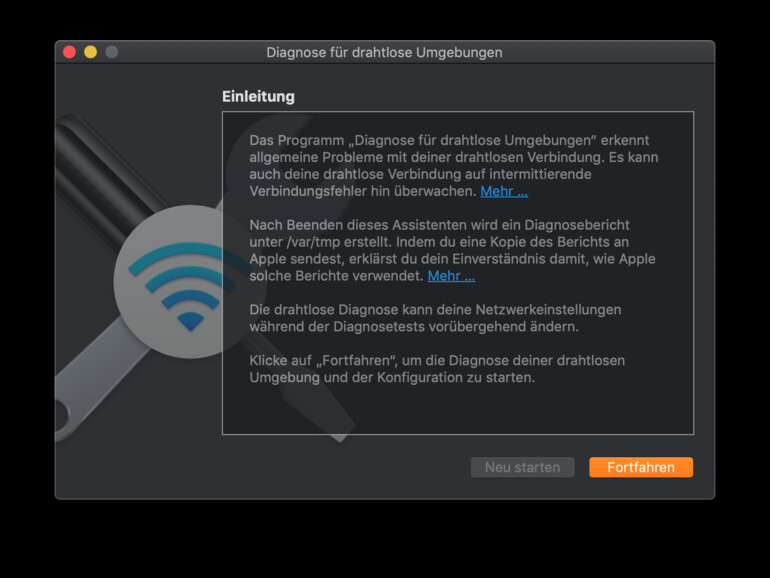
Die können Sie getrost ignorieren. Denn uns geht es nur um eine der Funktionen des Programms, den WLAN-Scanner.
WLAN-Scanner in macOS öffnen
So gehen Sie vor, um den WLAN-Scanner zu starten.
- Öffnen Sie das Programm „Diagnose für drahtlose Umgebungen“.
- Ignorieren Sie das Dialogfenster. Tippen Sie stattdessen CMD + Alt + 4. Es dauert ein paar Sekunden, bis das Dialogfenster „Scannen“ sich mit Inhalt füllt.
- Sie sehen darin eine Übersicht mit Daten aller Netzwerke in der Reichweite Ihres Mac. Zudem schlägt die App Ihnen den besten WLAN-Kanal für die Frequenzen 2,4 und 5 GHz vor (Seitenleiste).
- Im Hauptbereich des Fensters sehen Sie eine Tabelle mit den Namen aller Netzwerke in der Umgebung, sowie diverse Informationen dazu, wie das verwendete Protokoll, die Verschlüsselungsmethode, den verwendeten Kanal, oder den RSSI-Wert.
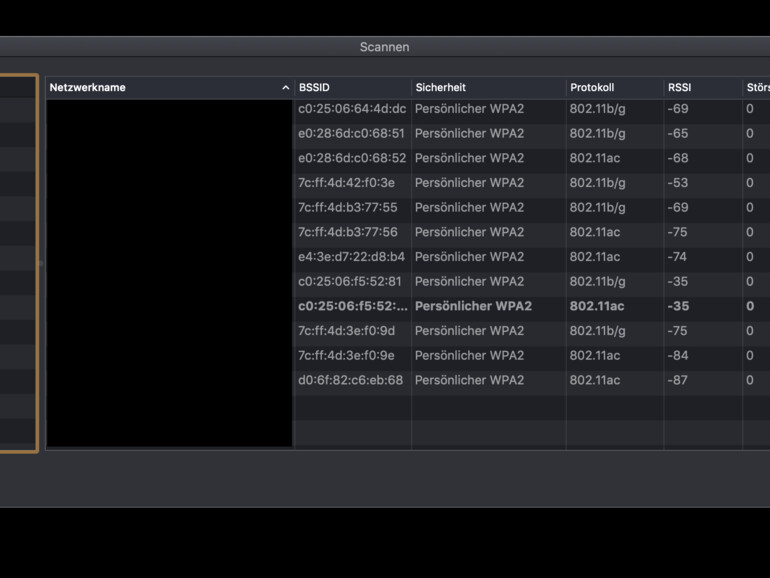
- Es kann sein, dass Sie das Programmfenster horizontal wie vertikal vergrößern müssen, um alle Informationen einsehen zu können.
Sie können die Daten dieser Übersicht in anderer Übersicht auch abrufen, wenn Sie die Alt-Taste gedrückt halten, während Sie mit der Maus auf das WLAN-Symbol in der Menüleiste klicken.
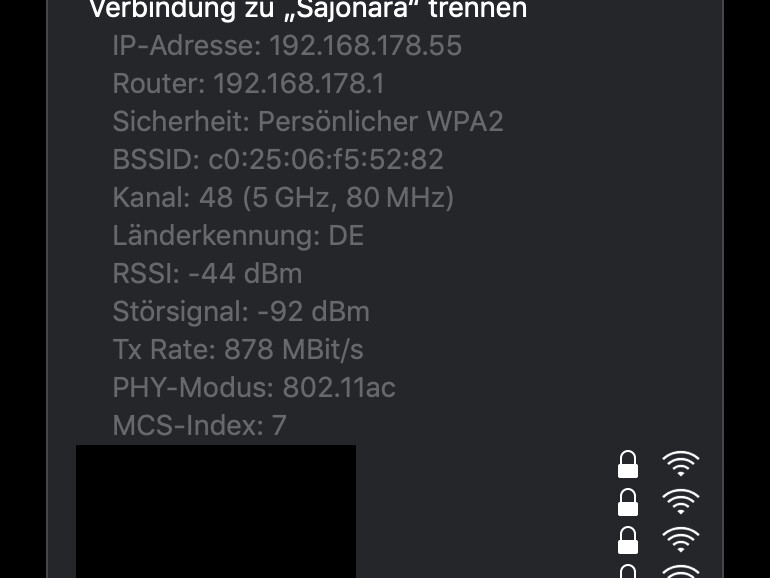
Wenn sie dann mit dem Mauszeiger über die übrigen WLAN-Netzwerke navigieren („hovern“), bekommen Sie auch Daten zu den fremden Netzwerken angezeigt.
Welcher RSSI-Wert ist gut?
Sie sollten den RSSI-Wert im Blick behalten. Je „größer“ dieser ist, desto schlechter. Das negative Vorzeichen können Sie getrost ignorieren, es sollte Sie jedenfalls nicht verwirren, sondern hängt mit der Berechnung der Signalstärke in Dezibel Milliwatt zusammen. Werte zwischen -90 dBm und „höher“ weisen bereits auf große Übertragungsprobleme hin. Die Entfernung zum Router oder Access Point spielt genauso eine Rolle, wie eventuelle Störsignale.
Starten Sie den Lauschangriff (nicht)
Das Programm „Diagnose für drahtlose Umgebungen“ enthält übrigens noch einen WLAN-Sniffer. Den erreichen Sie bei geöffneter App über die Tastenkombination CMD + Alt + 6.
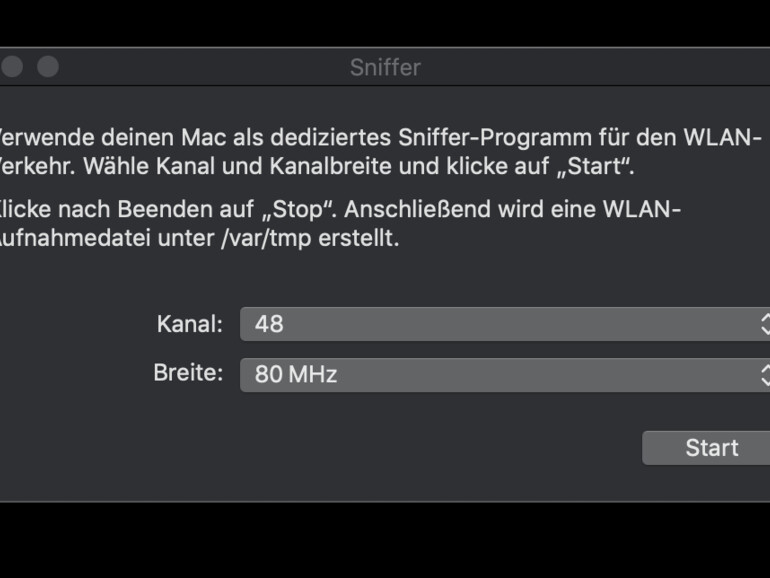
Sie können damit den Netzwerkverkehr auf einem bestimmten Kanal mit einer Frequenzbreite abhören, sie werden in einer speziellen Datei gespeichert. Die Daten darin können Sie mit entsprechender Software wie Wireshark oder dem Cocoa Packet Analyzer (Mac App Store). Sie können das auch mit Tools über das Terminal tun, allerdings ist die Auswertung damit nicht so komfortabel.
Die Kanal- und Frequenzdaten dazu erhalten Sie im WLAN-Scanner. Voreingestellt sind die Daten Ihres eigenen Netzwerks, mit dem Sie verbunden sind. Das Abhören von fremden WLAN-Netzwerken funktioniert damit auch, ist aber nicht legal.
Der häufigste Grund, warum Sie überhaupt Netzwerkpakete untersuchen sollten, ist, Fehler zu beheben.


Diskutiere mit!
Hier kannst du den Artikel "WLAN-Scanner am Mac nutzen: Hier versteckt sich Apples gratis Lösung" kommentieren. Melde dich einfach mit deinem maclife.de-Account an oder fülle die unten stehenden Felder aus.
Die Kommentare für diesen Artikel sind geschlossen.