Fernbedienung für den Notfall
Die neue Siri-Remote ist sicher eines der Highlights des Apple TV 4. Wer gleichzeitig auch noch das Vorgängermodell besitzt, wird es gelegentlich vielleicht praktisch finden, dass die alte silberne Fernbedienung auf noch am Apple TV 4 funktioniert. Da das alte Modell noch mit Infrarot-Sender arbeitet, muss man auf die Front des Apple TV zielen, aber ansonsten funktioniert die alte Fernbedienung im Notfall bestens.
Schnittstellen testen
OS X hat mit dem Netzwerkdienstprogramm ein weiteres Test-Utility an Bord. Du findest es etwas versteckt im Ordner „System/Library/CoreServices/Applications“. Mit dem praktischen Tool kannst du zum Beispiel die tatsächliche Verbindungsgeschwindigkeit einer Schnittstelle erfahren. Außerdem dient es als Oberfläche für diverse IP-Testfunktionen, die bei der Fehlersuche im Netzwerk helfen. Dazu gehören unter anderem Ping als einfacher Verbindungstest, Lookup von Internetadressen, Trace zur Verfolgung von IP-Paketen oder Portscan, um bereitgestellte Dienste abzufragen.
Fritz-App als Telefon
Nutzt du eine Fritzbox mit eingebauter Telefonanlage, kannst du ein per WLAN mit dem Router verbundenes iPhone als Telefon anmelden. Ein zusätzliches Mobilteil kann schließlich nie schaden. Dafür brauchst du lediglich die kostenlose Fritz!App Fon von AVM. Die App meldet das iPhone als IP-Gerät an der Fritzbox an, sodass du es wie jede andere Nebenstelle konfigurieren kannst. Hast du mehrere Anschlüsse konfiguriert, bestimmst du, welche ausgehende Nummer verwendet wird und auf welche Nummern das iPhone bei Anrufen reagieren soll. Zudem kannst du in der App wählen, ob du das Telefonbuch der Fritzbox verwenden möchtest oder die iOS-eigenen Kontakte.
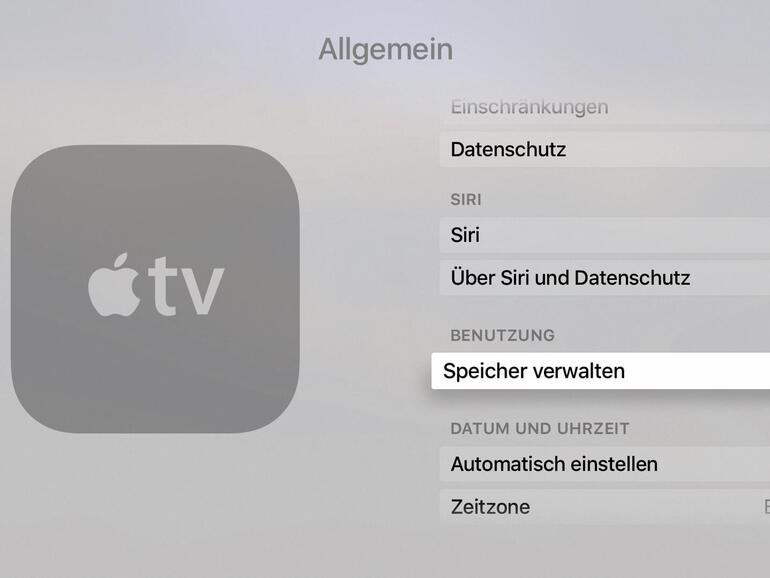
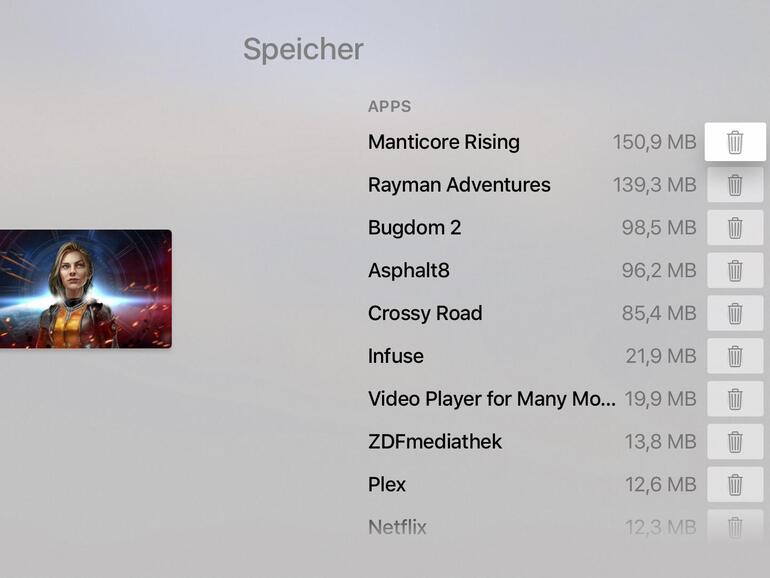
AirPort-Basis unter iOS
Mit dem kostenlosen AirPort-Dienstprogramm von Apple lassen sich die Basisstationen des Herstellers schnell überprüfen und in weiten Teilen auch konfigurieren. Es zeigt alle lokalen Basen auf dem Startscreen an. So kannst du eine auswählen und zum Beispiel sehen, wie viele Geräte per WLAN angemeldet sind und mit welcher Geschwindigkeit. Außerdem lassen sich bei Bedarf schnell das WLAN für Gäste oder die AirPlay-Funktion für die Audioausgabe aktivieren. Auf Name und Passwort der Basis und des WLANs hast du über die App ebenfalls Zugriff.
AirDrop mit Kontakten
Wer AirDrop sehr viel benutzt und dadurch oft eingeschaltet lässt, sollte aus Sicherheitsgründen besser den Zugriff auf Kontakte begrenzen. Dazu öffnest du im AirPort-Fenster des Macs unten links das Menü für die Sichtbarkeit und wählen „Nur Kontakte“. Klappt der Verbindungsaufbau mit Bekannten trotzdem nicht, prüfe Folgendes: Beide Partner müssen bei iCloud angemeldet sein und sich gegenseitig in den Kontakten eingetragen haben. Dabei muss dort auch jeweils die mit der iCloud-ID verknüpfte Mailadresse oder Telefonnummer stehen. Sonst klappt die Verbindung in der „Nur Kontakte“-Einstellung nicht.
- Seite 1: WLAN-Probleme lösen und mehr: Unsere Netzwerk-Tipps
- Seite 2: Schnittstellen testen, Fritz-App, AirPort-Basis unter iOS, AirDrop
- Seite
- 1
- 2
- Weiter

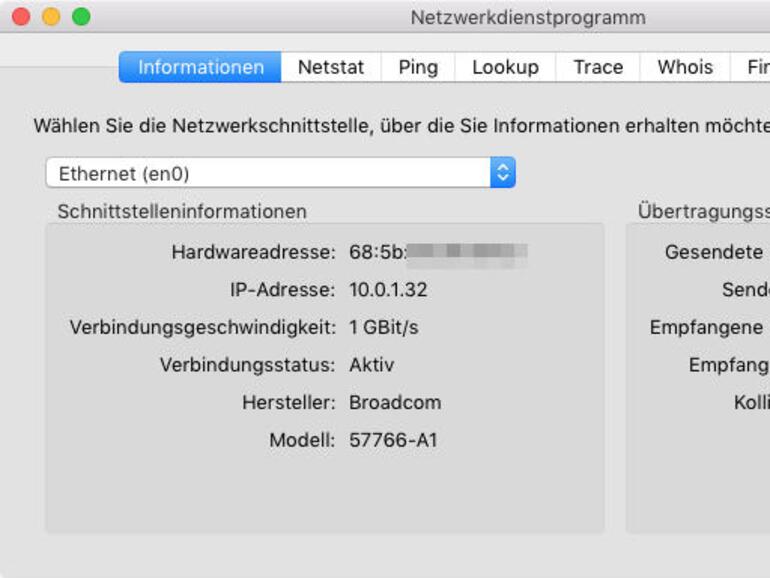

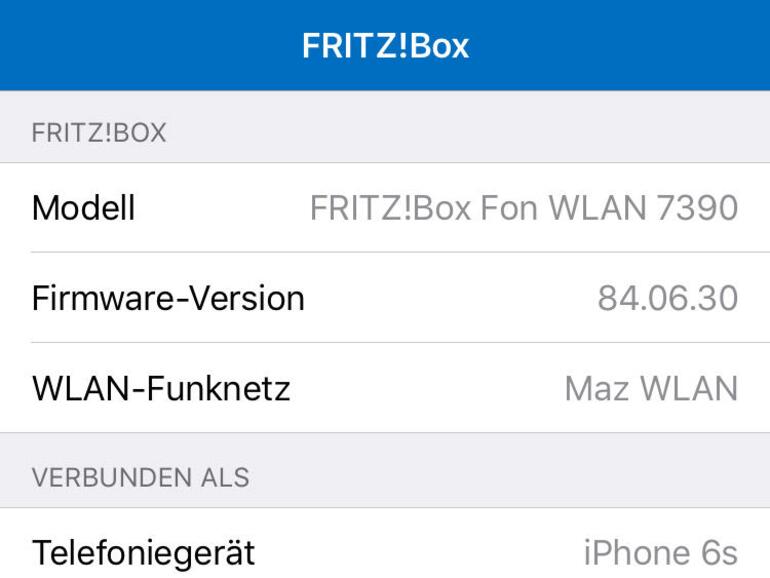
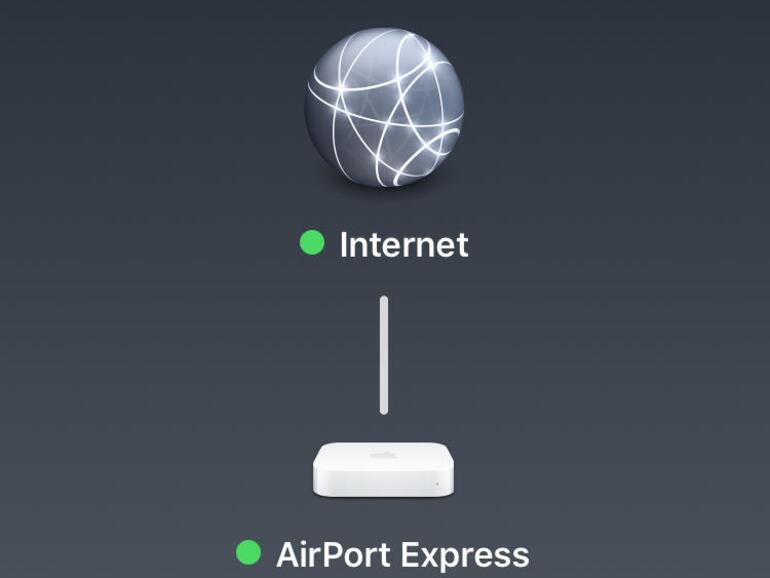
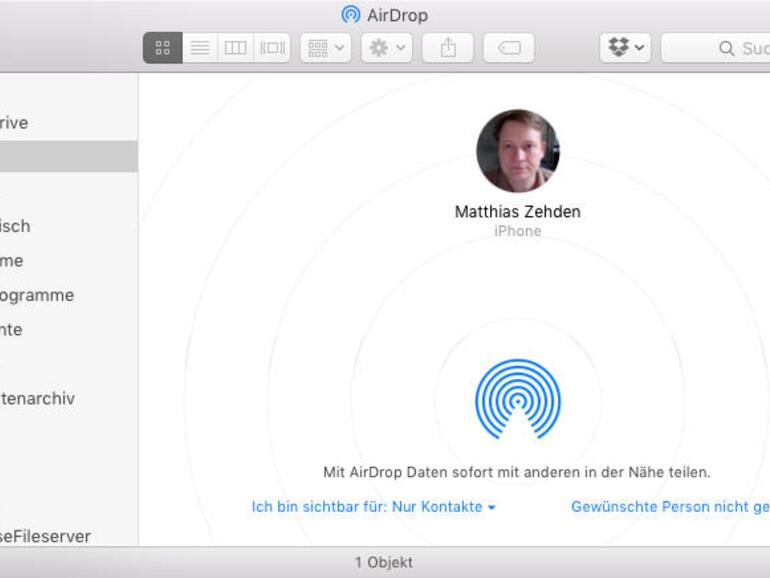

Diskutiere mit!
Hier kannst du den Artikel "WLAN-Probleme lösen und mehr: Unsere Netzwerk-Tipps" kommentieren. Melde dich einfach mit deinem maclife.de-Account an oder fülle die unten stehenden Felder aus.
Die Kommentare für diesen Artikel sind geschlossen.