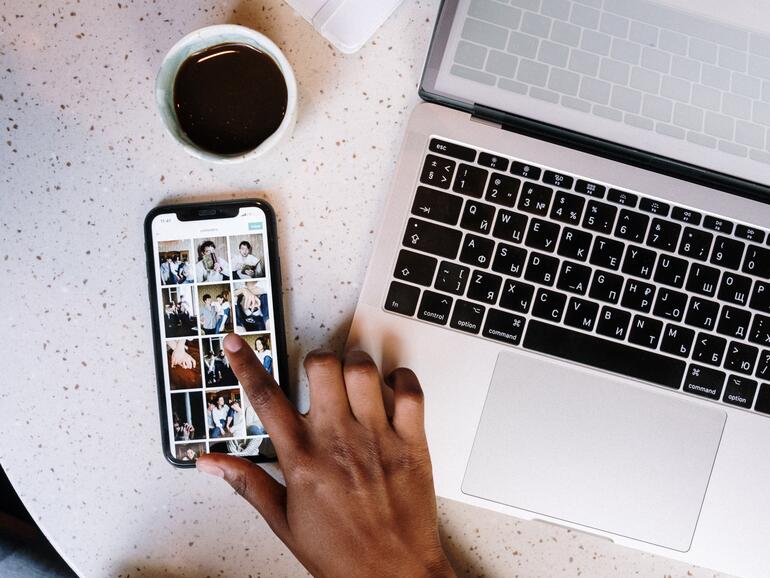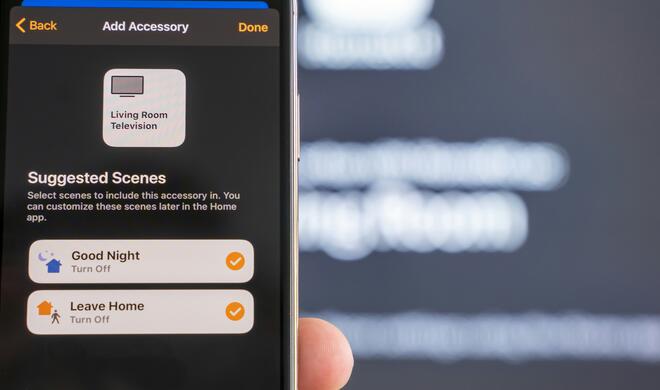So trittst du versteckten WLAN-Netzen mit deinem iPhone bei
Wir schreiben Sicherheit und Datenschutz zwar stets sehr groß, aber wenn es um das eigene WLAN-Netzwerk geht, dann sind wir oftmals ziemlich flapsig. Allerdings gibt es auch zahlreiche Nutzer, denen ist ein 16-stelliges Passwort nicht sicher genug. Sie verstecken daher ihre SSID, den WLAN-Namen, vor der Öffentlichkeit, sodass nur Nutzer, die die genaue Bezeichnung kennen, auf das Netzwerk zugreifen können. Wir zeigen dir daher, wie du dein iPhone oder iPad mit einem versteckten WLAN verbinden kannst.
Mehr Apple-Wissen für dich.
Mac Life+ ist die digitale Abo-Flatrate mit exklusiven, unabhängigen Tests, Tipps und Ratgebern für alle Apple-Anwenderinnen und Anwender - ganz egal ob neu mit dabei oder Profi!
Mac Life+ beinhaltet
- Zugriff auf alle Online-Inhalte von Mac Life+
- alle digitalen Ausgaben der Mac Life, unserer Sonderhefte und Fachbücher im Zugriff
- exklusive Tests, Artikel und Hintergründe vorab lesen
- maclife.de ohne Werbebanner lesen
- Satte Rabatte: Mac, iPhone und iPad sowie Zubehör bis zu 15 Prozent günstiger kaufen!
✔ SOFORT gratis und ohne Risiko testen: Der erste Monat ist kostenlos, danach nur 6,99 Euro/Monat.
✔ Im Jahresabo noch günstiger! Wenn du direkt für ein ganzes Jahr abonnierst, bezahlst du sogar nur 4,99 Euro pro Monat.
So verbindest du dein iPhone mit einem WLAN ohne SSID
Schritt 1: Nimm dein iPhone oder iPad zur Hand und öffne dann die Einstellungen-App.
Schritt 2: Tippe auf „WLAN“ und wähle dann die Option „Anderes“ unter den gefundenen Netzwerken aus.
Schritt 3: Gib nun den exakten Namen deines versteckten Netzwerks ein. Den Namen kannst du beispielsweise vom Netzwerk-Administrator erhalten, da du den Namen unbedingt kennen solltest, um fortzufahren.
Schritt 4: Tippe dann auf „Sicherheit“ und wähle den Verschlüsselungstyp des WLAN-Netzwerks aus. Dieser ist in der Regel „WPA2/WPA3“, um für beste Sicherheit zu sorgen.
Schritt 5: Gehe anschließend zurück zum vorherigem Menü, indem du auf „Anderes“ oben links tippst.
Schritt 6: Gib nun dein WLAN-Passwort ein.
Schritt 7: Tippe anschließend auf „Verbinden“, um dem WLAN ohne SSID beizutreten.
Schritt 8: Du kannst die Netzwerkeinstellungen verlassen und wie gewohnt im Internet surfen.
Hinweis: Du kannst das versteckte Netzwerk wie jedes andere ignorieren, sodass die Verbindung nicht mehr automatisch hergestellt wird. Allerdings müsstest du vor der nächsten Nutzung des versteckten Netzwerks nochmal sämtliche Einstellungsschritte durchgehen.
Möchtest du zukünftig mehr Tipps und Tricks dieser Art sehen, dann lass es uns wissen. Schreib einen Kommentar oder hinterlasse uns einen Post auf unserer Facebook-Seite.

Apple 2022 iPhone SE (64 GB) - Polarstern (3. Generation)
- So richtest du dein neues iPhone oder iPad fast automatisch ein
- So sicherst du deine Apple-ID mit der Zwei-Faktor-Authentifizierung
- Apple-ID: So verwaltest du deine vertrauenswürdigen Geräte
- So installierst du ein Update auf deinem iPhone und iPad
- So erstellst du ein Backup deines iPhones oder iPads
- So setzt du dein iPhone oder iPad auf Werkseinstellungen zurück
- So änderst du den Namen deines iPhones oder iPad
- So nutzt du die Rotationssperre am iPhone und iPad
- So nutzt und löschst du die Anrufliste auf dem iPhone
- So verschiebst du mehrere Apps am iPhone und iPad gleichzeitig
- So nutzt du die App-Mediathek auf dem iPhone und iPad
- So versteckt du ganze Home-Bildschirm-Seiten auf deinem iPhone und iPad
- So verwendest du Widgets auf dem Home-Bildschirm
- So nimmst du ein Bildschirmfoto mit deinem iPhone und iPad auf
- So kündigst du ein App-Store-Abonnement in iOS und iPadOS
- So sendest und empfängst du auch SMS auf deinem iPad und Mac
- So nutzt du die Bild-in-Bild-Funktion am iPhone und iPad