Bevor Sie die Tipps befolgen, sollten Sie zunächst einmal Ihr Gerät ganz simpel aus- und dann wieder einschalten. Manchmal hängen sich ein paar Systemprozesse auf, die dann erst bei einem Neustart gelöst werden. Sie müssen Ihr Gerät aber nicht „zurücksetzen“. Das ist nicht notwendig.
Mehr Apple-Wissen für dich.
Mac Life+ ist die digitale Abo-Flatrate mit exklusiven, unabhängigen Tests, Tipps und Ratgebern für alle Apple-Anwenderinnen und Anwender - ganz egal ob neu mit dabei oder Profi!
Mac Life+ beinhaltet
- Zugriff auf alle Online-Inhalte von Mac Life+
- alle digitalen Ausgaben der Mac Life, unserer Sonderhefte und Fachbücher im Zugriff
- exklusive Tests, Artikel und Hintergründe vorab lesen
- maclife.de ohne Werbebanner lesen
- Satte Rabatte: Mac, iPhone und iPad sowie Zubehör bis zu 15 Prozent günstiger kaufen!
✔ SOFORT gratis und ohne Risiko testen: Der erste Monat ist kostenlos, danach nur 6,99 Euro/Monat.
✔ Im Jahresabo noch günstiger! Wenn du direkt für ein ganzes Jahr abonnierst, bezahlst du sogar nur 4,99 Euro pro Monat.
So beheben Sie WLAN-Probleme am iPhone
Nachfolgend sind ein paar Schritte aufgeführt, wie Sie Ihre WLAN-Verbindung verbessern, bzw. Probleme damit beheben können. Die Schritte bauen dabei logisch aufeinander auf, sind aber nicht zwingend in Ihrer Reihenfolge und schon gar nicht zwingend alle auszuführen.
Wenn Sie einen Schritt ausführen und dann bereits eine Verbesserung feststellen: prima. Erst wenn weiterhin Probleme bestehen, gehen Sie einen Schritt weiter.
- Schritt 1: Setzen Sie die Netzwerkeinstellungen zurück (Einstellungen / Allgemein / Zurücksetzen / Netzwerkeinstellungen). Bestätigen Sie die per Codeeingabe. Ihr Gerät startet neu (Sie müssen Ihre SIM-PIN eingeben).
- Schritt 2: Öffnen Sie die WLAN-Einstellungen und verbinden sich neu. Sie müssen Ihr WLAN-Passwort neu eingeben oder übertragen es von einem anderen iPhone oder iPad im Netzwerk, das mit Ihrer Apple ID eingeloggt ist.
- Schritt 3: Schalten Sie den „Flugmodus“ ein. Warten Sie kurz und schalten dann Ihr iPhone aus. Ziehen Sie dann den Stecker an Ihrem WLAN-Router. Warten Sie 30 Sekunden, stecken den Stecker wieder ein und warten bis das WLAN-Netzwerk wieder aufgebaut ist. Schalten Sie dann erst Ihr iPhone wieder ein. Schalten Sie den „Flugmodus“ wieder aus. Wechseln Sie dann in Einstellungen / WLAN und versuchen sich erneut zu verbinden.
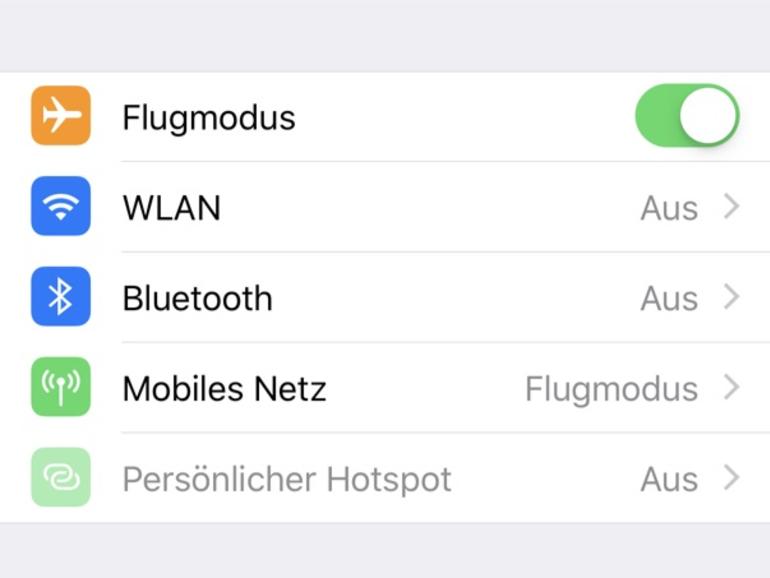
- Schritt 4: Öffnen Sie einen Webbrowser und geben „192.168.0.1“ als Adresse ein. In der Regel sollte dann die Oberfläche Ihres Routers sich zurückmelden. Es kann sein, dass Sie eine andere IP-Adresse eingeben müssen, falls Sie diese geändert haben, oder Ihr Router-Anbieter eine andere nutzt. Nutzer der Fritzbox von AVM können alternativ auf „fritz.box“ in die URL-Zeile eingeben. Ändern Sie die Einstellungen für Ihr WLAN-Netzwerk so, dass es a) für „alle sichtbar“ ist und b) kurzfristig kein Passwort benötigt. Wechseln Sie nun wieder zum iPhone in die WLAN-Einstellungen und schauen, ob Sie sich so mit dem Netzwerk verbinden können.
- Schritt 5: Schließen Sie Ihr iPhone an den Computer an und installieren ein iOS-Update, falls vorhanden. Updates beheben in der Regel auch Schwierigkeiten, die zuvor aufgetreten sind. Sollte bei Ihnen nun immer noch keine Besserung eingetreten sein, sollten Sie Kontakt mit dem Apple-Support aufnehmen. Denn möglicherweise hat Ihr Gerät ein schwerwiegenderes Problem.
So beheben Sie Bluetooth-Schwierigkeiten am iPhone
Wenn Sie Schwierigkeiten mit Ihrem iPhone und dessen Bluetooth-Verbindung haben, „setzen“ Sie es zurück (Einstellungen / Allgemein / Zurücksetzen / Alle Einstellungen zurücksetzen). Sie müssen das Gerät nicht auf die Werkseinstellungen zurücksetzen und damit auch alle Inhalte löschen. Nach einem Neustart sollte die Bluetooth-Verbindung dann wieder funktionieren. Tut Sie es nicht, könnte es natürlich auch ein Problem des Geräts sein, mit dem Sie das iPhone verbinden möchten. Kommen Sie nicht weiter, wenden Sie sich an den Support.
Hinweis: Dieser Ratgeber beruht auf den Tipps des Apple-Nutzers „Fireflies7“, der diese in Apples Support-Forum niedergeschrieben hat.


Diskutiere mit!
Hier kannst du den Artikel "WLAN- und Bluetooth-Probleme auf dem iPhone lösen - so geht's" kommentieren. Melde dich einfach mit deinem maclife.de-Account an oder fülle die unten stehenden Felder aus.
Die Kommentare für diesen Artikel sind geschlossen.