Windows 10 auf dem Mac? Vielen hartgesottenen Mac-Anwendern erscheint das wie ein Frevel. Immerhin hat man für seinem Mac ja gegenüber einem Windows-PC oder -Notebook einen gehörigen Aufpreis bezahlt, um eben nicht mehr mit dem Standard-Betriebssystem aus dem nordamerikanischen Redmond arbeiten zu müssen. Dummerweise gibt es, trotz der seit Jahren wachsenden Zahl an praktischer Software für den Mac, noch längst nicht jedes Programm für Apple-Rechner. Insbesondere aktuelle Spiele und diverse geschäftliche Programme, angefangen bei einfachen Apps für die Steuererklärung über Kassen- und Buchhaltungssoftware bis hin zu professioneller Anwendungssoftware in Unternehmen, sind kaum oder gar nicht für OS X zu beschaffen – von technischer Spezialsoftware, wie sie etwa in der Anlagensteuerung oder schon bei der Einrichtung manch einer älteren Telefonanlage benötigt wird, ganz zu schweigen. Mit anderen Worten: Hin und wieder kann es durchaus Gründe geben, OS X zu verlassen und dafür Windows – idealerweise das aktuelle Windows 10 – zu verwenden. Zum Glück muss man dafür keinen zweiten Rechner kaufen, der exklusiv mit Windows läuft. Es gibt auf dem Mac gleich mehrere effektive und zum Teil sogar kostenlose Möglichkeiten, Windows 10 zu nutzen.
Windows 10: Nativ oder im Fenster?
Grundsätzlich gibt es drei Möglichkeiten, eine Windows-10-Umgebung auf dem Mac aufzubauen. Die wohl einfachste und bei jedem Mac mitgelieferte Lösung ist Boot Camp, das jedem Mac beiliegt und das in der aktuellen Version von OS X El Capitan auch perfekt an die Ansprüche von Windows 10 angepasst wurde. Die Software setzt eine Dual-Boot-Umgebung auf, bei der beim Start des Mac zwischen Windows und OS X entschieden werden muss. Die zweite, weniger leistungsstarke, aber dafür deutlich komfortablere Lösung ist der Einsatz einer sogenannten virtuellen Maschine: Software-Lösungen wie Parallels, VMWare oder das kostenlose Virtualbox simulieren direkt unter OS X einen Windows-PC, auf dem sich ein Windows „im Fenster“ installieren lässt.
Dieser virtuelle PC verhält sich dabei ganz wie ein echter Windows-Rechner – arbeitet jedoch unter OS X. Die meisten Windows-Anwendungen lassen sich darauf installieren. Das erlaubt zum Beispiel den schnellen Wechsel zu für den Mac nicht erhältlicher Software. Die dritte Lösung ist weniger kompatibel, aber wesentlich einfacher integriert: Mit Programmen wie CrossOver oder dem kostenlosen WineBottler können Windows-Programme direkt im Mac-Fenster ausgeführt werden. Statt eines kompletten Windows wird hier nur eine Laufzeitumgebung zur Verfügung gestellt. Das Windows-Programm wird eingerichtet und anschließend zusammen mit allen nötigen Windows-Dateien in einer Mac-App zur Verfügung gestellt. Diese Lösung ist vergleichsweise nahtlos, aber leider auch nicht immer ganz einfach einzurichten und nicht für jede Software geeignet.
Mit Windows 10 ist Microsoft in Sachen Installationsmedien deutlich liberaler geworden: Eine extra ins Leben gerufene Downloadseite ermöglicht den schnellen und unkomplizierten Download des für die Windows 10-Installation essentiellen Windows-Datenträgerabbildes im ISO-Format.
Wichtig dabei: Surf die Seite am besten mit dem Mac und nicht mit Windows an, da Microsoft auf Windows-Systemen das Media-Creation-Tool vorschaltet. Die Webseite erkennt automatisch, ob du mit Windows oder einem anderen Betriebssystem unterwegs bist und bietet dir dann wahlweise das umständliche Tool oder, bei Mac- und Linux-Systemen, einen ISO-Direktdownload an, der deutlich praktischer ist. Lade die ISO-Datei in deiner Sprache herunter, anschließend kannst du sie mit Boot Camp verwenden, um einen Windows 10-USB-Stick zu erstellen oder, ab Boot Camp 6.0, auch direkt die ISO-Datei für die Installation von Windows einsetzen. http://bit.ly/win10ISO
Geschwindigkeit vs. Komfort
Um Windows 10 auf dem Mac laufen zu lassen, scheiden die Lösungen mit CrossOver oder WineBottler ohnehin aus. Übrig bleiben Virtualisierungslösungen oder die Installation von Windows 10 per Bootcamp. Letzteres hat vor allem einen Vorteil: Durch die Dualboot-Umgebung läuft Windows 10 (oder 7, 8 und 8.1) direkt auf der Mac-Hardware und kann damit auf dessen volle Leistung zurückgreifen. Boot Camp selbst zwackt sich dafür einen Teil der Mac-Festplatte ab, der anschließend von Windows genutzt wird. Windows läuft danach unter Boot Camp auf dem Mac wie bei einem echten Windows-PC, alle Schnittstellen und natürlich die Grafikkarte sind für Windows erreichbar und können mit voller Leistung arbeiten. Apple stellt bei der Einrichtung passende Treiber zur Verfügung, die nach der Installation auf dem Mac installiert werden können, um die maximale Leistungsfähigkeit auszuschöpfen – mit anderen Worten: Bootcamp ist die beste Lösung, um die Mac-Hardware unter Windows zu nutzen. Gerade für Gamer, Entwickler und Grafiker mit 3D-Ambitionen oder Anwender, die mit den USB- oder Thunderbolt-Anschlüssen des Mac unter Windows arbeiten müssen, ist das die beste Lösung – allerdings mit handfesten Abstrichen bei der Benutzerfreundlichkeit: Bootcamp hat nämlich den entscheidenden Nachteil, dass der schnelle Wechsel zwischen Mac- und Windows-Betriebssystem nicht möglich ist!
Stattdessen muss der Mac für den Windows-Einsatz neu gestartet werden – und wenn wieder OS X eingesetzt werden soll, ist ebenfalls ein Neustart nötig. Hinzu kommt, dass beide Systeme weitestgehend getrennt voneinander laufen, der Mac verhält sich mit Bootcamp wie zwei Rechner, einer für Windows und einer für OS X, allerdings ohne, dass beide parallel betrieben werden können. Dass dadurch nicht nur der Einrichtungsaufwand verdoppelt wird – immerhin brauchen sowohl Mac, als auch Windows die Einrichtung von Mailkonten, die Installation zum Teil redundanter Software und sonstige Einrichtungsschritte –, ist auch der Datenaustausch zwischen OS X und Windows 10 knifflig: Er kann wahlweise über Netzlaufwerke, Cloud-Lösungen wie Dropbox, externe Festplatten oder den guten, alten USB-Stick erfolgen. Ein direkter Austausch zwischen Windows- und Mac-Festplatte ist nur fortgeschrittenen Usern zu empfehlen, zumal hinzu kommt, dass Apples HFS+-Dateisystem von Windows gar nicht, Microsofts NTFS-Dateisystem von OS X nur lesend genutzt werden kann, sofern keine zusätzlichen, kostenpflichtigen und technisch riskanten Tools wie NTFS for Mac und HFS+ für Windows eingesetzt werden.
Die Leistung einer virtuellen Maschine ist stark von der Performance des Host-Macs abhängig. Doch es gibt Tricks und Kniffe, die Geschwindigkeit zu optimieren, und zwar sowohl unter VirtualBox als auch unter Parallels Desktop und VMWare Fusion.
1. Vernünftiges RAM-Verhältnis wählen
Virtuelle Maschine und Host-Computer brauchen Luft zum Atmen. Daher ist es sinnvoll, Windows im Fenster maximal die Hälfte des im System verfügbaren Arbeitsspeichers zuzuteilen.
2. Prozessorkerne sinnvoll aufteilen
Ähnlich wie beim Arbeitsspeicher verhält es sich auch bei den im System verfügbaren Prozessorkernen: Auf einem Dualcore-System sollte der VM maximal ein Kern, in Vierkern-Systemen maximal zwei Kerne zugeordnet werden, da sich Mac und virtuelle Maschine die Rechenleistung teilen.
3. 2D- und 3D-Beschleunigung aktivieren
Sinnvoll ist zudem die Aktivierung der 2D- und 3D-Grafikbeschleunigung in der virtuellen Maschine. Aber Vorsicht: Wenn dein Mac eine Chipsatz-Grafikkarte und wenig Arbeitsspeicher besitzt, knapst sich das virtuelle Windows hier unnötig RAM ab. Die 3D-Beschleunigung ist daher nur auf Systemen mit dedizierter Grafikkarte sinnvoll.
Zwar lässt sich dann das Mac-Laufwerk in Windows mounten und umgekehrt – Komfort sieht aber anders aus. Zumal eine Sicherung der Windows-Partition per Time Machine ebenfalls nicht möglich ist. Stattdessen sind regelmäßige Spiegel-Backups mit einem Tool wie Paragons Bootcamp Backup der Windows-Partition Pflicht, wenn nicht eine Windows-Backup-Lösung wie etwa das praktische Genie Timeline für Windows zum Einsatz kommen soll. So oder so ist Bootcamp zwar schnell, ansonsten aber eher unpraktisch.
Der PC im Mac
Genau deshalb erfreuen sich Programme wie Parallels Desktop, VMWare Fusion oder das kostenlose VirtualBox großer Beliebtheit bei Mac-Usern. Anders als Boot Camp ermöglichen diese nämlich, dass der Windows-PC und der Mac gleichzeitig betrieben werden können: Windows läuft unter OS X im Fenster, die Windows-Festplatte ist nur eine Datei, die auf dem Mac liegt und der Datenaustausch ist über eine virtuelle Netzwerkschnittstelle, über die verschiedene Mac-Ordner in Windows eingebunden werden können, ein Kinderspiel. Noch einfacher geht es per Drag & Drop: VirtualBox und Co. teilen sich auf Wunsch die Zwischenablage mit dem Mac-System, auf dem sie installiert sind. Zudem haben Virtualisierungsprogramme noch einen weiteren entscheidenden Vorteil: Sie erlauben den parallelen Betrieb beliebig vieler Betriebssysteme – auch ältere Windows-Versionen, Linux, Free DOS oder anderen Exoten – und ermöglichen so das Aufsetzen eines ganzen virtuellen PC-Parks. Hier ist sind die Möglichkeiten nur durch die Leistungsfähigkeit und die Arbeitsspeicher-Ausstattung des Gastgeber-Systems, also des Macs, eingeschränkt.

Leider gibt es trotz der großen Flexibilität von VirtualBox, Parallels und VMWare einen Haken: Der virtuelle PC ist bei weitem nicht so leistungsstark, wie es ein mit Bootcamp nativ auf dem Mac aufgesetztes Windows-System sein kann. Zwar verwenden auch Virtualisierungslösungen den Prozessor des Mac – er wird sozusagen „durchgereicht“ –, doch schon bei der Grafikkarte ist meist Schluss mit der hohen Leistung: Da diese ebenfalls virtualisiert wird, sind virtuelle PCs für Spiele kaum geeignet. Und auch das Fehlen echter Schnittstellen könnte den einen oder anderen Nutzer abschrecken. Zwar können virtuelle Rechner zum Beispiel den USB-Anschluss, SD-Kartenleser oder das DVD-Laufwerk eines Mac nutzen, der Zugriff auf die anderen Schnittstellen wie Thunderbolt oder HDMI ist jedoch nur eingeschränkt oder gar nicht möglich.
Somit sind virtuelle PCs zwar vollständige PCs, haben jedoch gewisse hardwareseitige Einschränkungen. Praktisch ist dafür die Möglichkeit, das Windows-System sozusagen in den Hintergrund zu verfrachten: Der sogenannte Kohärenz-Modus erlaubt es, Windows selbst zu verstecken. Die Windows-Programme werden wie Mac-Apps im Dock eingehängt. Wenn sie gestartet werden, wird im Hintergrund das Windows-System hochgefahren. Alternativ lässt sich Windows aber auch komplett im Fenster betreiben und wird natürlich ganz normal mit dem Time-Machine-Backup wie jede andere Datei auf USB-Festplatte oder NAS gesichert.
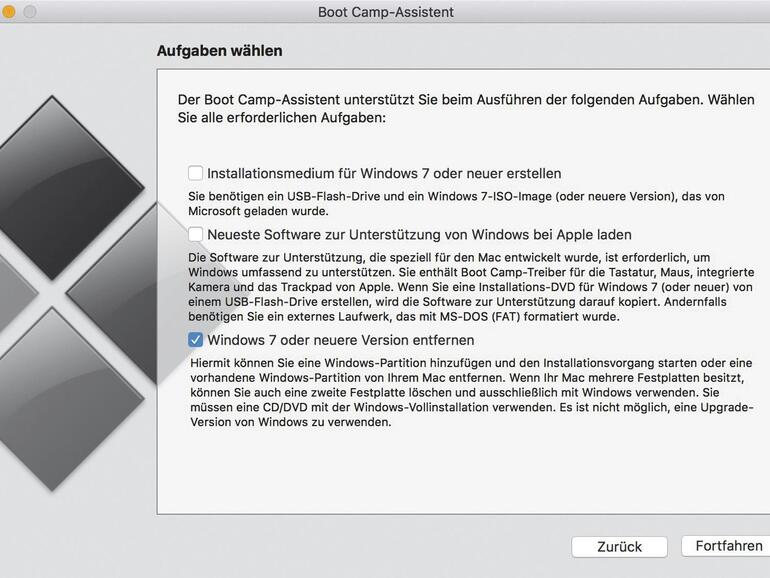
Starte zunächst in die Windows-Partition deines Macs und sicher alle Daten, die du unter Windows erstellt hast, auf einem externen Laufwerk oder einer NAS. Beim Entfernen von Windows gehen auch alle in der Windows-Partition liegenden Daten verloren, daher die Vorsichtsmaßnahme. Starte anschließend den Rechner neu, halte beim Startgong die [alt]-Taste gedrückt und boote wieder in Mac OS X.
Hier musst du nun erneut den Bootcamp-Assistenten aufrufen und dort den Menüpunkt „Windows 7 oder neuere Version entfernen“ anhaken. Wähle „Fortfahren“ und bestätige im nächsten Fenster die neue Partitionsaufteilung mit nur einer großen Mac-Partition, indem du auf „Wiederherstellen“ klickst. Bestätige den Vorgang nun noch mit deinem Administrator-Kennwort. Anschließend entfernt der Bootcamp-Assistent Windows von deinem Mac. Die damit frei gewordene Windows-Lizenz kannst du natürlich jetzt für deine virtuelle Maschine einsetzen.
Virtuelle Maschine oder Boot Camp?
Natürlich können auch beide Lösungen zum Einsatz kommen: Wenn der Festplattenplatz ausreicht, spricht nichts dagegen, Windows sowohl über Boot Camp als auch in einer virtuellen Maschine zu betreiben. Allerdings mit einem kostspieligen Nachteil: Für jede Windows-Installation wird eine eigene Lizenz benötigt. Ein Bootcamp-Windows wird deaktiviert, sobald ein virtuelles Windows mit der gleichen Lizenznummer aufgesetzt wird – und umgekehrt. Da normalerweise nur eine Lizenz vorhanden ist – immerhin kostet Windows 10 in der Home-Version 135 Euro, in der Professional-Version 279 Euro –, musst du vor dem Aufsetzen genau überlegen, welche Variante du dauerhaft verwenden möchtest. Dabei sind vor allem die beiden Faktoren Rechenleistung und Komfort in Betracht zu ziehen. Wenn es darum geht, Windows-Spiele oder andere sehr grafikintensive Anwendungen auf dem Mac auszuführen, führt kein Weg an Bootcamp vorbei. Auch dann nicht, wenn du, trotz deines Mac-Umstiegs, weiterhin vorwiegend auf Windows setzt.
Workshop: Windows 10 mit Boot Camp auf dem Mac installieren

So wird der Mac zur Windows-Kiste Schritt 1:
Starte zunächst die App Boot Camp-Assistent. Stelle sicher, dass du eine ISO-Datei von Windows 10 sowie einen USB-Stick zur Hand hast und klicke anschließend auf „Fortfahren“.
In allen anderen Fällen kannst du hingegen getrost auf eine Virtualisierung setzen, deren Vorteile in Sachen Bedienkomfort normalerweise die Nachteile bei der Grafik- und Rechenleistung deutlich überwiegen. Allerdings gibt es, zumindest bei Parallels und VMWare, noch einen dritten Weg: Eine vorhandene Boot-Camp-Partition kann hier bei Bedarf auch als virtuelle Maschine betrieben werden, wodurch sich mit einer Windows-Installation beide Bedürfnisse befriedigen lassen. Allerdings bleiben auch in diesem Fall die Einschränkungen des Boot-Camp- und des VM-Betriebs erhalten, VMWare und Parallels jubeln dem Bootcamp-Windows nur eine zweite Hardwarekonfiguration unter und greifen von OS X aus auf die Windows-Partition statt auf eine Festplattendatei zu, wodurch die Sicherung per Time Machine entfällt sowie die Möglichkeit momentane Zustände der Windows-Installation zu sichern. Immerhin: Auf diesem Wege verknüpfst du den Komfort eines virtuellen Windows-Systems unter OS X mit der Leistungsfähigkeit der Boot-Camp-Lösung.


Bei aller Freude an der Installation von Windows 10 auf dem Mac bleibt natürlich ein Problem: Was, wenn du einfach nur ein einzelnes Windows-Programm auf dem Mac benötigst und keine Windows-Lizenz besitzt? In solchen Fällen ist die Verwendung von Virtualisierung oder Bootcamp nicht möglich, da du dafür erst bei Microsoft eine Windows-Lizenz erwerben müsstest.
Doch auch für dieses Problem gibt es eine Lösung: Unter Unix-Systemen gibt es seit geraumer Zeit die Laufzeitumgebung „Wine“, die alle für den Betrieb einer Software nötigen Windows-Dateien in sogenannte „Bottles“ verpackt und so den Betrieb von Windows-Programmen direkt auf dem Unix-System erlaubt. Natürlich ist auch OS X ein Unix-System, weshalb es hier mit dem kommerziellen Crossover und dem kostenlosen WineBottler zwei Lösungen gibt, die die Wine-Technologie nutzen. Funktional grundsätzlich ähnlich, ist Crossover leichter zu bedienen und bietet eine größere Softwareunterstützung. Trotzdem sind beide Lösungen recht ähnlich und schnüren das Windows-Programm samt aller benötigten Windows-Dateien zu einer App, die einer echten Mac-Anwendung in nichts nachsteht, von der weniger hübschen Optik einmal abgesehen. Beide Programme bieten sich besonders für Office-Anwendungen an, die für den Mac nicht erhältlich sind, für Spiele sind sie hingegen weniger geeignet, auch wenn Crossover hier zahlreiche zumeist ältere Titel unterstützt.
www.codeweavers.com | winebottler.kronenberg.org
Fazit
Es gibt zwei Wege, Windows 10 auf dem Mac zu installieren. Mit Windows 10 und El Capitan ist das leichter denn je: Das bei jeder aktuellen OS-X-Installation mitgelieferte Boot Camp 6 unterstützt inzwischen die Windows-Installation direkt per ISO-Datei – und die lässt sich bequem bei Microsoft herunterladen. Doch auch, wenn du lieber auf eine virtuelle Maschine setzt, gibt es inzwischen eine Reihe von Lösungen: Den kommerziellen Programmen Parallels Desktop und VMWare Fusion ist inzwischen mit VirtualBox 5 ein leistungsstarker Konkurrent erwachsen, der zwar nicht den Funktionsumfang und Komfort der kommerziellen Lösungen bietet, dafür aber für Privatanwender völlig kostenlos ist und ein erstes Herumprobieren mit virtuellen Maschinen ermöglicht. Und auch Windows 10 selbst fällt positiv auf, auch weil Microsoft seine restriktive Produktpolitik ein wenig gelockert hat, das System selbst deutlich leistungsstärker und durchdachter ist als noch Windows 7 oder 8. Insofern ist es inzwischen eine wahre Freude, beide Betriebssysteme auf einem Mac zu betreiben – egal, welchen Weg du zur Installation beschreitest. Die beiden Wine-Lösungen bieten kein vollständiges Windows. Sie eignen sich eher dafür, einzelne Programm zum Laufen zu bringen – notfalls auch mit XP-kompatiblen Bibliotheken.
Workshop: Windows 10 mit VirtualBox auf dem Mac verwenden

So wird der Mac zur Windows-Kiste Schritt 1:
Boot Camp fragt dich jetzt, was du tun möchtest. Die nötigen Schritte sind die Installation eines Bootmediums, die Partitionierung der Festplatte sowie die Installation von Windows auf dem Mac.
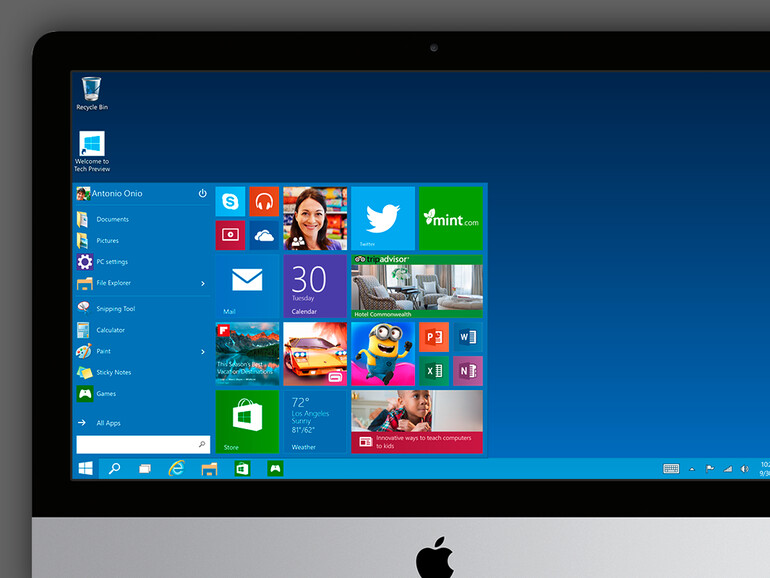

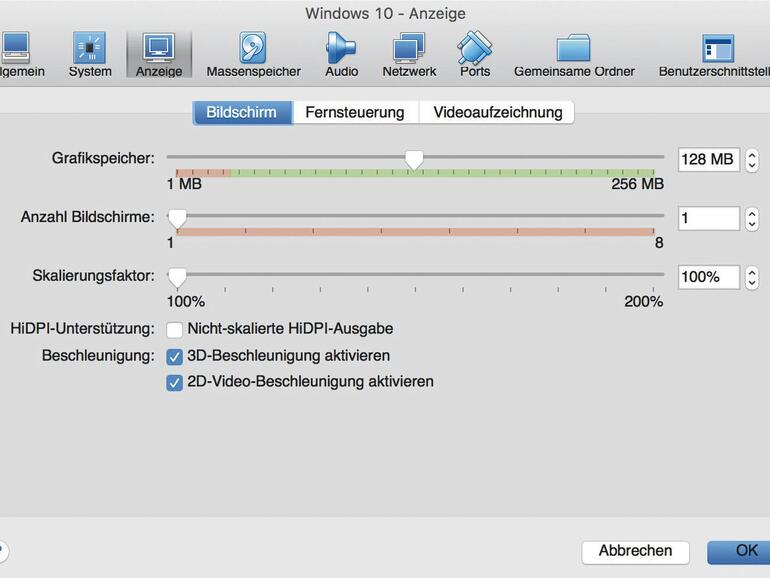
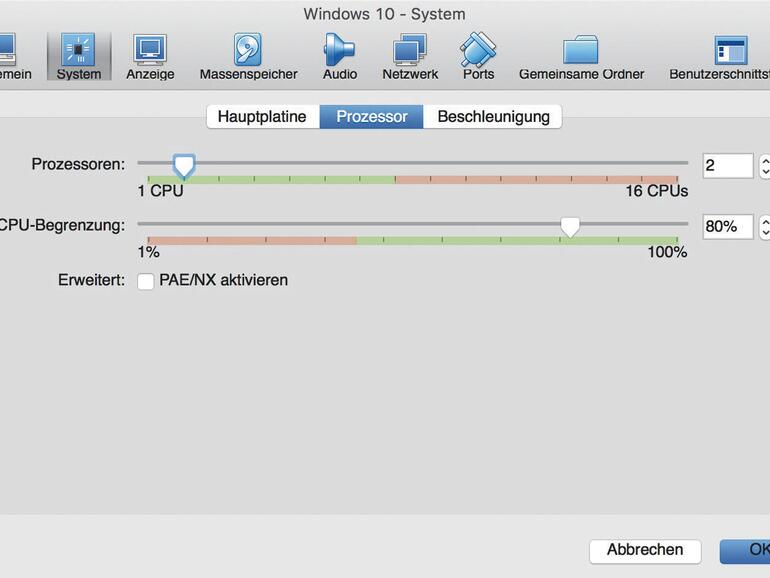
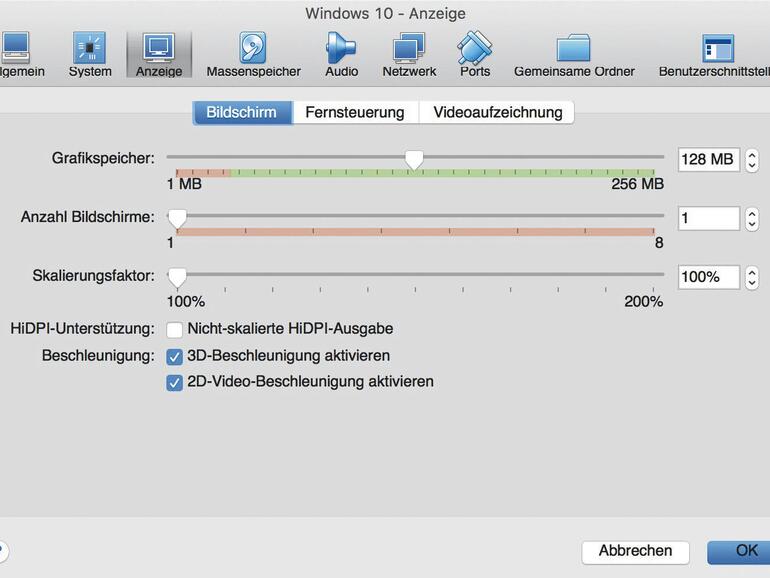
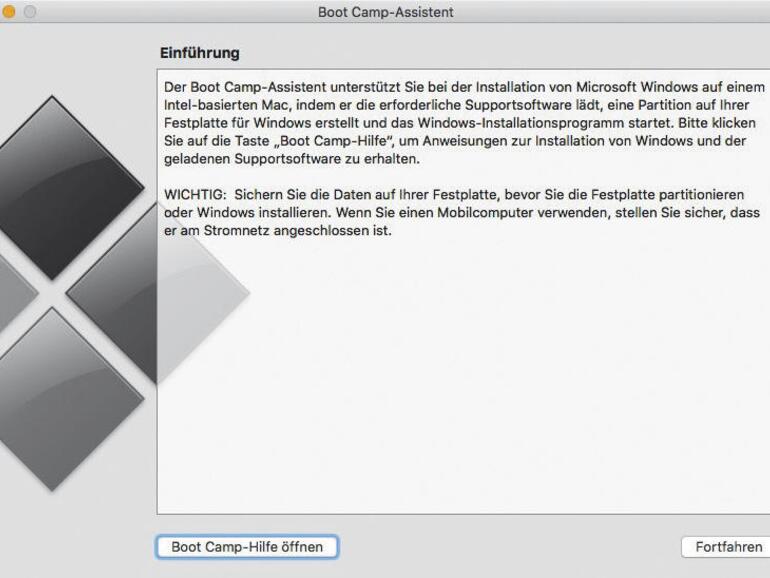
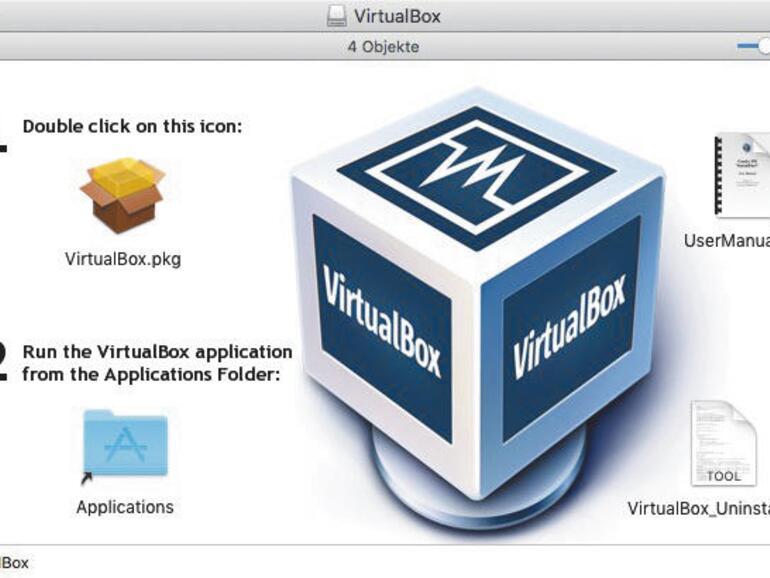

Diskutiere mit!
Hier kannst du den Artikel "So wird der Mac zur Windows-Kiste" kommentieren. Melde dich einfach mit deinem maclife.de-Account an oder fülle die unten stehenden Felder aus.
Also ich habe auf meinem MBA mittels Bootcamp Windows 10 installiert und muss sagen das Windows darauf flotter läuft als OS X.. Zumindest gefühlt ist das Öffnen von Programmen, Der Browser etc. deutlich schneller..Ist das MBA zu schwach für OS X oder ist OS X mittlerweile allgemein deutlich hinter Windows zurück was die Systemleistung angeht? Kann mir aber eigentlich nicht vorstellen das es am MacBook liegt denn Windows ist doch sicherlich nochmal etwas Ressourcen Hungriger.
Ich habe das bei einem Freund von mir auch beobachtet. Windows 10 läuft auf einem Air viel flotter als das OS X.
Windows 10 ist ein flottes System - habe es Sogar auf einem alten Netbook von Acer laufen, auf dem noch Windows XP installiert war. 1GB Ram ist zwar wenig, aber es tut ;-)