Sicherlich haben Sie sich auch schon einmal darüber geärgert, dass ein von Ihnen benötigtes Programm partout nicht für den Mac verfügbar ist. Dabei kann es sich um eine Anwendung zum Erstellen der Steuererklärung, ein Datenbankprogramm, branchenspezifische Software oder ein älteres, aber nützliches Programm handeln, das vermutlich nie seinen nativen Weg auf macOS findet.
Während Sie vor einigen Jahren noch dazu gezwungen waren, sich in diesen Fällen einen zusätzlichen Windows-PC anzuschaffen, sieht die Situation mittlerweile anders aus. Denn seit 2005 Apple von der in die Jahre gekommenen PowerPC-Plattform zur Intel-Architektur wechselte, können Sie Windows auch auf dem Mac installieren und nutzen. Schließlich besteht Ihr Rechner weitgehend aus den gleichen Hardwarekomponenten wie ein herkömmlicher Windows-PC – vom Prozessor über die Hauptplatine bis hin zur Grafikkarte. Um Windows auf dem Mac zu installieren, gibt es sogar mehrere Möglichkeiten – der flexibelste und bequemste ist die Virtualisierung.
- „Parallels Toolbox“ mit Hilfsprogrammen für macOS
- Unterstützung für macOS Sierra als Wirts- und Gastsystem
- knapp 10 Prozent längere Akkulaufzeit
- schnelleres Wechseln in und aus dem Stand-by-Modus
- Speichern von Windows-Kennwörter im macOS-Schlüsselbund
- bessere Unterstützung für Retina-Displays
- Individuelle Planung von Windows-Updates
Windows virtualisieren
Zu diesem Zweck benötigen Sie zunächst einmal ein Virtualisierungsprogramm, das unter macOS läuft und diese Aufgabe übernimmt. Für macOS sind zurzeit drei Programme erhältlich: VMware Fusion, das kostenlose VirtualBox und das bekannteste Programm Parallels Desktop. Das Virtualisierungsprogramm ist zum einen dafür zuständig, per Software einen Standard-PC mit den herkömmlichen Hardwarekomponenten abzubilden, auf dem Sie dann problemlos Windows mithilfe eines Datenträgers oder eines ISO-Abbilds installieren können. Des Weiteren erlaubt und regelt die Virtualisierungssoftware, dass das „Gastsystem“ direkt auf die Hardwarekomponenten des „Wirtsystems“ zugreifen kann. Dies bringt erhebliche Geschwindigkeitsvorteile mit sich.
Bei herkömmlichen Büroanwendungen stellen Sie daher kaum Unterschiede zu einem normalen Windows-PC fest.
Falls Sie vorhaben, ältere Versionen von Windows sowie Linux und andere Betriebssysteme zu testen oder zu nutzen, dann ist dafür Parallels Desktop 12 hervorragend geeignet. In einer virtuellen Maschine können Sie diese installieren und nach Herzenslust ausprobieren. Parallels Desktop 12 unterstützt eine Vielzahl der unterschiedlichsten Betriebssysteme, zum Beispiel alle Versionen von Windows, diverse Linux-Distributionen, Solaris/OpenSolaris, OS/2, OpenBSD und viele weitere. Falls Sie diese nicht selbst installieren möchten, so können Sie aus dem Programm heraus vorgefertigte virtuelle Maschinen mit frei verfügbaren Betriebssystemen herunterladen und sofort einsetzen.
Neu in Parallels Desktop 12 ist die Toolbox. Diese hat mit der Virtualisierungssoftware an sich nichts zu tun, sondern ist vor allem eine Beigabe für ehemalige Windows-Anwender, um schnell und bequem auf wichtige Funktionen des Mac zuzugreifen. Die Parallels Tools befinden sich rechts oben in der Menüleiste. Unter anderem können Sie per Mausklick Dateien archivieren, Bildschirmfotos erstellen und Programme starten.
Parallels Desktop 12 – der Platzhirsch
Das bekannteste und älteste Programm zur Virtualisierung von Windows und anderen Betriebssystemen wie Linux und Chrome OS auf dem Mac ist Parallels Desktop. Mittlerweile in der zwölften Version erhältlich, sorgt es schon seit über zehn Jahren dafür, Windows und entsprechende Programme unter macOS zu verwenden. Mit der Zeit wurde es kontinuierlich weiterentwickelt und immer leistungsfähiger. Mittlerweile laufen sogar einige Windows-Spiele, die entweder etwas älter sind oder nicht allzu hohe Hardwareanforderungen besitzen, ganz passabel. Aktuelle Spiele für DirectX 11 finden hingegen noch keine Unterstützung.

Parallels Desktop 12 für Mac
Parallels Desktop zeichnet sich nicht nur durch eine hohe Leistungsfähigkeit, sondern auch durch zahlreiche Funktionen aus, mit denen Sie eine virtuelle Maschine bis ins Detail konfigurieren können. Außerdem können Sie Back-ups von virtuellen Maschinen anlegen und bei Bedarf zu einer vorherigen Version zurückkehren.
Allerdings ist Parallels Desktop nicht kostenlos. Für die Standardversion müssen Sie einmalig knapp 80 Euro bezahlen. Für die Profiversion, die nur im Abo erhältlich ist, werden 100 Euro jährlich fällig. Außerdem erscheinen regelmäßig kostenpflichtige Updates zu einem etwas günstigeren Preis.
Ob Sie sich für eine native Installation von Windows entscheiden oder das Microsoft-Betriebssystem in einer virtuellen Maschine unter Parallels Desktop 12 einsetzen, hängt nicht zuletzt von persönlichen Faktoren ab. Wollen Sie nur ab und zu nicht allzu leistungshungrige Windows-Programme verwenden, dann reicht eine virtuelle Maschine aus. Dasselbe gilt, wenn Sie Windows erst einmal kennenlernen oder testen möchten. Verwenden Sie hingegen anspruchsvolle Software, die das letzte Quäntchen an Leistung benötigt, also beispielsweise 3D-Programme, Videoschnittprogramme oder aktuelle Spiele, dann sollten Sie Windows mittels Boot Camp auf Ihrem Mac installieren.
Neben der Virtualisierung können Sie Windows – aufgrund der weitgehend identischen Hardwarearchitektur – auch parallel zum macOS auf einer gesonderten Partition der internen Festplatte Ihres Mac installieren. Dabei ist Ihnen ein von Apple bereitgestelltes Hilfsprogramm mit dem Namen Boot Camp behilflich. Dieses sorgt für die Neupartitionierung der Festplatte und enthält die notwendigen Treiber. Nachdem Sie Windows installiert haben, entscheiden Sie beim Start Ihres Mac, ob dieser mit macOS oder Windows hochfahren soll.
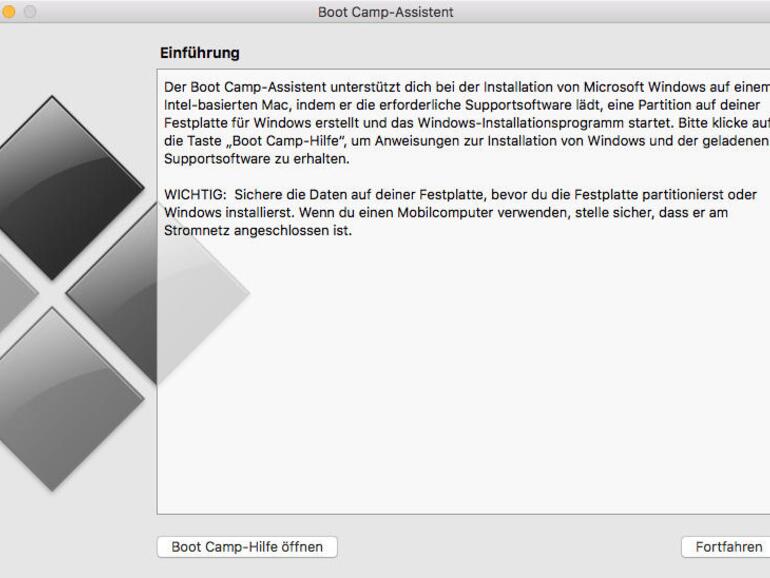
Des Weiteren gibt es auf der Technologie von Wine („Wine Is Not An Emulator“) basierende Softwarelösungen, die es ermöglichen, einige ausgewählte Windows-Programme direkt unter macOS ohne die Installation von Windows laufen zu lassen. Wine wurde ursprünglich dafür entwickelt, Windows-Anwendungen unter Unix und Linux zu verwenden.
- sehr einfache Installation
- keine Neupartitionierung der Festplatte notwendig
- Windows-Installation kann auf externer Festplatte liegen
- enge Verzahnung von macOS und Windows
- kein Windows-PC erforderlich
- kein doppelter Kauf von Software
- Windows-Programme können weiter genutzt werden
- Peripheriegeräte können weiter genutzt werden
- einfacher Daten-austausch
- Windows gefahrlos und bequem testen
- „Snapshots“-Back-ups der Windows-Installation
Workshop: So installieren Sie Parallels Desktop 12 auf Ihrem Mac

Windows auf dem Mac - so einfach geht‘s! (Bild: Screenshot) Schritt 1:
Laden Sie zunächst auf der Webseite des Herstellers die aktuelle Version von Parallels Desktop 12 herunter. Eine kostenlose Testversion, die Sie 14 Tage lang ausprobieren können, steht zur Verfügung.
Workshop: So installieren Sie Windows 10 manuell

Windows auf dem Mac - so einfach geht‘s! (Bild: Screenshot) Schritt 1:
Nach dem Download starten Sie mit einem Doppelklick die Installation des Programms. Erstellen Sie zunächst ein neues Benutzerkonto oder melden Sie sich mit einem bestehenden Konto an.

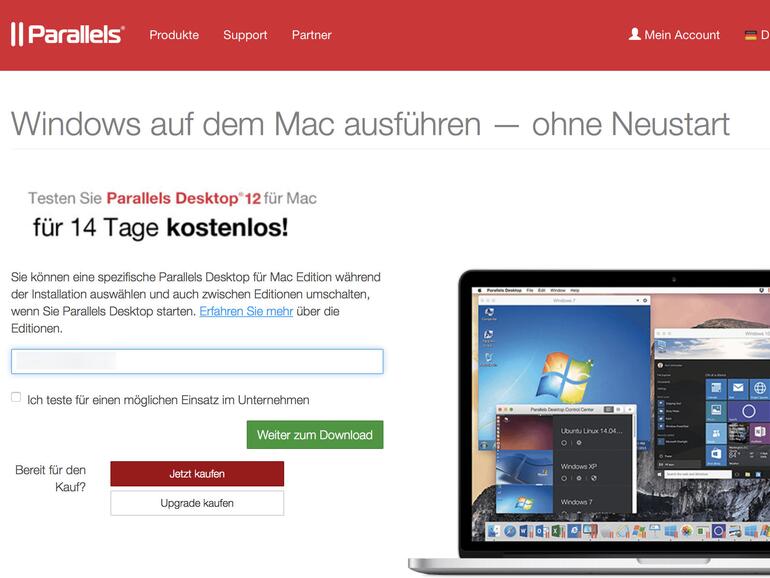
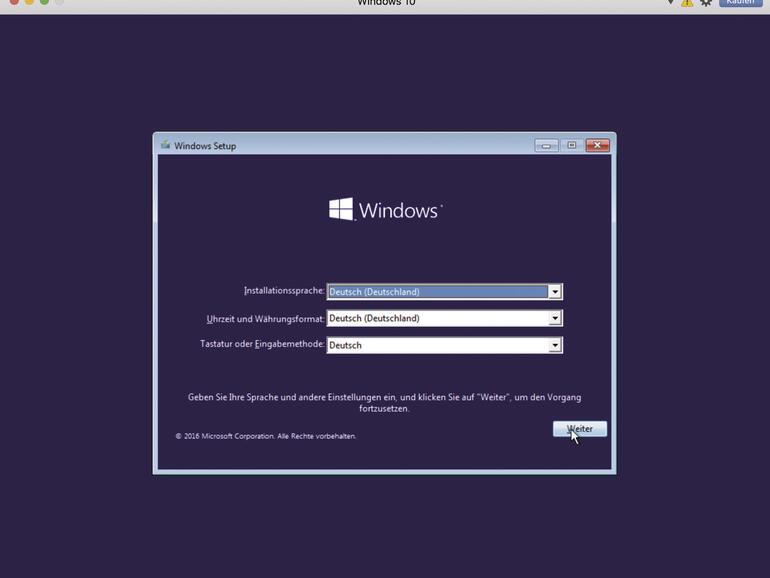

Diskutiere mit!
Hier kannst du den Artikel "Windows auf dem Mac - so einfach geht‘s!" kommentieren. Melde dich einfach mit deinem maclife.de-Account an oder fülle die unten stehenden Felder aus.
Die Kommentare für diesen Artikel sind geschlossen.