Virtualbox ist eine kostenlose App, mit der Sie eine „virtuelle Maschine“ von Windows 10 auf dem Mac erstellen können. Sie können also Windows nutzen, dafür entwickelte Programme verwenden und Dateien von Ihrem Mac freigeben. Dafür müssen Sie lediglich eine Windows-10-DVD kaufen oder eine ISO-Datei herunterladen und einen gültigen Produktschlüssel für die genutzte Version besitzen.
Unsere Anleitung enthält auch Tipps zur Installation des Virtualbox-Erweiterungspakets und der Gasterweiterung. Diese ermöglichen unter anderem einen Vollbildmodus (drücken Sie [cmd] + [F]) sowie die Unterstützung von USB-Geräten. Nachdem Sie unsere Schritte durchgearbeitet haben, sehen Sie sich im Virtualbox-Menü nach weiteren Schätzen um.
Wählen Sie in der Virtualbox „Geräte > Zwischenablage > Bidirektional“, um Text zwischen macOS und Ihrem virtuellen Windows zu kopieren. Sie können Dateien und Ordner auch per Drag-and-Drop zwischen beiden Systemen verschieben. PCs sind anfälliger für Malware als ein Mac. Daher empfiehlt es sich, dies nur in eine Richtung zu ermöglichen. Sie können auch nur bestimmte Verzeichnisse von Ihrem Mac freigeben, zum Beispiel den Download-Ordner. Wählen Sie „Geräte > Freigegebene Ordner > Ordnereinstellungen“, um einen bestimmten Ordner hinzuzufügen. Sie haben dann im Windows-Explorer unter „Netzwerk > VBOXSVR“ Zugriff darauf.
Es dauert: min. 1 Stunde
Sie lernen: Installation von Windows unter Virtualbox
Sie benötigen: Windows 10 als DVD oder ISO image
Mit Virtualbox können Sie Snapshots Ihrer virtuellen Maschinen erstellen und für eine Wiederherstellung jederzeit zu einem bestimmten Punkt zurückkehren.
Workshop: So bereiten Sie Virtualbox für die Windows-Installation vor

Windows 10 auf dem Mac virtualisieren - so geht's (Bild: Screenshot) Schritt 1:
Besuchen Sie virtualbox.org, um die aktuelle Version der Software herunterzuladen. Kehren Sie nach der Installation zur Seite zurück und installieren zusätzlich die Dateien unter „All supported platforms“.
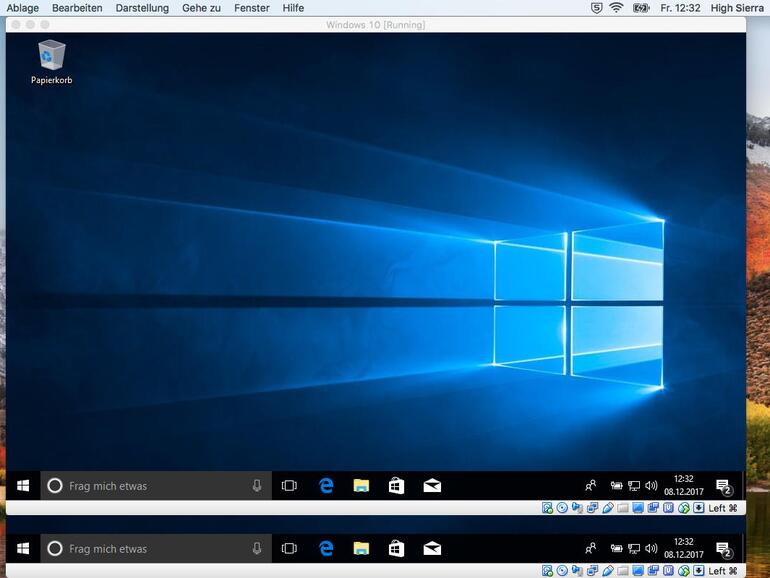
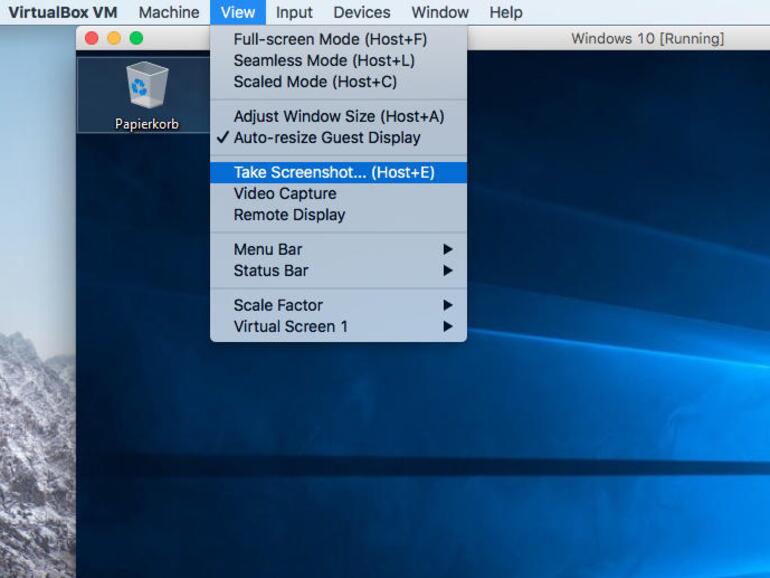
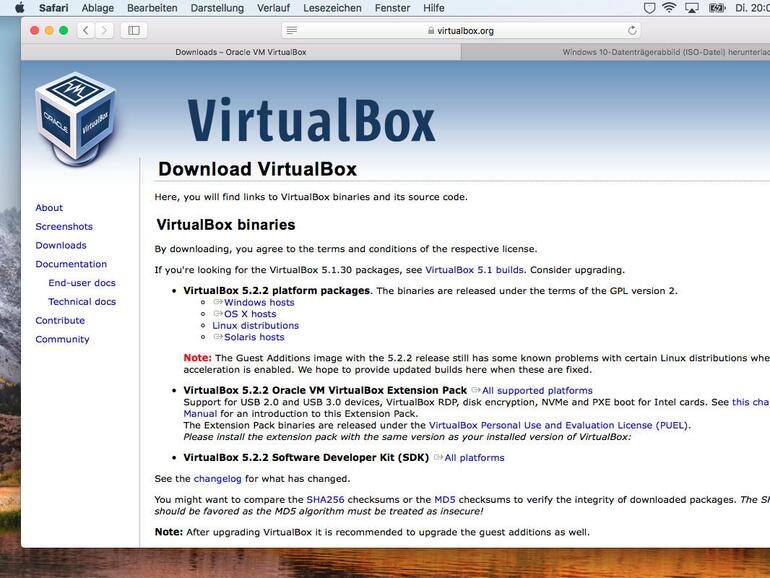

Diskutiere mit!
Hier kannst du den Artikel "Windows 10 auf dem Mac virtualisieren - so geht's" kommentieren. Melde dich einfach mit deinem maclife.de-Account an oder fülle die unten stehenden Felder aus.
Die Kommentare für diesen Artikel sind geschlossen.