Dateien herunterladen
Wenn Sie heutzutage Dateien von einem Server herunterladen möchten, dann verwenden Sie dazu in der Regel einen Web-Browser wie Safari oder Firefox. In den Anfangstagen des Internets war hierfür ein FTP-Programm zuständig. FTP (File Transfer Protocol) ist ein 1985 eingeführtes Protokoll zur Übertragung von Dateien in IP-Netzwerken wie dem Internet. Hierbei wird auf der Seite des Clients ein FTP-Client benötigt und auf der Serverseite ein FTP-Server. Jedes Unix-ähnliche Betriebssystem besitzt in der Regel beide Programme. Unter OS X heißt der Client zum Verbinden mit einem FTP-Server schlicht und einfach „ftp“. Möchten Sie also eine Datei von einem FTP-Server herunterladen, benötigen Sie zunächst die IP-Adresse des Servers, um sich dort anzumelden. Hierzu geben Sie folgenden Befehl ein:
ftp · username@hostname ¶
Anschließend werden Sie nach dem Benutzerkennwort gefragt, das Sie ebenfalls eingeben. Nun können Sie die Datei ausfindig machen und herunterladen (siehe weiter unten). Manche FTP-Server, wie die von Universitäten, stellen einen anonymen FTP-Zugang zur Verfügung, über den Sie sich mit einem besonderen Benutzerkonto anmelden können. In diesem Fall geben Sie den Befehl wie folgt ein:
ftp ·ftp.uni-stuttgart.de ¶
Als Benutzernamen tippen Sie ftp ein und als Kennwort Ihre E-Mail-Adresse. Sind Sie angemeldet, können Sie sich übrigens auf dem FTP-Server mittels der Terminalbefehle bewegen, die Sie bereits gelernt haben. Mit ls zeigen Sie den Verzeichnis- und Ordnerinhalt an, mit cd wechseln Sie in ein Verzeichnis und so weiter. Möchten Sie eine Datei auf Ihren Mac herunterladen, dann verwenden Sie dazu folgenden Befehl, hierfür müssen Sie natürlich auf dem FTP-Server angemeldet bleiben:
get ·dateiname ¶
Für ein ganzes Verzeichnis gilt dieser Befehl:
get ·-r·verzeichnisname ¶
Die heruntergeladenen Dateien landen im jeweils aktuellen Verzeichnis. Wollen Sie diese in einem bestimmten Verzeichnis ablegen, müssen Sie dies zusätzlich angeben.
Dateien hochladen
Haben Sie entsprechende Benutzerrechte, dann können Sie natürlich auch Dateien auf einen FTP-Server hochladen. In diesem Fall lauten die Befehle so:
put ·dateiname ¶
put ·-r·verzeichnisname ¶
Um den FTP-Server wieder zu verlassen, geben Sie den Befehl quit ein. Diesen müssen Sie ausschreiben, ein simples q genügt nicht.
Webseiten und Dateien schneller herunterladen
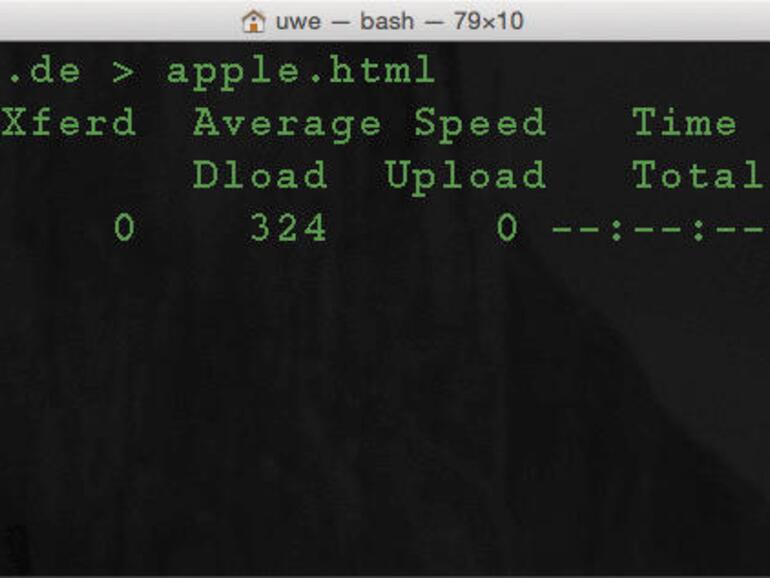
OS X besitzt noch einen weiteren Befehl, mit dem nicht nur von FTP-Servern, sondern auch von Web-Servern Dateien heruntergeladen werden können. Hierzu müssen Sie allerdings über die genaue IP-Adresse der Servers sowie die URL der Datei und natürlich entsprechenden Berechtigungen verfügen. Dieser lautet curl. Möchten Sie also eine Datei herunterladen, geben Sie folgenden Befehl ein:
curl ·-O·URL ¶
Auf diese Weise lässt sich auch eine Webseite – genauer nur der HTML-Anteil – auf den Mac laden. Dann lautet der Befehl so:
curl ·URL·>·dateiname.html ¶
WLAN-Zugänge auflisten
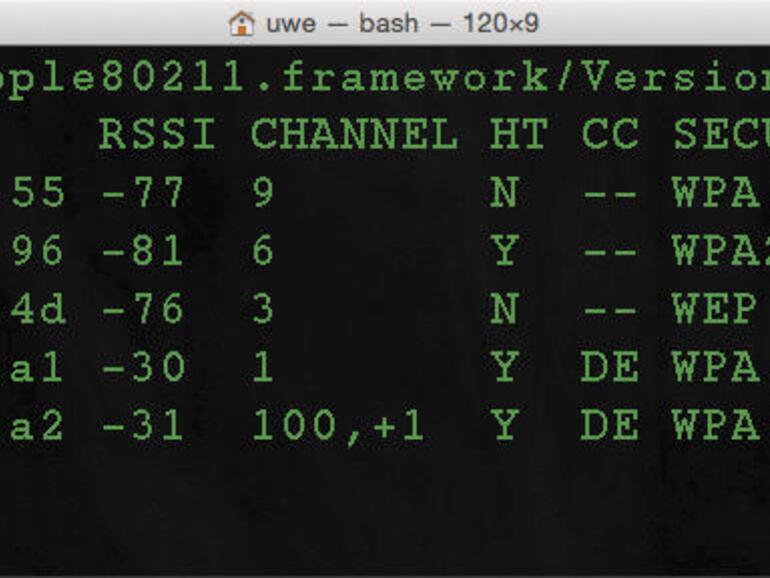
Auch zur Netzwerkadministration finden Sie in der Kommandozeile einige nützliche Programme. Um die in der Nähe gelegenen WLAN-Netzwerke anzuzeigen, geben Sie folgenden Befehl ein:
/System/Library/PrivateFrameworks/Apple 80211.framework/Versions/A/Resources/air port·-s ¶
Über den Schalter -h rufen Sie die Hilfefunktion des Programms auf.
Netzwerkaktivitäten anzeigen
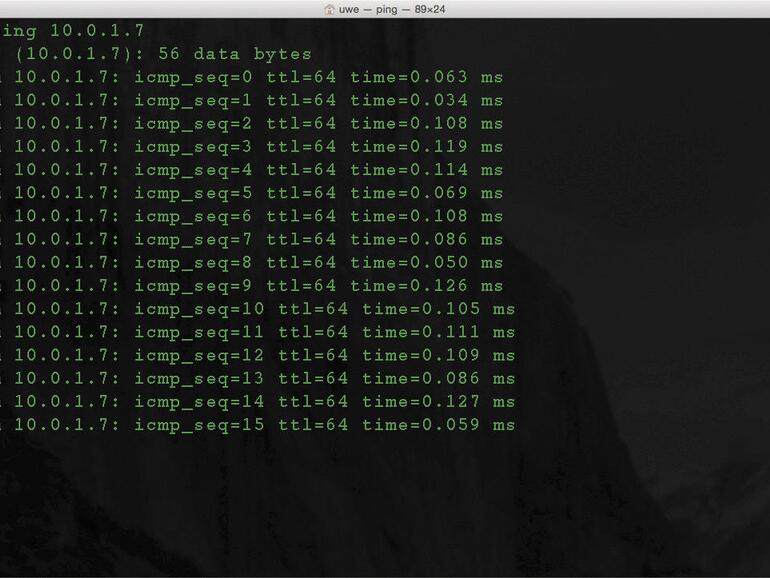
Auch zum Anzeigen aller möglichen Daten und Informationen zu bestehenden Netzwerkverbindungen gibt es einen Befehl. Dieser lautet:
netstat
Alle, die keine Netzwerkadministratoren oder Netzwerkprofis sind, können weitere Informationen zu den Angaben dem Handbuch des Programms entnehmen. Dieses rufen Sie mit dem Befehl man netstat auf. Das Handbuch liegt nur in englischer Sprache vor.
Informationen über andere Computer im Netzwerk einholen
Oftmals ist es notwendig zu wissen, ob ein bestimmter Computer oder ein netzwerkfähiges Gerät überhaupt eingeschaltet und korrekt ans Netzwerk angeschlossen ist. Hierfür verwenden Sie den Befehl ping. Der Befehl lautet dann wie folgt:
ping ·IP-Adresse ¶
Um das Programm wieder zu beenden und die Ausgabe zu stoppen, ist es unter Umständen notwendig, die Tastenkombination [ctrl][C] zu betätigen.
Mit dem Befehl host finden Sie schließlich mehr über einen bestimmten Server heraus, wie zum Beispiel dessen eigentliche IP-Adresse oder ob dessen Name ein Alias eines anderen Hostnamens darstellt. Geben Sie dazu folgenden Befehl ein:
host ·domainname ¶
Hierfür ist ein weiterer Befehl zuständig, dieser lautet nslookup. Ergänzend dazu zeigt nslookup auch den DNS-Server an, den es befragt (DNS-Server oder Domain Name Server sind dafür zuständig IP-Adressen wie 217.123.0.1 in Internetadressen wie www.apple.de zu übersetzen). Der Befehl lautet dann:
nslookup ·domainname ¶
Falls Sie nun noch wissen möchten, wem eine bestimmter Domainname gehört, dann verwenden Sie den Befehl „whois“:
whois ·domainname ¶
Aus Datenschutzgründen geben allerdings nicht alle Domaininhaber die entsprechenden sensiblen Informationen preis.
Wenn Sie bei einer Eingabe ein Leerzeichen eintippen müssen, ist dies mit einem · markiert. Einige Befehle nehmen auf dem Papier mehrere Zeilen in Anspruch, sind aber im Terminal ohne Unterbrechung einzugeben. Erst wenn Sie das Symbol ¶ im Tipp sehen, betätigen Sie die Eingabetaste.
Die Dateiübertragung mittels FTP ist sehr unsicher, weil sie unverschlüsselt erfolgt. Aus diesem Grund wurde SFTP (SSH File Transfer Protocol) eingeführt, mit dem die Übertragung von Dateien verschlüsselt möglich ist. Auf der Server- wie auf der Clientseite benötigen Sie natürlich die entsprechende Software. Mit dem Programm „sftp“ finden Sie auch in der Kommandozeile das notwendige Werkzeug dazu. Richten Sie übrigens über die Systemeinstellungen sowie die Einstellungen zur „Freigabe“ einen FTP-Server auf dem Mac ein („Entfernte Anmeldung“), so ist dies automatisch ein FTP-Server nach dem SSH File Transfer Protocol.
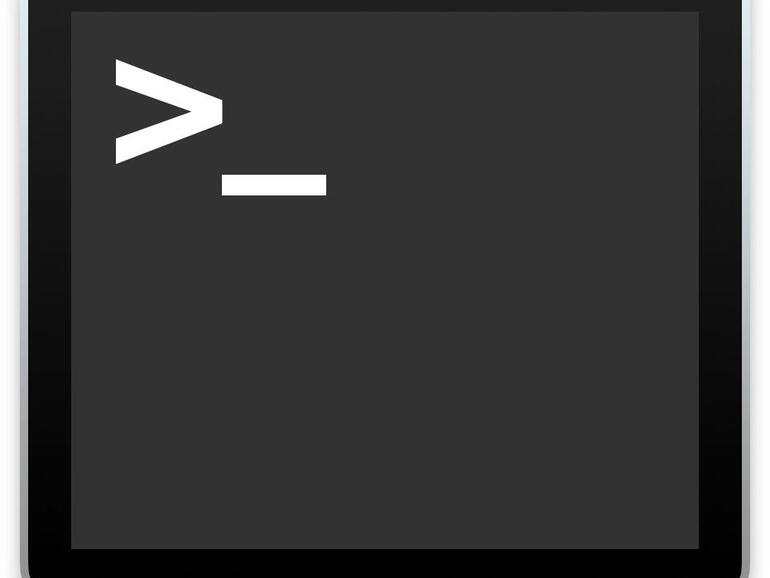
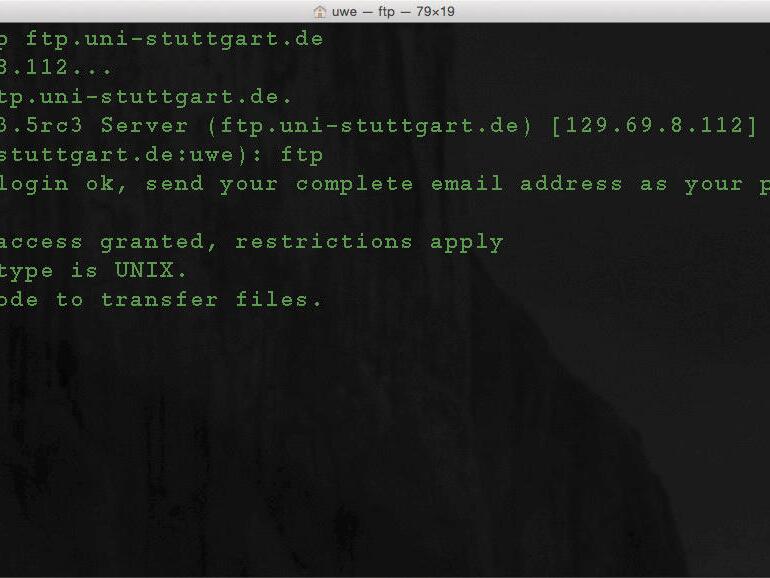

Diskutiere mit!
Hier kannst du den Artikel "Die wichtigsten Kommandozeilen-Befehle für Netzwerk und Internet" kommentieren. Melde dich einfach mit deinem maclife.de-Account an oder fülle die unten stehenden Felder aus.
Die Kommentare für diesen Artikel sind geschlossen.